- Tøm papirkurv
- Slett Mail-appen
- Slett Cache på Mac
- Få mer lagringsplass på Mac
- Få Chrome til å bruke mindre RAM
- Hvor er Diskverktøy på Mac
- Sjekk historikk på Mac
- Ctrl + Alt + Delete på Mac
- Sjekk minne på Mac
- Sjekk historikk på Mac
- Slett en app på Mac
- Tøm buffer i Chrome på Mac
- Sjekk lagring på Mac
- Tøm nettleserbufferen på Mac
- Slett favoritt på Mac
- Sjekk RAM på Mac
- Slett nettleserhistorikk på Mac
Riktig veiledning for å låse bilder på iPhone ved å bruke enkle måter
 Oppdatert av Lisa Ou / 27. nov. 2023 09:15
Oppdatert av Lisa Ou / 27. nov. 2023 09:15God dag! Mine små søskenbarn kommer over denne helgen, og de låner alltid iPhonen min når de er her. Saken er at jeg har viktige bilder å beskytte, så jeg kan ikke la dem bruke enheten min med mindre jeg kan finne en måte å låse og sikre bildene mine på. Derfor, kan noen fortelle meg en strategi for hvordan jeg låser bildene mine på iPhone? Det ville vært til stor hjelp.
Å låse Bilder-appen eller innholdet i den er ikke like vanlig som de andre prosessene på en iPhone. Det er imidlertid nyttig og noen ganger til og med nødvendig for noen brukere som må beskytte bildene sine. Hvis du er blant dem, er du ekstremt heldig, siden du har skrevet inn den aktuelle artikkelen som diskuterer de riktige måtene å låse bilder på en iPhone.
Det kan hende du leter etter måter å låse bildene dine på når du opplever en situasjon som scenariet ovenfor. Eller du kan ha personlige bilder du ikke føler deg komfortabel med å dele med andre. Derfor ønsker du å låse dem for å forhindre at folk ser bildene mens de bruker enheten din. Når det er sagt, skann de praktiske retningslinjene nedenfor for å løse problemet raskt.


Guide List
Del 1. Slik låser du bilder på iPhone via skjulte bilder
Siden Photos-appen lagrer iPhone-bildene dine, er den også blant metodene du kan låse dem på. Hvis du har utforsket appen, har du kanskje sett mappen Skjulte bilder i Album-delen. Den gode nyheten er at det er et alternativ for å låse Skjulte bilder-albumet; dermed trenger du bare å skjule bildene fra biblioteket ditt og sette opp låsen på Innstillinger.
Følg de smertefrie retningslinjene under for å skjule bilder og mestre hvordan du låser skjulte bilder på iPhone:
Trinn 1Gå til din Bilder app på iPhone og på Bibliotek velger du bildet du ønsker å låse. Du har også lov til å velge flere elementer for en raskere prosess. Etterpå klikker du på Del symbol på skjermens nederste del og trykk på Gjemme seg fanen.
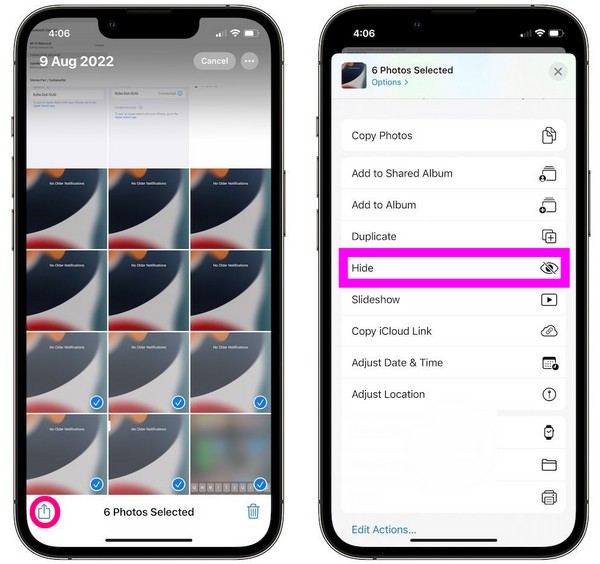
Trinn 2Når bildene dine er lagret i det skjulte albumet, flytter du til innstillinger app og trykk på Bilder fra alternativene. Aktiver Bruk Face ID-glidebryteren på følgende skjerm og sett den opp for å låse bildene dine. For mer sikkerhet kan du også slå av Vis skjult album glidebryteren for å skjule albumet på Bilder app. Aktiver den igjen hvis du trenger å se bildene.
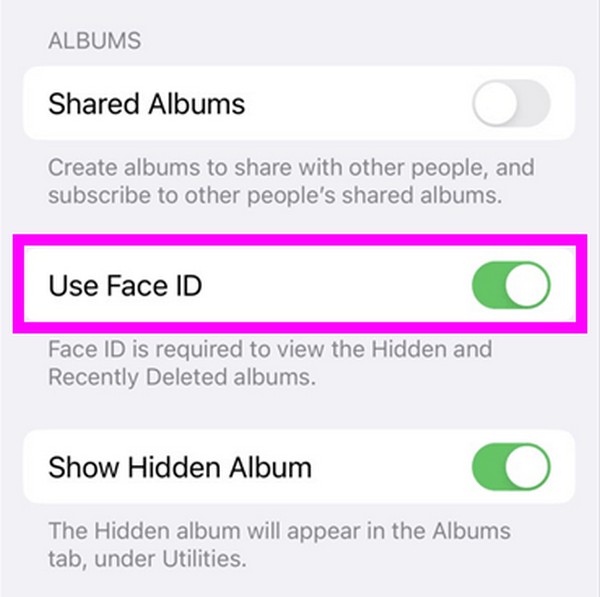
Prosessen er smertefri, men kan være mer tidkrevende enn de andre metodene. Det er fordi det krever navigering av innstillinger og bilder, så du må ta deg tid til å behandle retningslinjene for begge appene. Men hvis du vil prøve en raskere metode, se følgende deler.
Del 2. Slik låser du bilder på iPhone gjennom Notes-appen
En annen app der du kan låse iPhone-bildene dine er Notes-appen. De fleste ser og kjenner denne appen for å skrive notater, påminnelser, sjekklister og mer, men det er ikke alt den kan gjøre. Den har også en funksjon som lar deg skjule og låse bilder fra folks nysgjerrige øyne. Så hvis du har personlige eller konfidensielle bilder, er Notes-appen et pålitelig sted å lagre dem med sikkerhet. Alt du trenger å gjøre er å lagre bildene dine på en lapp, og deretter sikre dem med en lås.
Handle i henhold til de enkle trinnene nedenfor for å låse bilder på iPhone ved å bruke Notes-appen:
Trinn 1Velg innstillinger på iPhone-startskjermen og trykk på Merknader for å administrere låsealternativet. Velg deretter Passord > iCloud/på min iPhone, og sett deretter opp ønsket passord.
Trinn 2Gå tilbake til startskjermen og trykk på Bilder app for å få tilgang til og se Bibliotek-delen. Derfra, finn bildene du planlegger å låse og sjekk dem etter å ha trykket på Plukke ut knapp. Deretter trykker du på Del ikonet og velg Merknader app fra alternativene.
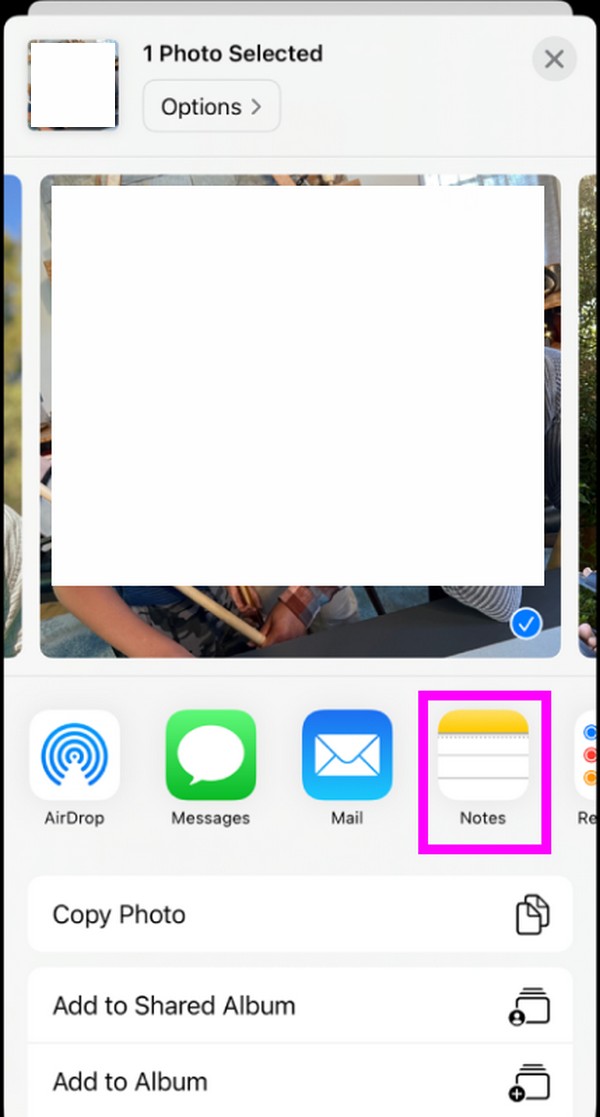
Trinn 3Når bildene du har delt er på Notes-grensesnittet, trykker du på symbol med tre prikker øverst på skjermen. Velg deretter Låse for å låse notatet som inneholder bildene dine.
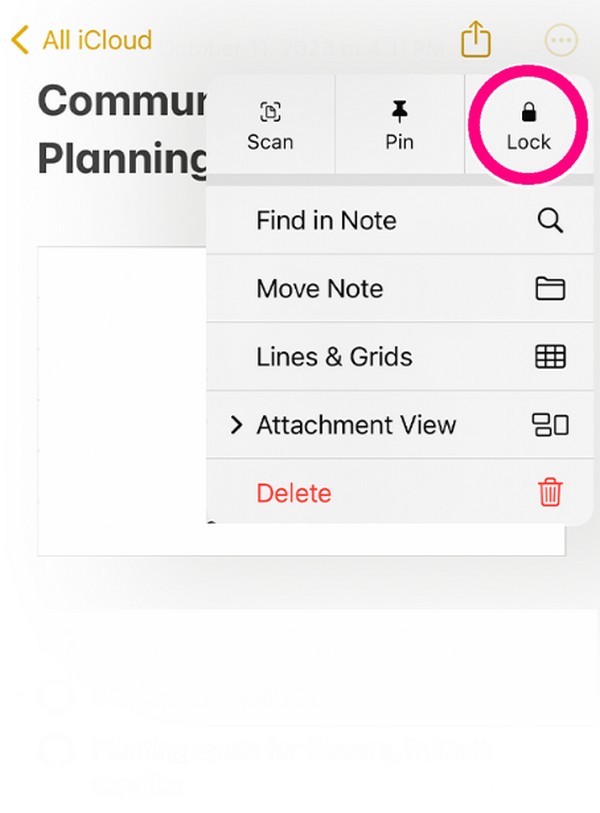
Du har kanskje lagt merke til at de to første metodene krever en ekstra app for å låse bilder. Den første delen trenger appene Bilder og Innstillinger, mens den andre trenger appen Innstillinger, Bilder og Notater. Hvis du vil låse bildene på Mac-en i stedet, fortsett nedenfor.
Del 3. Slik låser du bilder på Mac med FoneLab Mac Sweep
FoneLab Mac Sweep er et spesialisert tredjepartsprogram for Mac-brukere. Det fronter som et rengjøringsverktøy, men hvis du utforsker grensesnittet, vil du oppdage de fordelaktige funksjonene som kan imøtekomme flere av dine Mac-problemer. Den inkluderer Skjul-funksjonen i ToolKit-delen. Denne funksjonen tilbyr et krypteringsalternativ der du kan sette opp et passord for å skjule og beskytte bildene du har tenkt å låse. Derfor forhindrer det uønsket eller uautorisert tilgang til de valgte bildene fra folk som bruker eller låner Mac-en din.
I mellomtiden kan FoneLab Mac Sweep også eliminere unødvendige filer fra datamaskinen. Derfor kan du bruke den til å rense Mac-en ved å sletter systemsøppelet, iTunes-søppel, søppel, store og gamle filer, dupliserte bilder og mer. Den tilbyr også et avinstalleringsprogram som lar deg fjerne unødvendige apper i løpet av minutter, spesielt de som tar for mye plass. Status-delen er også tilgjengelig slik at du vet når det er på tide å administrere Mac-tilstanden din.

Med FoneLab Mac Sweep fjerner du system-, e-post-, bilde-, iTunes-søppelfiler for å frigjøre plass på Mac.
- Administrer lignende bilder og dupliserte filer.
- Vis deg den detaljerte statusen til Mac på en enkel måte.
- Tøm søppelbøtta for å få mer lagringsplass.
Samle den problemfrie prosessen under som en modell for hvordan du låser bilder på Mac med FoneLab Mac Sweep:
Trinn 1Gratis Last ned FoneLab Mac Sweep-installasjonsprogrammet på dets offisielle nettsted, og når filen er lagret, åpne den og fortsett med installasjonen. Deretter drar du renserens ikon til applikasjoner mappe når det er nødvendig for å starte verktøyet snart.
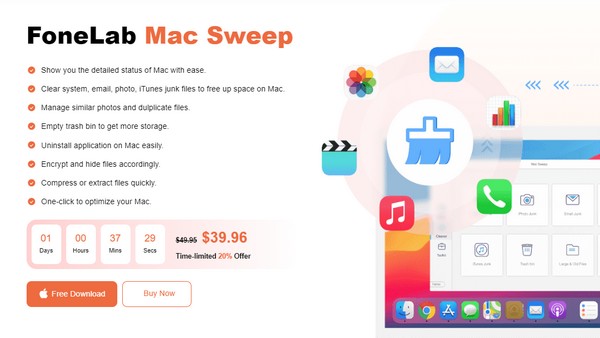
Trinn 2Velg ToolKit funksjon på hovedgrensesnittet for å dirigere umiddelbart til de andre funksjonene. Deretter velger du Gjemme seg boksen på den nedre delen, velg deretter Krypter fanen på følgende grensesnitt. Når du blir bedt om det, sett opp ønsket passord, og programmet vil bringe deg til det siste grensesnittet etterpå.
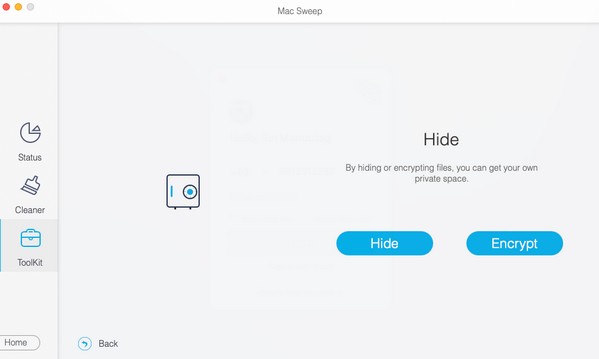
Trinn 3Til slutt klikker du på pluss-ikonet på neste skjerms filseksjon for å velge og importere bildet du vil låse inn i programmet. Deretter trykker du på Krypter for å låse bildet og forhindre at andre får tilgang til det på din Mac.
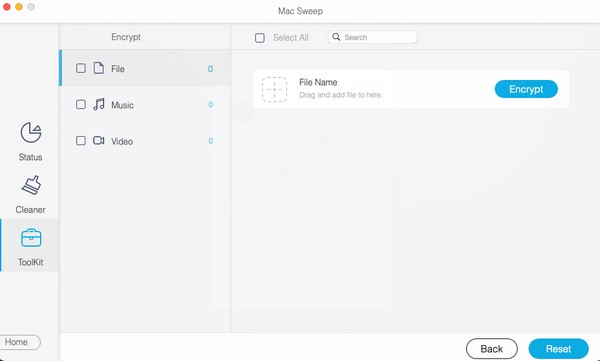

Med FoneLab Mac Sweep fjerner du system-, e-post-, bilde-, iTunes-søppelfiler for å frigjøre plass på Mac.
- Administrer lignende bilder og dupliserte filer.
- Vis deg den detaljerte statusen til Mac på en enkel måte.
- Tøm søppelbøtta for å få mer lagringsplass.
Del 4. Vanlige spørsmål om hvordan du låser bilder på iPhone
1. Hvordan låse opp skjulte bilder på iPhone?
Hvis du utførte del 1-metoden i denne artikkelen og låste det skjulte albumet ditt, lurer du sannsynligvis på hvordan du åpner det. Få derfor tilgang til Bilder appen og fortsett til album seksjon. Når du ser alternativet Skjulte album, trykker du på det og bruker ansikts- eller berørings-ID, avhengig av låsen du har satt opp på innstillinger. Etterpå låses albumet opp.
2. Kan jeg passordlåse iPhone-bildene mine?
Ja det kan du. Hvis du foretrekker å låse bildene dine med et passord i stedet for en Face eller Touch ID, vennligst se denne artikkelens del 2 og 3 metoder. De lar deg velge ditt foretrukne passord deretter.
Skaff deg kunnskapen ovenfor, og det er garantert at du vil lykkes med å låse bildene du ønsker å beskytte og sikre på din iPhone. Sjekk derfor prosedyrene nå.
Nedenfor er en videoopplæring for referanse.
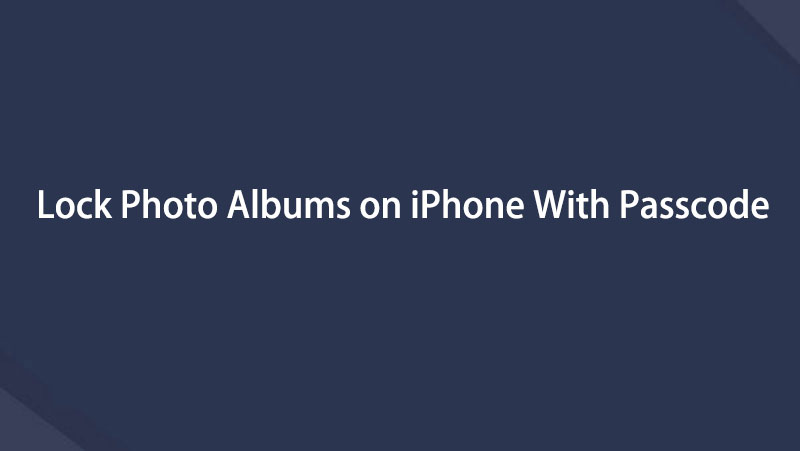


Med FoneLab Mac Sweep fjerner du system-, e-post-, bilde-, iTunes-søppelfiler for å frigjøre plass på Mac.
- Administrer lignende bilder og dupliserte filer.
- Vis deg den detaljerte statusen til Mac på en enkel måte.
- Tøm søppelbøtta for å få mer lagringsplass.
