- Tøm papirkurv
- Slett Mail-appen
- Slett Cache på Mac
- Få mer lagringsplass på Mac
- Få Chrome til å bruke mindre RAM
- Hvor er Diskverktøy på Mac
- Sjekk historikk på Mac
- Ctrl + Alt + Delete på Mac
- Sjekk minne på Mac
- Sjekk historikk på Mac
- Slett en app på Mac
- Tøm buffer i Chrome på Mac
- Sjekk lagring på Mac
- Tøm nettleserbufferen på Mac
- Slett favoritt på Mac
- Sjekk RAM på Mac
- Slett nettleserhistorikk på Mac
Frigjør RAM-bruk på Mac ved å bruke bemerkelsesverdige strategier
 Oppdatert av Lisa Ou / 12. september 2023 09:15
Oppdatert av Lisa Ou / 12. september 2023 09:15Har du opplevd å få en "Systemet ditt har gått tom for programminne." melding på din Mac? I så fall er det sannsynligvis på tide for deg å lære hvordan du frigjør RAM på Mac, da det betyr at du har gått tom for minne for å kjøre prosessene. Hvis dette er første gang du støter på dette problemet, må du lure på hva RAM er og hvordan det påvirker oppgavene, aktivitetene, programmene eller appene på Mac-en. Heldigvis har du nettopp tråkket på den perfekte artikkelen for å svare på spørsmålene dine angående RAM og mer informasjon om det.
Når du har sett gjennom hver del av dette innlegget nedenfor, forvent å samle viktige detaljer om hvorfor det er nødvendig frigjøre minne eller RAM på en Mac. Etter det vil vi gi de bemerkelsesverdige teknikkene for å utføre frigjøringsprosessen på din Mac med trinnvise instruksjoner for hver. Du kan forvente effektive og smidige prosedyrer så lenge du forstår og utfører retningslinjene korrekt. Når det er sagt, begynn å ha en dypere forståelse av informasjonen nedenfor for å oppleve en uanstrengt prosess.
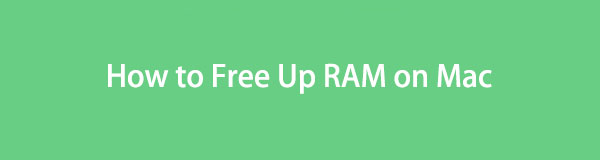

Guide List
Del 1. Hvorfor frigjøre RAM på Mac
Den første årsaken for de fleste brukere er utilstrekkelig minne til å kjøre programmer på Mac. Når Mac-brukere har spørsmål om å frigjøre RAM, dreier de fleste bekymringene seg om prosessbegrensninger. På grunn av utilstrekkelig RAM, kan mange programmer ikke lenger åpne eller kjøre, så det er en av de populære grunnene til at det er viktig å få mer lagringsplass på Mac.
Dessuten påvirker det å ha full RAM også den generelle ytelsen til Mac-en. Hvis du tror det bare hindrer enkelte apper fra å åpne, vet at årsaken ikke slutter der. Selv om du fortsatt kan kjøre noen oppgaver, prosesser, apper eller programmer, vil de sannsynligvis gi dårlige resultater. Det vil redusere fremdriften til Mac-aktivitetene dine betydelig og forårsake flere problemer hvis det ikke løses umiddelbart. Fra treg ytelse kan det bli til etterslep, krasj, hengende osv.

Med FoneLab Mac Sweep fjerner du system-, e-post-, bilde-, iTunes-søppelfiler for å frigjøre plass på Mac.
- Administrer lignende bilder og dupliserte filer.
- Vis deg den detaljerte statusen til Mac på en enkel måte.
- Tøm søppelbøtta for å få mer lagringsplass.
Del 2. Hvordan frigjøre RAM på Mac
Hvis detaljene ovenfor informerte deg om viktigheten av å frigjøre RAM på en Mac, bør du utføre prosessen nå før det forårsaker ytterligere problemer. Derfor har vi satt sammen bemerkelsesverdige strategier for å frigjøre RAM eller minne på en Mac. Prøv hver eller velg ditt foretrukne alternativ deretter.
Alternativ 1. Aktivitetsmonitor
Det første du må gjøre når du går tom for RAM er å avslutte noen av prosessene i Activity Monitor. Hvis dette er første gang du hører om det, er Activity Monitor et av Mac-verktøyene dine som brukes til systemvedlikehold. Ved å få tilgang til grensesnittet kan du undersøke og avslutte oppgavene, appene, programmene, prosessene og andre aktiviteter som kjører på Mac-en. Dessuten vises den generelle og brukte RAM-en nederst i minnedelen, slik at du kan overvåke statusen og administrere Mac-prosessene dine når det er nødvendig.
Emuler de enkle trinnene under for å frigjøre RAM-bruk på Mac på Activity Monitor:
Trinn 1Nederst på Mac-skrivebordet ditt vil du se dock, der Launchpad-ikonet er plassert. Klikk på den og skyv gjennom appene som vises for å finne og åpne Activity Monitor-appen. Ellers klikker du på søkeboksen øverst og skriver inn Aktivitetsmonitor å åpne den raskt.
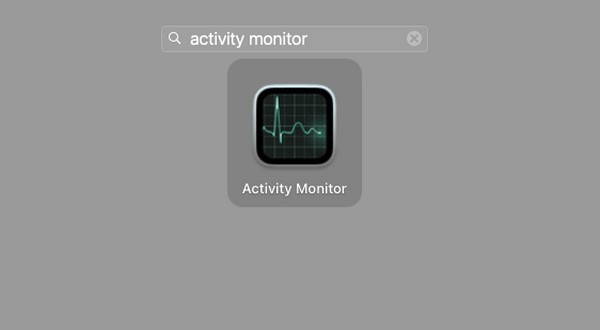
Trinn 2Fortsett til Minne-delen når appgrensesnittet vises. Velg deretter de unødvendige prosessene fra listen over aktive programmer, oppgaver, operasjoner osv. Etterpå trykker du på "x”-symbolet i vinduets øverste del, og når en bekreftelsesdialog vises, velg Avslutt for å avslutte dem og frigjøre RAM.
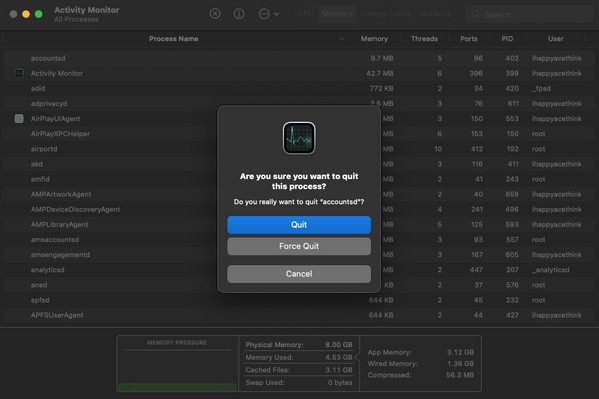
Alternativ 2. FoneLab Mac Sweep
I mellomtiden vil sletting av søppel på Mac-en, for eksempel cacher, logger og midlertidige filer, også frigjøre RAM, og FoneLab Mac Sweep kan hjelpe deg med det. Det er et tredjepartsverktøy som sletter ubrukte filer, avinstallere apper, søppel og andre data på en Mac. Derfor har det blitt kjent for mange Mac-brukere som et fleksibelt rengjøringsprogram. Du kan bruke funksjonene til å eliminere Mac-søppel, som frigjør RAM eller minne. Bortsett fra det, ligner statusfunksjonen på Activity Monitor, som viser Mac-tilstanden din, inkludert det aktive, inaktive og tilgjengelige minnet. I tillegg gjør grensesnittet et komfortabelt utseende at du forstår funksjonene og prosessene bedre, og forhindrer forvirring og komplikasjoner.

Med FoneLab Mac Sweep fjerner du system-, e-post-, bilde-, iTunes-søppelfiler for å frigjøre plass på Mac.
- Administrer lignende bilder og dupliserte filer.
- Vis deg den detaljerte statusen til Mac på en enkel måte.
- Tøm søppelbøtta for å få mer lagringsplass.
Gjenkjenne den enkle prosessen nedenfor som et eksempel på hvordan du kan frigjøre RAM på Mac med FoneLab Mac Sweep:
Trinn 1Gå til Mac-nettleseren din og skriv inn FoneLab Mac Sweep-nettstedet på adressefeltet. Når verktøyets side er sett, vil du se Gratis nedlasting knappen under funksjonslisten. Trykk på den for å lagre programinstallasjonsprogrammet, og flytt det deretter til din Mac applikasjoner mappe etterpå. Når du er klar, begynner du å kjøre renseprogrammet.
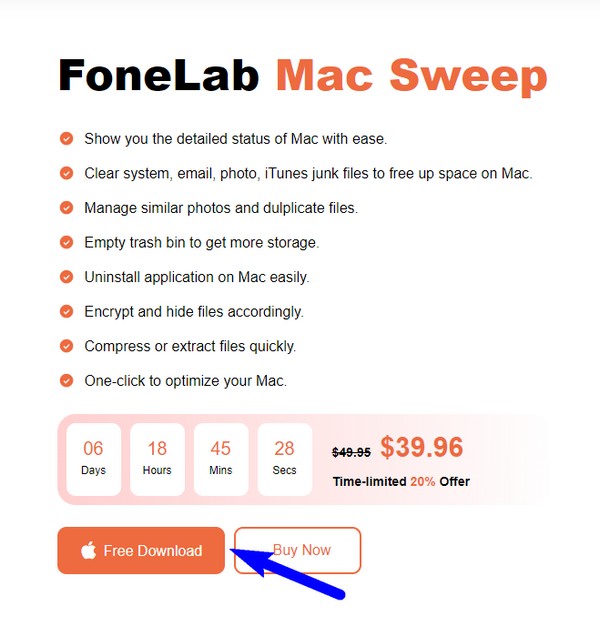
Trinn 2De 3 nøkkelfunksjonene vil hilse deg når du viser det primære grensesnittet. For å fortsette, klikk Cleaner, og støttede filer, søppel og andre data vil være på skjermen. Velg System søppel boksen blant alternativene, men du kan gå tilbake senere for å rense andre data ytterligere.
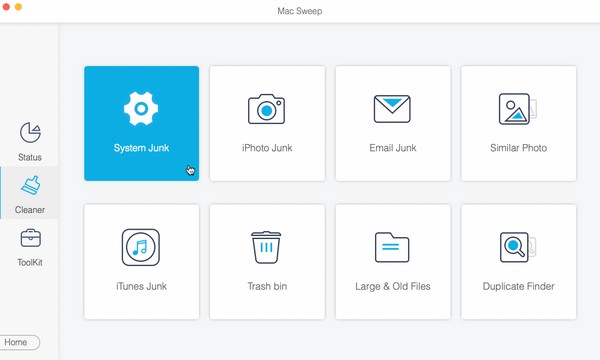
Trinn 3Alternativet System Junk inkluderer systembuffer, programbuffer, systemlogger og brukerlogger, som skrevet i følgende grensesnitt. I mellomtiden trykker du på Skanne under for å la programmet lese og samle disse datatypene fra din Mac. Velg deretter Se.
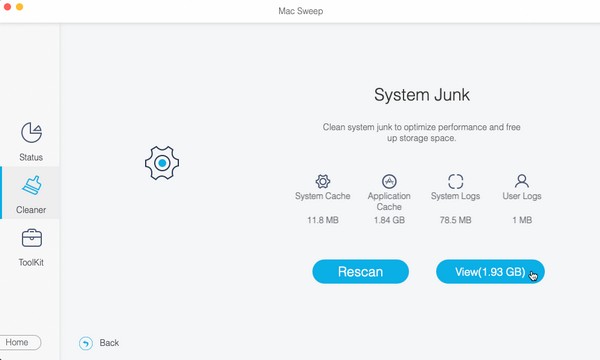
Trinn 4Din søppel vil bli oppført på skjermen etter kategori. Du kan velge dem individuelt eller samtidig, avhengig av dine preferanser. Etter det, trykk på Rengjør under dataene dine for å slette dem fra Mac-en og ha mer tilgjengelig RAM eller minne.
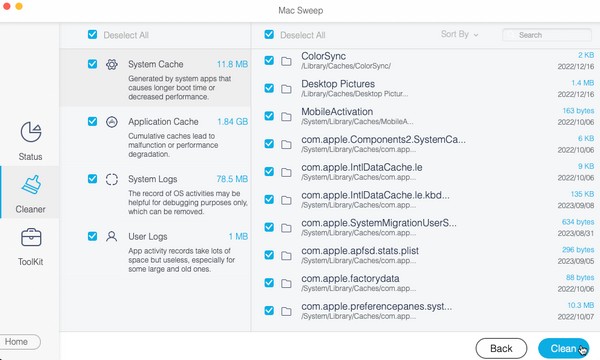

Med FoneLab Mac Sweep fjerner du system-, e-post-, bilde-, iTunes-søppelfiler for å frigjøre plass på Mac.
- Administrer lignende bilder og dupliserte filer.
- Vis deg den detaljerte statusen til Mac på en enkel måte.
- Tøm søppelbøtta for å få mer lagringsplass.
Alternativ 3. Oppdater macOS
Det er også mulig å støte på RAM- eller minneproblemer på grunn av utdatert macOS. Hvis Mac-en din ikke kjører den nyeste versjonen, kan det være grunnen til at RAM-en din krever at du frigjør selv når den fortsatt er i god stand. Derfor kan oppdatering til den nyeste macOS-versjonen løse problemet; Heldigvis tar prosessen for å starte oppdateringen bare minutter å utføre.
Følg de stressfrie instruksjonene under for å frigjøre RAM på MacBook eller andre ved å oppdatere macOS:
Trinn 1Klikk på Apple-symbol øverst til venstre på Mac-skrivebordet, og velg deretter Om denne maskinen alternativet når menyen vises. Når vinduet som inneholder Mac-informasjonen dukker opp, velger du programvare~~POS=TRUNC fanen nederst til høyre.
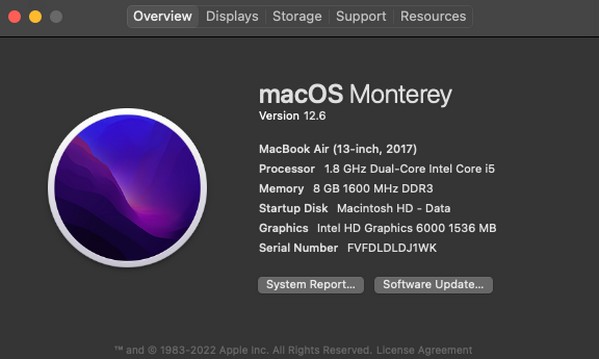
Trinn 2Ytterligere alternativer angående oppdateringen vil da bli avduket i et annet vindu. Derfra klikker du Mer informasjon og treffer Installer nå nederst til høyre i popup-dialogboksen. Etter oppdatering kan du se RAM-statusen din for å se om den er i god stand igjen.
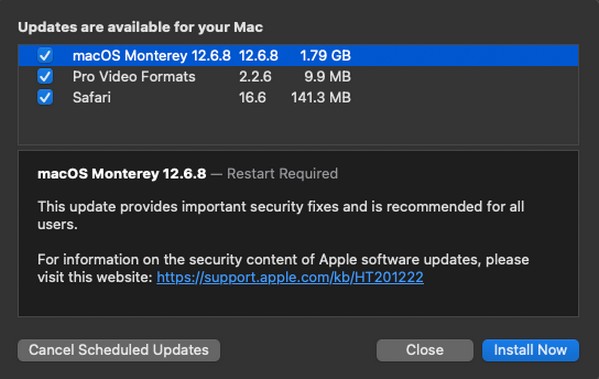
Del 3. Vanlige spørsmål om hvordan du frigjør RAM på Mac
1. Hvorfor er Mac RAM eller minne så fullt?
Det kan skyldes programmene med høy minnebruk på din Mac eller for mange prosesser som er aktive samtidig. Vet at noen apper eller programmer, for eksempel spillapper og videoredigerere, spiser opp RAM når de kjører. På den annen side kan du ha åpnet flere oppgaver, apper osv., noe som har fått RAM-en til å være så full.
2. Får mer RAM Mac-en til å kjøre raskere?
Ja det gjør det. Å ha en stor GB RAM gjør at en Mac yter raskere med mindre du kjører prosesser som er mer enn begrensningene. Derfor er det viktig å frigjøre RAM for å la Mac-en håndtere aktivitetene dine enklere og smidigere.
Vi setter pris på din dedikasjon til å forstå og utføre de bemerkelsesverdige metodene i denne artikkelen. Forvent et tilfredsstillende resultat etter å ha utført frigjøringsretningslinjene på riktig måte.

Med FoneLab Mac Sweep fjerner du system-, e-post-, bilde-, iTunes-søppelfiler for å frigjøre plass på Mac.
- Administrer lignende bilder og dupliserte filer.
- Vis deg den detaljerte statusen til Mac på en enkel måte.
- Tøm søppelbøtta for å få mer lagringsplass.
