- Tøm papirkurv
- Slett Mail-appen
- Slett Cache på Mac
- Få mer lagringsplass på Mac
- Få Chrome til å bruke mindre RAM
- Hvor er Diskverktøy på Mac
- Sjekk historikk på Mac
- Ctrl + Alt + Delete på Mac
- Sjekk minne på Mac
- Sjekk historikk på Mac
- Slett en app på Mac
- Tøm buffer i Chrome på Mac
- Sjekk lagring på Mac
- Tøm nettleserbufferen på Mac
- Slett favoritt på Mac
- Sjekk RAM på Mac
- Slett nettleserhistorikk på Mac
Hvordan formatere minnekort på Mac via Top Picks Techniques
 Oppdatert av Lisa Ou / 11. september 2023 09:15
Oppdatert av Lisa Ou / 11. september 2023 09:15Hei! Minnekortet på min Mac har gått tom for lagringsplass. Jeg tror det er på grunn av filene jeg lastet ned fortløpende de siste ukene. Jeg trenger nå mer plass på min Mac og bestemte meg for å formatere den. Saken er at jeg ikke vet hvordan jeg formaterer minnekort på Mac. Kan du hjelpe meg? Takk på forhånd!
La oss legge til kunnskapen din om formatering av minnekortet på din Mac. Når du leser dette innlegget, vil du møte enkle metoder for hvordan du gjør det. La oss oppleve dem nedenfor og lære mer om formatering av minnekort. Gå videre.
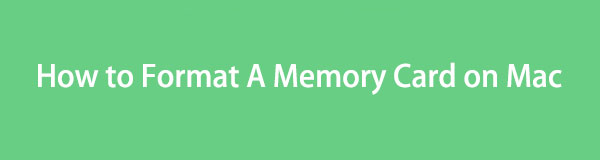

Guide List
Del 1. Hva betyr formatering av minnekort på Mac
Det er enkelt å slette filer på et Mac-minnekort, men formateringen er ganske annerledes. Selv om det er en form for filsletting, vil denne prosessen fjerne alle filene som er lagret på minnekortet. Hvis ja, forvent at prosessen er mye mer komplisert og krevende.
Før du utfører det, anbefales det å sikkerhetskopiere de viktigste filene dine. Sletting av filer via formatering av Mac-minnekortet kan ikke gjenopprettes fordi de slettes permanent. Du kan sikkerhetskopiere dem via skylagring. Den inkluderer Google Drives eller iCloud. Du kan gjenopprette filene på Mac-en hvis du vil returnere dem.
Del 2. Hvordan formatere minnekort på Mac
Etter å ha lest beskrivelsen ovenfor, håper vi du allerede vet formålet med prosessen. Når vi fortsetter, nedenfor er de 2 stressfrie teknikkene for å formatere minnekort på Mac. Det inkluderer bruk av Mac Disk Utility og Terminal. Vi vil gi deg mer informasjon nedenfor når vi introduserer dem individuelt. Vennligst bla ned.

Med FoneLab Mac Sweep fjerner du system-, e-post-, bilde-, iTunes-søppelfiler for å frigjøre plass på Mac.
- Administrer lignende bilder og dupliserte filer.
- Vis deg den detaljerte statusen til Mac på en enkel måte.
- Tøm søppelbøtta for å få mer lagringsplass.
Alternativ 1. Bruk Diskverktøy
Diskverktøy brukes ofte til å formatere og administrere data på lagringsenhetene. Noen brukere bruker også dette verktøyet til å sjekke tilgjengelig lagringsplass på Mac-en. Faktisk vil dette verktøyet vise deg den detaljerte statusen til Mac-lagringsplassen. Det inkluderer kapasiteten til dataene som bruker den.
Dessuten har Diskverktøy flere funksjoner. En av dem er førstehjelpsfunksjonen. Hensikten med den er å reparere og finne diskfeil. I så fall kan du bruke det når du støter på feil ved formatering av minnekortet på Mac-en.
Uansett, se de detaljerte trinnene nedenfor om å formatere et Mac-minnekort via Diskverktøy. Gå videre.
Trinn 1Bruke dock på din Mac, finn og start Finder program. Etter det, vennligst klikk på Søknad mappe på venstre side av hovedgrensesnittet. Til høyre vil du se innholdet, inkludert alle programmene som er installert på Mac-en.
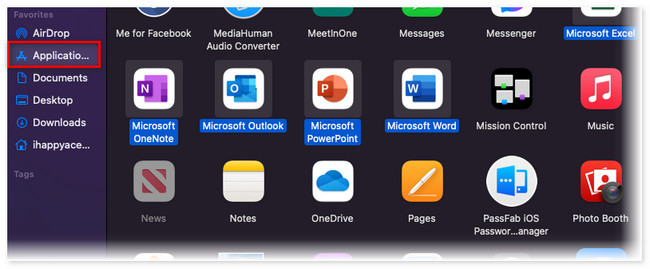
Trinn 2Applikasjonen og mappene er rotete. Vennligst klikk på 6 sirkler-ikon øverst for å se dem i henhold til deres klassifiseringer. Etter det vil alternativer vises under. Vennligst klikk på Søknadskategori knappen blant dem alle. Øverst vil du se verktøy knappen på mapper seksjon. Klikk på den etterpå.
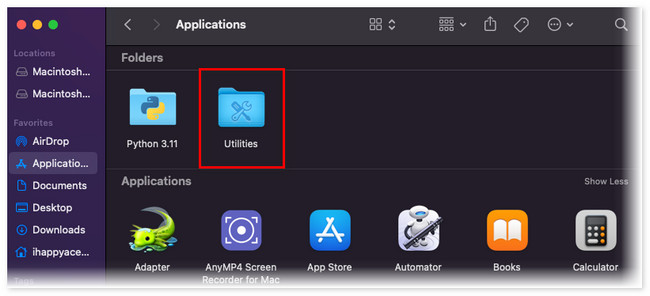
Trinn 3På neste skjerm velger du disk~~POS=TRUNC applikasjon. Den har en Stetoskop-lignende ikon. Vinduet vil vises etter at du har startet det. Du vil se hele informasjonen om Mac-lagringsplassen. Velg minnekortet til venstre under Locations-delen. Vennligst klikk på Slett knappen øverst etterpå. Verktøyet vil formatere Mac-minnekortet, og du trenger bare å vente til prosessen er ferdig.
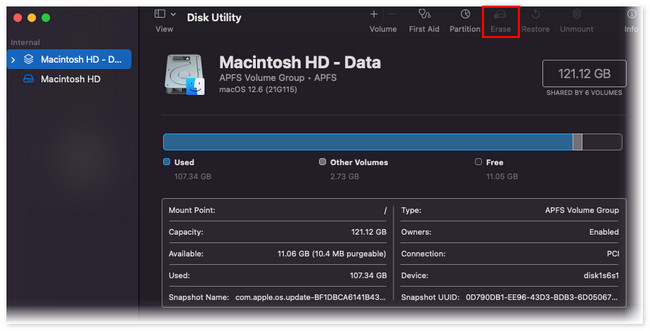
Alternativ 2. Bruk terminal
Terminal er et kommandoverktøy som du kan bruke til å skrive kommandoer på Mac-en. Mac-operativsystemet vil kjøre kodene. En av kommandoene du kan utføre gjennom Terminal er formatering av minnekort. Siden dette er første gang du oppdager denne metoden, vet du sikkert ikke hvilken kode du skal skrive inn. Hvis ja, følg de detaljerte trinnene nedenfor.
Trinn 1Hvis du ikke finner terminal på Mac Dock, klikk på Launchpad verktøy. Etter det, skriv inn terminal og klikk på ikonet for å starte det. Vinduet til terminalen vil vises i et svart fargegrensesnitt.
Trinn 2Vennligst skriv inn sudo diskutil eraseDisk FAT 32 SDCARD MBRFormat / dev / disk2 kode på slutten av ordene som er angitt på terminalverktøyet. Kommandoen vil nå slette alle filene på minnekortet på din Mac. Vent til prosessen er fullført.
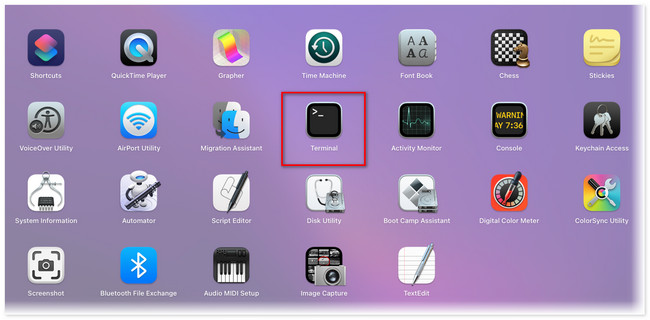
Del 3. Slik sletter du data på Mac ved hjelp av FoneLab Mac Sweep
Hva om du bare trenger å slette noen data på Mac-en? Et tredjepartsverktøy vil være løsningen for det. Vi anbefaler deg stolt verktøyet vårt, FoneLab Mac Sweep. Hvis du nylig har slettet Mac-dataene, ligger de i papirkurven. I så fall må du tømme den for å slette dem permanent. Hvis du ikke vet hvordan, la denne programvaren gjøre det for deg. Det kan tøm papirkurven for Mac på noen få klikk.

Med FoneLab Mac Sweep fjerner du system-, e-post-, bilde-, iTunes-søppelfiler for å frigjøre plass på Mac.
- Administrer lignende bilder og dupliserte filer.
- Vis deg den detaljerte statusen til Mac på en enkel måte.
- Tøm søppelbøtta for å få mer lagringsplass.
Også FoneLab Mac Sweep hjelper deg med å avinstallere applikasjoner. Den gode tingen er at den kan avinstallere utallige applikasjoner i én prosess. Uansett, se hvordan dette verktøyet sletter filer på din Mac nedenfor.
Trinn 1Gå til den offisielle nettsiden til FoneLab Mac Sweep for å se den fullstendige beskrivelsen. Klikk på Gratis nedlasting knappen for å starte den. Sett den opp og start den etterpå på din Mac.
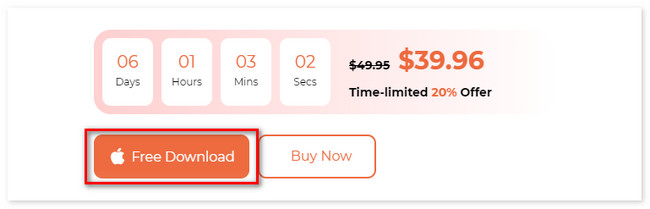
Trinn 2Hvis du vil sjekke Mac-statusen først, klikker du på status knapp. Hvis du sletter filer, klikker du på Renere or Toolkit knapp.
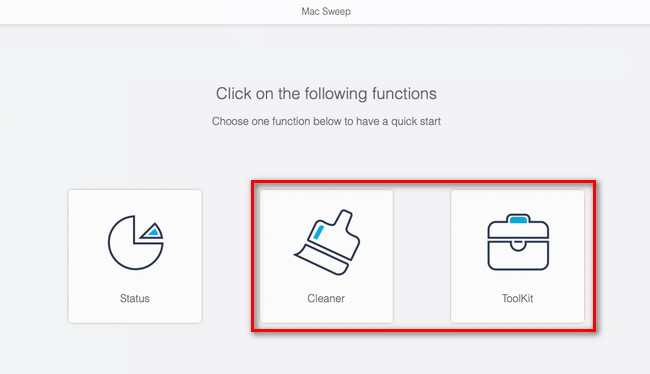
Trinn 3Velg funksjonen du vil bruke. Senere klikker du på Skanne knapp. Etter det klikker du på Se -knappen der resultatfilstørrelsen vises.
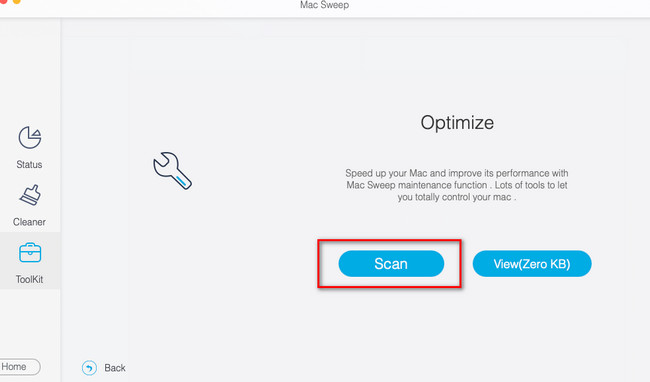
Trinn 4Du vil se slettegrensesnittet etterpå. Velg dataene du vil fjerne til venstre. Klikk på Rengjør knappen når du er klar til å slette dem.
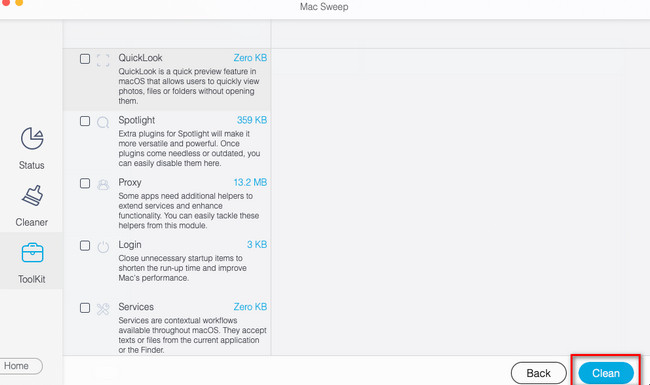

Med FoneLab Mac Sweep fjerner du system-, e-post-, bilde-, iTunes-søppelfiler for å frigjøre plass på Mac.
- Administrer lignende bilder og dupliserte filer.
- Vis deg den detaljerte statusen til Mac på en enkel måte.
- Tøm søppelbøtta for å få mer lagringsplass.
Del 4. Vanlige spørsmål om hvordan du formaterer minnekort på Mac
1. Hvorfor kan jeg ikke formatere SD-kortet mitt Mac?
Det er rimelige årsaker til at du ikke kan formatere SD-kortet på din Mac. Noen av dem er ødelagte SD-kort, manglende partisjonskart, og det finnes ødelagte filer eller diskfeil på dem. I så fall kan du bruke Diskverktøy førstehjelp funksjon, som vi nevnte i innlegget. Du trenger bare å starte disk~~POS=TRUNC og klikk på Førstehjelp ikonet øverst.
2. Hva skjer hvis jeg sletter Macintosh HD i Diskverktøy?
Alt vil bli slettet på Mac-en din, inkludert macOS-versjonene. Mac-en din vil også være i standardinnstillingene, som da du først kjøpte den. Alle typer data vil bli slettet og kan ikke gjenopprettes.
Å følge teknikkene i dette innlegget vil føre deg til en sikker formateringsprosess for Mac-minnekortet. Legg igjen kommentarene nedenfor hvis du har flere problemer og spørsmål. Dessuten anbefaler vi FoneLab Mac Sweep hvis du ønsker å slette selektive, men store filstørrelsesdata.

Med FoneLab Mac Sweep fjerner du system-, e-post-, bilde-, iTunes-søppelfiler for å frigjøre plass på Mac.
- Administrer lignende bilder og dupliserte filer.
- Vis deg den detaljerte statusen til Mac på en enkel måte.
- Tøm søppelbøtta for å få mer lagringsplass.
