- Tøm papirkurv
- Slett Mail-appen
- Slett Cache på Mac
- Få mer lagringsplass på Mac
- Få Chrome til å bruke mindre RAM
- Hvor er Diskverktøy på Mac
- Sjekk historikk på Mac
- Ctrl + Alt + Delete på Mac
- Sjekk minne på Mac
- Sjekk historikk på Mac
- Slett en app på Mac
- Tøm buffer i Chrome på Mac
- Sjekk lagring på Mac
- Tøm nettleserbufferen på Mac
- Slett favoritt på Mac
- Sjekk RAM på Mac
- Slett nettleserhistorikk på Mac
Hvordan glemme WiFi-nettverk på Mac ved å bruke Matchless Guide
 Oppdatert av Lisa Ou / 21. september 2023 09:15
Oppdatert av Lisa Ou / 21. september 2023 09:15Er de ubrukte WiFi-nettverkene fortsatt lagret på din Mac? I så fall må du være interessert i å lære hvordan du fjerner et WiFi-nettverk fra Mac. Ettersom uker, måneder og år går når du bruker macOS, kan du ikke forhindre at den har forskjellige nettverk tilkoblet. Du har sannsynligvis knyttet den til hjemmet til klassekameraten din når du gjør et skoleprosjekt, vennene dine når du spiller spill og surfer på internett, og mer. Når du er ferdig med å bruke WiFi, er det ikke vanlig for mange å koble fra umiddelbart. Hvis dette også er tilfellet for deg, er flere nettverk sannsynligvis lagret på Mac-en din, selv om de ikke lenger er tilgjengelige eller du ikke lenger bruker dem.
Derfor utarbeidet vi effektive strategier i dette innlegget for å glemme et nettverk på en Mac. På denne måten vil listen over WiFi-nettverk på Mac-en din se mer organisert ut. Dessuten vil du ikke lenger klikke på de andre utilgjengelige nettverkene ved en feiltakelse forårsaket av den uryddige listen over WiFi-nettverk. Hver del og metode nedenfor vil også gi detaljerte retningslinjer for å hjelpe deg med å utføre prosedyrene riktig. Forvent derfor en jevn og vellykket prosess for fjerning av nettverk med ulike fordeler. Vennligst bli og les videre for å få informasjonen nedenfor.
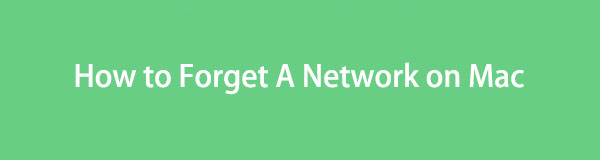

Guide List
Del 1. Hvordan glemme et nettverk på Mac
Del 1. Slik glemmer du et nettverk på Mac Nettverksinnstillinger
Uansett hvor du går på nettet, insinuerer alle plattformer som diskuterer denne saken at nettverksinnstillingene er den primære metoden for å glemme et nettverk på Mac. Det er et alternativ på macOS-nettverksinnstillingene som administrerer WiFi-nettverkene som er lagret på Mac-en. Derfor kan du få tilgang til den for å glemme de ubrukte eller uønskede nettverkene du ønsker å fjerne. Den viser også nettverksinformasjonen slik at du kan undersøke dem før du kobler permanent fra Mac-en. Siden det er en standardmetode, vil prosessen også være praktisk.
Hold deg til de problemfrie instruksjonene under for å glemme nettverk på Mac på Mac Nettverksinnstillinger:
Trinn 1Klikk på Apple-menysymbol øverst på Mac-skrivebordet for å vise alternativlisten. Derfra trykker du på system~~POS=TRUNC fanen, og vinduet vil vises. Derfra velger du Network ikonet, og velg deretter WiFi fanen i følgende grensesnitts venstre kolonne.
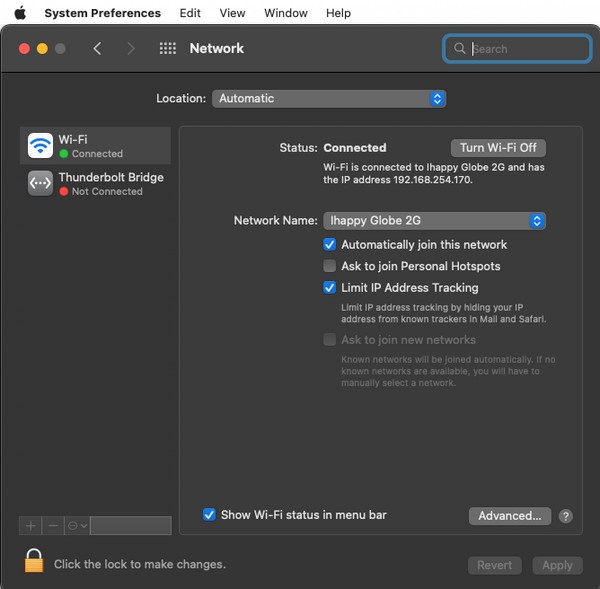
Trinn 2WiFi-nettverket der du er tilkoblet, og dets informasjon vil da vises. På den nedre høyre delen, trykk på Avansert fanen og en dialogboks som inneholder nettverkene du tidligere har koblet til vil vises. Klikk på WiFi-nettverket du vil fjerne, og trykk deretter på Fjern (-) ikon under Foretrukne nettverk boksen for å glemme og fjerne den fra din Mac.
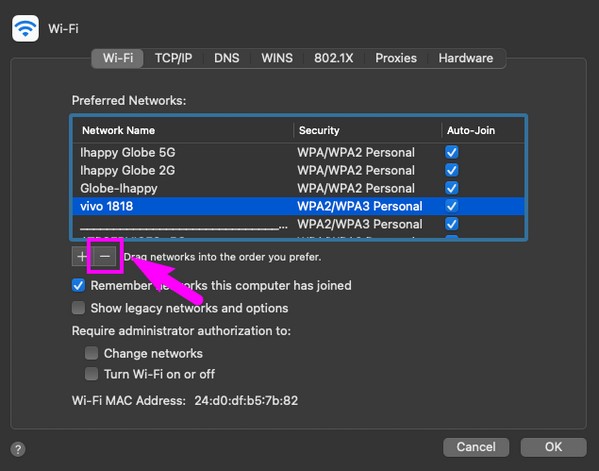

Med FoneLab Mac Sweep fjerner du system-, e-post-, bilde-, iTunes-søppelfiler for å frigjøre plass på Mac.
- Administrer lignende bilder og dupliserte filer.
- Vis deg den detaljerte statusen til Mac på en enkel måte.
- Tøm søppelbøtta for å få mer lagringsplass.
Del 2. Hvordan glemme et nettverk på Mac gjennom å slette nettverksfiler
I mellomtiden kan du også glemme et nettverk ved å slette nettverksfilene på en Mac. Uansett hvilken metode du bruker nedenfor, stol på trinn-for-trinn-instruksjonene og sørg for at du utfører dem riktig for å glemme de uønskede WiFi-nettverkene på Mac-en din.
Alternativ 1. På Finder
Som nevnt ovenfor, utføres standard slettemetode for filer på Finder. Enten du sletter nettverksfiler eller vanlige datatyper som bilder, lydfiler, videoer, apper, dokumenter osv., trenger du bare å gå videre til Finder for å eliminere dem. Sletting av nettverksfilene vil fjerne all data og informasjon om nettverket som er lagret på Mac-en. Derfor får dette macOS-en til å glemme nettverket, siden filene allerede er eliminert.
Følg de pålitelige retningslinjene nedenfor for å forstå hvordan du glemmer nettverk på Mac Finder:
Trinn 1Velg Finder på dock for å vise ulike filer som er lagret på Mac-en. Etterpå, klikk Go øverst på skjermen for å se listen over mapper og plasseringer. Så, treff Network.
Trinn 2Når nettverksfilene dine vises i mappen, velger du filene til nettverket du ønsker å glemme. Til slutt klikker du på tre-prikket ikon ved siden av pil ned og velg Flytt til papirkurv fra valgene.
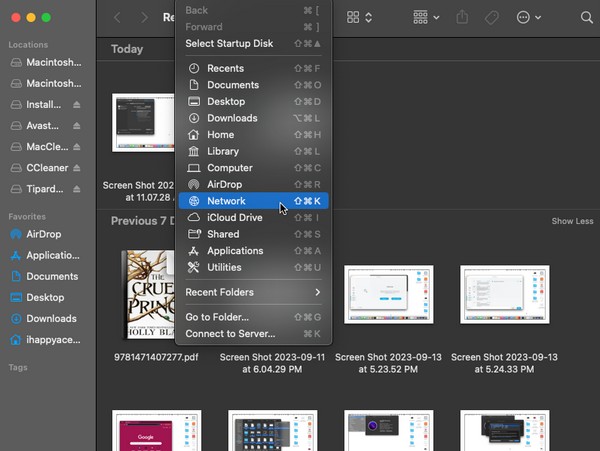
Alternativ 2. Tøm papirkurven
Når du fjerner nettverksfilene på Finder, betyr det ikke at de ikke lenger eksisterer på Mac-en. Som de andre datatypene flyttes de automatisk til papirkurven når du sletter dem. Derfor må du fortsatt lede til mappen og tømme den for å fjerne nettverksfilene permanent fra macOS.
Følg de riktige instruksjonene nedenfor for å forstå hvordan du sletter WiFi-nettverk på Mac ved tømme søppel:
Trinn 1Gå inn i Trash mappen ved å klikke på ikonet på høyre side av Mac Dock. Dine slettede data, inkludert nettverksfilene, vises i vinduet.
Trinn 2Velg den omringede tre-prikket ikon på den øverste delen, og når alternativene vises, velg Tøm papirkurv finner du under Legge tilbake for å slette dem permanent fra Mac-en.
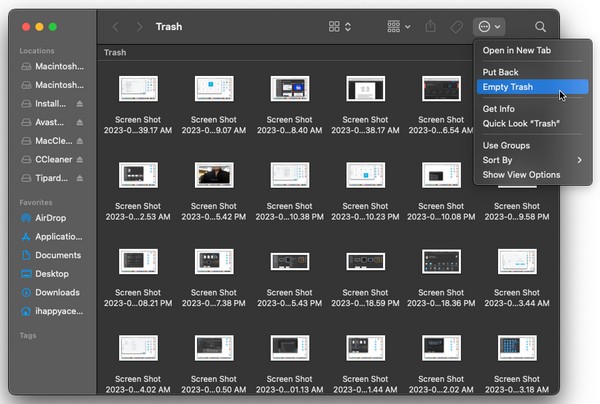
Del 2. Rengjør Mac med FoneLab Mac Sweep
Siden du ønsker å se WiFi-nettverkene dine mer organisert, bør du vurdere å rense Mac-en ytterligere med verktøy som FoneLab Mac Sweep. Hvis du installerer den på Mac-en din, vil du hjelpe deg med å rense ulike datamaskinkomponenter, som de store og gamle filene som er lagret på Finder. Men i motsetning til den offisielle slettemetoden, krever ikke dette programmet tømming av papirkurven, siden det sletter filene direkte uten å overføre dem til den. Når du har slettet dem, kan du bruke de andre FoneLab Mac Sweep-funksjonene som avinstalleringsprogrammet, søppelrenseren og funksjonen for å slette dupliserte bilder. På denne måten vil ikke dine WiFi-nettverk være de eneste som ser organiserte ut. Dine andre data vil også se renere ut.

Med FoneLab Mac Sweep fjerner du system-, e-post-, bilde-, iTunes-søppelfiler for å frigjøre plass på Mac.
- Administrer lignende bilder og dupliserte filer.
- Vis deg den detaljerte statusen til Mac på en enkel måte.
- Tøm søppelbøtta for å få mer lagringsplass.
Skaff deg trinn-for-trinn-prosedyren nedenfor som en modell for hvordan du renser Mac-en fra unødvendige data med FoneLab Mac Sweep:
Trinn 1Klikk Safari eller en av nettleserne dine og bruk adressefeltet for å gå inn på det offisielle FoneLab Mac Sweep-nettstedet. Under programbeskrivelsene på siden, trykk Gratis nedlasting, og filen vil snart lagres på din Mac. Deretter holder du den inne i applikasjoner mappe for å starte verktøyet etterpå.
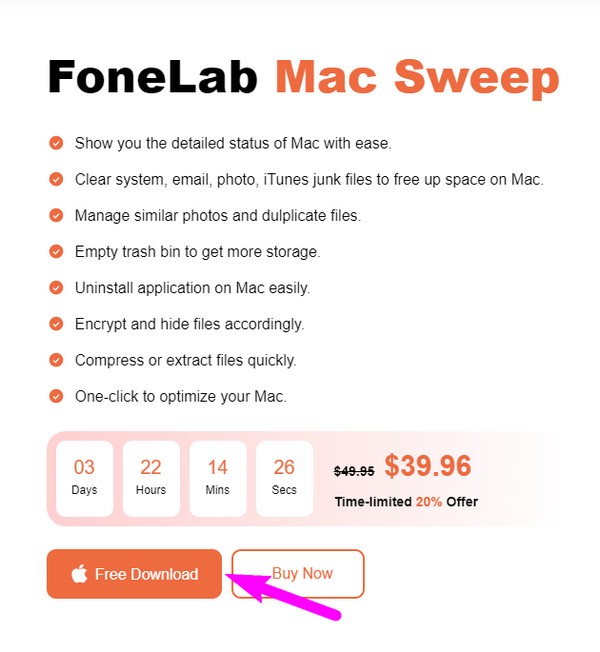
Trinn 2Du må oppgi Renere boksen på verktøyets første grensesnitt for å vise søppel og data det støtter for rengjøring. Derfra klikker du på Store og gamle filer boksen eller andre data du foretrekker å eliminere først. Deretter velger du Skanne før du treffer Se kategorien for å fortsette.
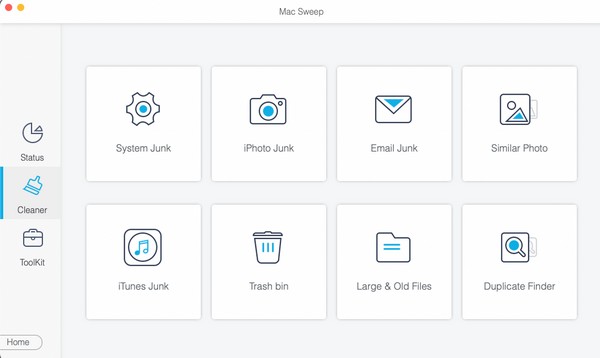
Trinn 3Det neste grensesnittet vil vise deg datakategorien til venstre mens de spesifikke filene er til høyre. Velg søppel, filer eller annen datatype tilsvarende, og trykk deretter Rengjør på bunnen. Dataene du har sjekket vil da forsvinne permanent fra Mac-en.
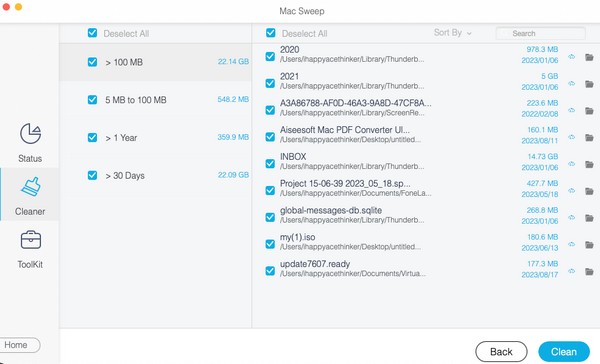
Del 3. Vanlige spørsmål om hvordan du glemmer et nettverk på Mac
1. Hvorfor kan jeg ikke glemme et WiFi-nettverk på min Mac?
Du er kanskje ikke koblet til den. Hvis du viser nettverkene på Mac-en, vil de andre aktive nettverkene i nærheten også vises. Hvis det er det du prøver å fjerne, vil du dessverre ikke kunne glemme det, siden du bare kan glemme de som allerede er koblet til Mac-en din.
2. Hvorfor kobler ikke Mac-en til et WiFi-nettverk?
Hvis du prøver å koble til et glemt WiFi-nettverk igjen, men har mislyktes, kan problemet skyldes begrenset rekkevidde. Sørg for at Mac-en er nær nok til nettverket du prøver å koble til. På denne måten vil den fange opp signalet og koble seg til.
Vi forsikrer deg om at Mac-en din effektivt vil glemme nettverket du fjerner når du har utført de foreslåtte metodene ovenfor.

Med FoneLab Mac Sweep fjerner du system-, e-post-, bilde-, iTunes-søppelfiler for å frigjøre plass på Mac.
- Administrer lignende bilder og dupliserte filer.
- Vis deg den detaljerte statusen til Mac på en enkel måte.
- Tøm søppelbøtta for å få mer lagringsplass.
