- Tøm papirkurv
- Slett Mail-appen
- Slett Cache på Mac
- Få mer lagringsplass på Mac
- Få Chrome til å bruke mindre RAM
- Hvor er Diskverktøy på Mac
- Sjekk historikk på Mac
- Ctrl + Alt + Delete på Mac
- Sjekk minne på Mac
- Sjekk historikk på Mac
- Slett en app på Mac
- Tøm buffer i Chrome på Mac
- Sjekk lagring på Mac
- Tøm nettleserbufferen på Mac
- Slett favoritt på Mac
- Sjekk RAM på Mac
- Slett nettleserhistorikk på Mac
Slik avslutter du fullskjerm på Mac [Enkel veiledning du må se]
 Oppdatert av Lisa Ou / 06. nov. 2023 09:15
Oppdatert av Lisa Ou / 06. nov. 2023 09:15God dag! Vi så på favorittfilmen vår med Mac-en min på fullskjerm. Broren min foreslo dette oppsettet for å se filmen på en større skjerm. Etter filmen visste jeg ikke hvordan jeg skulle komme meg ut av fullskjerm på Mac. Kan du lære meg hvordan jeg gjør det slik at jeg kan bruke Mac-en min? Tusen takk på forhånd!
En fullskjerms Mac-skjerm er praktisk, spesielt når du ser på filmer, opplæringsprogrammer og mer. Det er imidlertid stressende å ikke vite hvordan man kommer seg ut av fullskjerm på Mac. Du er heldig nok til å se denne artikkelen. Den har den fullstendige guiden om å avslutte fullskjerm på Mac. Se nedenfor.
![Slik avslutter du fullskjerm på Mac [Enkel veiledning du må se]](https://www.fonelab.com/images/mac-sweep/how-to-exit-full-screen-on-mac/how-to-exit-full-screen-on-mac.jpg)

Guide List
Del 1. Hvorfor går ikke Escape-tasten ut av fullskjerm på Mac
Å trykke på Escape-tasten er den raskeste og innebygde måten å avslutte en fullskjerm-Mac på. Men hvorfor går ikke Escape-tasten ut av fullskjerm på Mac noen ganger? Her er noen av grunnene. Du må først sjekke om Escape-tasten på Mac-tastaturet fungerer eller er ødelagt. Hvis den er skadet, betyr det bare at du må reparere den. Eller Mac-en din er frosset av ukjente årsaker.
I tillegg støtter ikke alle Mac-programmer denne kommandoen. Det er programmer på Mac-en som du ikke kan avslutte fullskjerm ved å bruke Escape-tasten. Men hva vil du gjøre hvis det er tilfelle? Finn svaret ved å bla nedover.
Del 2. Slik avslutter du fullskjerm på Mac
Her er de 2 alternativene for å avslutte fullskjerm på Mac. Vi vil introdusere dem i detalj siden dette er første gang du kjenner til prosedyrene deres. Velg den mest praktiske måten for deg. Gå videre.
Måte 1. Få tilgang til menylinjen
Menylinjen på Mac vil endres avhengig av programmet du vil åpne. De fungerer som hurtiginnstillingene for programmet du kan bruke. Vi vil bruke funksjonen til å avslutte fullskjerm på MacBook eller en annen Mac-enhet. Se hvordan nedenfor.
Siden programmet allerede er startet og du vil avslutte det fra fullskjerm, klikker du på Se knappen på Menylinje. Nedtrekksalternativer vises på skjermen. Blant alle alternativene, vennligst klikk på Avslutt fullskjerm knappen nederst. Senere vil programmet minimeres.
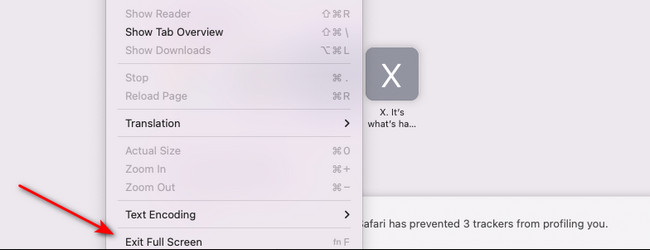

Med FoneLab Mac Sweep fjerner du system-, e-post-, bilde-, iTunes-søppelfiler for å frigjøre plass på Mac.
- Administrer lignende bilder og dupliserte filer.
- Vis deg den detaljerte statusen til Mac på en enkel måte.
- Tøm søppelbøtta for å få mer lagringsplass.
Måte 2. Bruk det grønne ikonet
Som det andre alternativet kan du bruke Grønt ikon av programmet. Ikonet er ved siden av Minimer og Lukke ikon. For å gjøre det, klikk på Grønt ikon øverst til venstre i hovedgrensesnittet. Etter det vil du se programmet minimert på skjermen.
Del 3. Hvordan gå inn i fullskjerm på Mac
Her er et bonustips som vi vil at du skal vite! Det handler om å legge inn Mac i fullskjerm på riktig måte. Det som er bra med disse metodene er at de nesten ligner på metodene ovenfor. Se nedenfor for hvordan du fullskjerm Mac. Velg den enkleste og raskeste måten du kan utføre. Bla nedover.
Måte 1. Få tilgang til menylinjen
Dra markøren øverst på Mac-skjermen. Klikk deretter på Vis-fanen blant alle alternativene. Senere vil valgene for knappen vises på skjermen. Vennligst klikk på Gå inn i fullskjerm knappen nederst. Du vil se Mac-skjermen i fullskjerm etterpå.
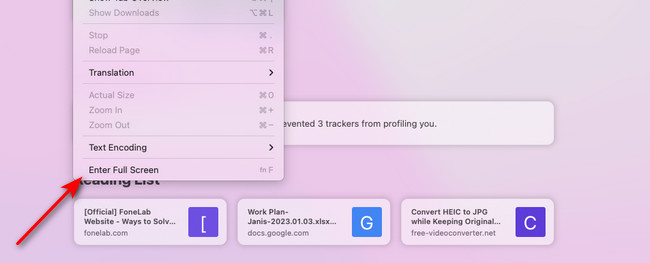
Måte 2. Bruk det grønne ikonet
Når du åpner et program på en Mac, vil du se 3 ikoner øverst til venstre i hovedgrensesnittet. Blant dem alle, vennligst klikk på Grønt ikon. Det er en funksjon for å gå inn på Mac-en på fullskjerm.
Del 4. Hvordan rengjøre Mac med FoneLab Mac Sweep
Har du opplevd at du ikke kan gå ut av fullskjermen på Mac fordi den krasjer? Det kan være på grunn av Macs trege ytelse eller begrensede lagringsplass. Programmene på Mac-en kan forsinke eller krasje på grunn av full lagring. Bruk FoneLab Mac Sweep! Det kan rengjør Mac-lagringen ved å slette store filer og søppelfiler ved å eliminere dem.

Med FoneLab Mac Sweep fjerner du system-, e-post-, bilde-, iTunes-søppelfiler for å frigjøre plass på Mac.
- Administrer lignende bilder og dupliserte filer.
- Vis deg den detaljerte statusen til Mac på en enkel måte.
- Tøm søppelbøtta for å få mer lagringsplass.
Dette verktøyet har en avinstalleringsfunksjon til fjerne programmer. I tillegg har den Mac Optimaliser funksjon for å hjelpe Mac-ytelsen å bli forsterket. Hvorfor ikke prøve programvaren? Se hvordan FoneLab Mac Sweep funksjonene nedenfor. Gå videre.
Trinn 1Vennligst klikk på Gratis nedlasting knappen etter at du går til den offisielle nettsiden til FoneLab Mac Sweep. Etter det trenger du bare å sette opp programvaren og klikke på ikonet for å starte den.
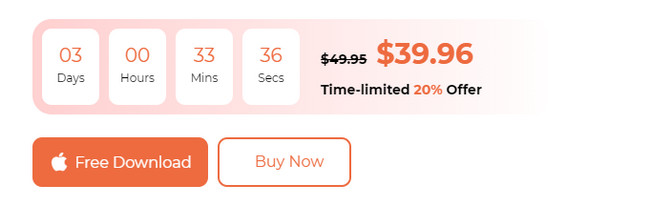
Trinn 2Velg en av hovedfunksjonene til programvaren. Velg Renere ikon for å fjerne søppelfiler fra Mac-en. Kryss av Toolkit ikon for å slette store filer. Hvis du vil sjekke statusen til Mac-minnet, disken og CPU-en, klikker du på status knapp. Senere vil ikonet vises på venstre side av verktøyet, og avsløre tilleggsfunksjonene.
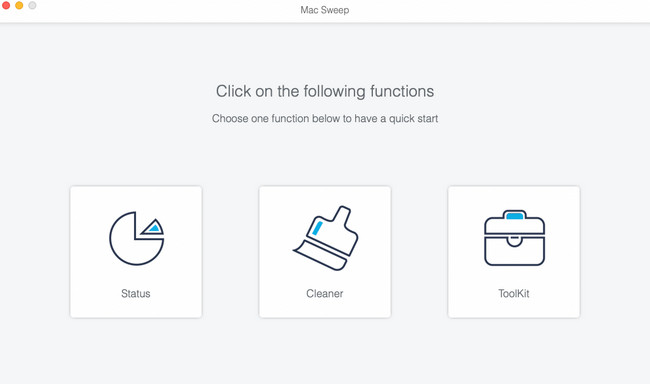
Trinn 3Les hver instruksjon eller beskrivelse programvaren vil gi deg. Følg deretter instruksjonene på skjermen. Senere klikker du på Skanne for å begynne å finne data på Mac-en. Klikk på Se knapp som viser filstørrelsen til hele resultatene.
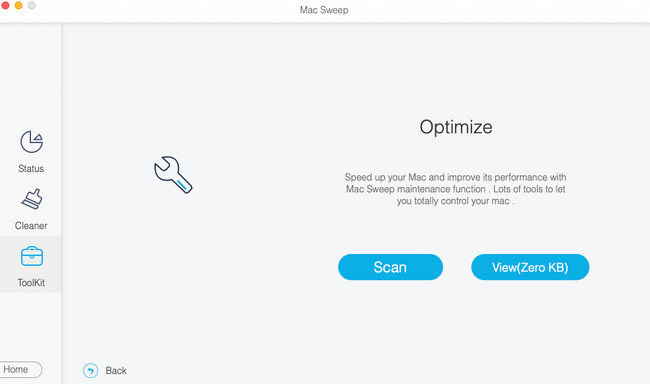
Trinn 4Velg dataene du vil eliminere på Mac-en på neste grensesnitt. Etter det klikker du på Rengjør knappen nederst til høyre i verktøyet. Sletteprosessen starter automatisk etter at du har klikket på knappen.
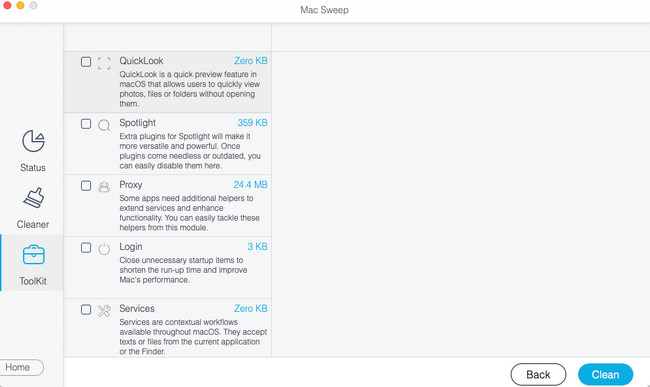

Med FoneLab Mac Sweep fjerner du system-, e-post-, bilde-, iTunes-søppelfiler for å frigjøre plass på Mac.
- Administrer lignende bilder og dupliserte filer.
- Vis deg den detaljerte statusen til Mac på en enkel måte.
- Tøm søppelbøtta for å få mer lagringsplass.
Del 5. Vanlige spørsmål om hvordan du avslutter fullskjerm på Mac
1. Hvorfor forsvinner ikke musen på fullskjerm Mac?
Noen ganger ønsker vi ikke å se musepekeren på vår fullskjerms-Mac. Du kan dra eller sette den øverst hvis den ikke kan forsvinne på Mac-skjermen. I så fall vil Mac bare vise deg menylinjen. Det ville være best å plassere eller skyve musepekeren nederst i hovedgrensesnittet. Mac-en din vil skjule den på skjermen etterpå.
2. Hvorfor er menylinjen der, men viser ikke Mac fullskjerm?
Hvis menylinjen ikke vises på Mac-en når du starter et program, kan det være et problem med Mac-innstillingene. Menylinjeinnstillingene er deaktivert. Slik slår du den på:
- Klikk på Apple-ikonet øverst til venstre i hovedgrensesnittet.
- Senere velger du system~~POS=TRUNC knappen på rullegardinmenyen.
- Klikk på Dock og menylinje ikonet på skjermen.
Vennligst bla ned og gå til Menylinje seksjon. Plukke Skjul og vis menylinjen automatisk i fullskjerm boksen etterpå.
Så enkelt er det å lære hvordan du kommer deg ut av en fullskjerm-Mac. Vi blir også glade om bonustipsene på dette innlegget hjelper deg mye. Vennligst bruk FoneLab Mac Sweep for å rense Mac-en ved å slette data på Mac-en. Hvis du har flere spørsmål om Mac-problemer, kommenter dem nedenfor. Vi vil være beæret over å svare på dine spørsmål. Takk skal du ha!

Med FoneLab Mac Sweep fjerner du system-, e-post-, bilde-, iTunes-søppelfiler for å frigjøre plass på Mac.
- Administrer lignende bilder og dupliserte filer.
- Vis deg den detaljerte statusen til Mac på en enkel måte.
- Tøm søppelbøtta for å få mer lagringsplass.
