- Tøm papirkurv
- Slett Mail-appen
- Slett Cache på Mac
- Få mer lagringsplass på Mac
- Få Chrome til å bruke mindre RAM
- Hvor er Diskverktøy på Mac
- Sjekk historikk på Mac
- Ctrl + Alt + Delete på Mac
- Sjekk minne på Mac
- Sjekk historikk på Mac
- Slett en app på Mac
- Tøm buffer i Chrome på Mac
- Sjekk lagring på Mac
- Tøm nettleserbufferen på Mac
- Slett favoritt på Mac
- Sjekk RAM på Mac
- Slett nettleserhistorikk på Mac
Hvordan redigere en PDF på en Mac ved å bruke jevne tilnærminger
 Oppdatert av Lisa Ou / 19. september 2023 09:15
Oppdatert av Lisa Ou / 19. september 2023 09:15God dag! Høgskoleprofessoren vår sendte oss noen PDF-er for å studere, men jeg går ofte meg vill mens jeg leser sidene. Derfor vil jeg fremheve de viktige punktene for å vurdere dem bedre. Problemet er at jeg ikke vet hvordan jeg skal redigere PDF-filene på min Mac, så jeg kan ikke markere eller merke noe på sidene. Kan noen foreslå en måte å redigere PDF-filer på Mac? Takk skal du ha!
Når du leser dokumenter som PDF, Word, osv., er det naturlig for folk, spesielt studenter, å fremheve pekerne å huske på dokumentsidene. Derfor er muligheten til å redigere disse dokumentene viktig enten du leser på en Mac, Windows, iPhone, Android eller andre enheter. Men hvis du er ny på Mac eller det er første gang du åpner en PDF på datamaskinen, kan du oppleve forvirring, men ikke bekymre deg. Du kan stole på dette innlegget for å levere raske strategier for redigering av en PDF på en Mac. Uansett om du åpner filen på forhåndsvisning, online osv., vil prosessen for hver plattform bli gitt nedenfor. Dessuten vil et bonusrengjøringsprogram hjelpe Mac-en til å yte bedre etterpå.
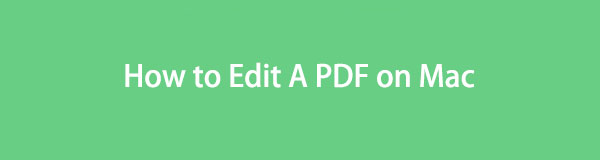

Guide List
Del 1. Hvordan redigere en PDF på Mac gjennom Markup Tool på Mac
Markeringsverktøyet er en forhåndsvisningsfunksjon på Mac for redigering av ulike datatyper. Hvis du åpner filene dine med forhåndsvisning, vil ikonet for markeringsverktøyet automatisk vises øverst i grensesnittet. Verktøyet lar deg signere, skrive, beskjære, rotere, tegne og mer på dokumentet ved å klikke på det. Derfor lar disse redigeringsfunksjonene deg fremheve de viktige punktene i PDF-filen din, og hjelper deg med å administrere innholdet bedre. Dessuten er markeringsverktøyet tilgjengelig, siden det allerede er innebygd når du åpner PDF-filen på Mac-en.
Følg de sikre instruksjonene under for å forstå hvordan du redigerer PDF på Mac gjennom Markup-verktøyet:
Trinn 1Se Dock på Mac-skrivebordets nederste skjerm for å finne Finder ikonet til venstre. Klikk på den, og filene dine vises på grensesnittet. Derfra klikker du på mappen der PDF-filen er lagret, og trykker deretter på den når du har funnet den for å åpne dokumentet på forhåndsvisning.
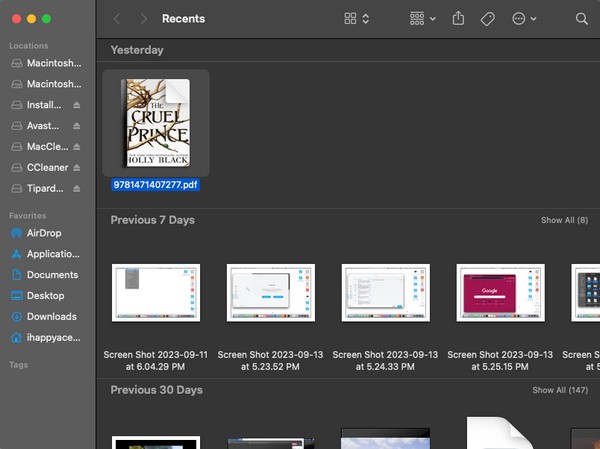
Trinn 2Når PDF-filen din vises på Forhåndsvisning grensesnitt, vil du se menyalternativet øverst, inkludert Markup ikon. Klikk på den, og verktøyene vises nedenfor. Deretter bruker du verktøyikonene til å redigere PDF-filen. Du kan markere tekstene, signere, skrive, tegne på eller rotere sidene.
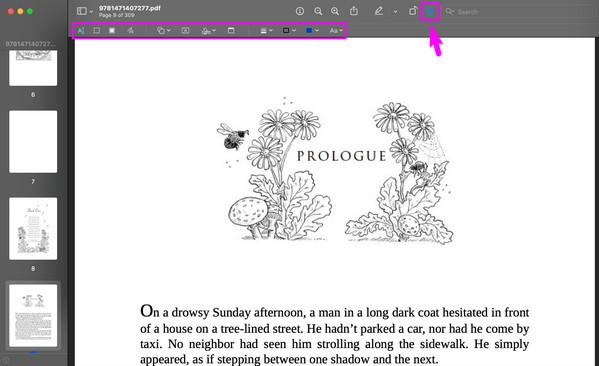

Med FoneLab Mac Sweep fjerner du system-, e-post-, bilde-, iTunes-søppelfiler for å frigjøre plass på Mac.
- Administrer lignende bilder og dupliserte filer.
- Vis deg den detaljerte statusen til Mac på en enkel måte.
- Tøm søppelbøtta for å få mer lagringsplass.
Del 2. Hvordan redigere en PDF på Mac Online
Bortsett fra standard dokumentviser på Mac, kan du bruke Adobe Acrobats nettjeneste til å åpne og redigere PDF-filene dine. Hvis du går inn på nettstedet og importerer filen fra Mac-disken, skylagringen, stasjonen, etc., vil du kunne endre den ved å bruke de medfølgende redigeringsfunksjonene. Det inkluderer å legge til tekst, fremheve, tegne og mer. Men merk at denne metoden krever innlogging på nettsiden. Derfor må du opprette en konto og logge på først før du kan redigere PDF-filene dine med denne tjenesten online.
Følg de utfordrende trinnene nedenfor for å forstå hvordan du redigerer PDF-filer på Mac online:
Trinn 1Velg en fra Mac-nettleserappene dine og åpne den for å besøke Adobe Acrobats nettbaserte tjenestenettsted. Når du blir bedt om det, oppretter du en gratis konto for å logge på. Etterpå, trykk på Last opp en fil på hjemmesiden og velg PDF-filen du vil importere.
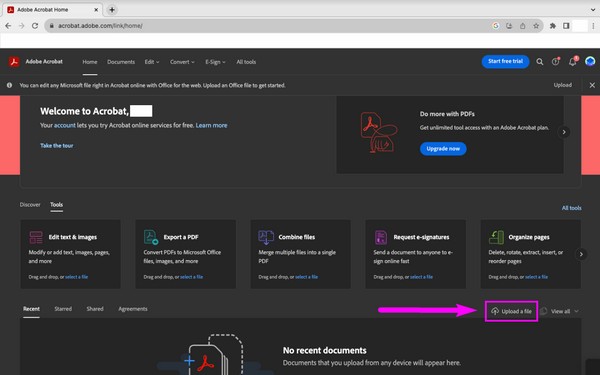
Trinn 2Når PDF-sidene er lastet opp, vises de automatisk på nettstedet. Redigeringslinjen vil da være øverst til venstre på skjermen. Hvis du klikker på ikonene i linjen, kan du velge og markere tekstene, tegne på siden og legge til signaturen eller initialene dine.
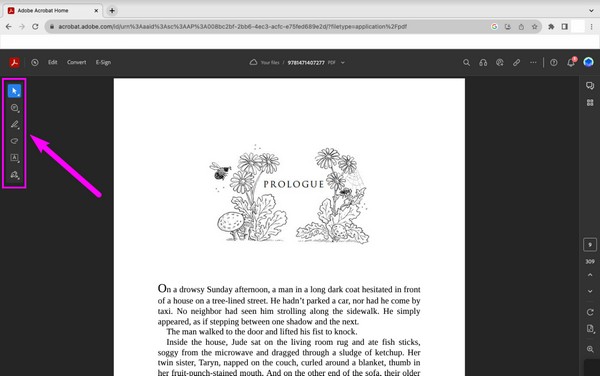
Del 3. Hvordan redigere en PDF på Mac med et tredjepartsverktøy
I mellomtiden kan tredjepartsverktøy også installeres for å redigere Mac-ens PDF-filer. Flere PDF-editorer finnes i App Store; du kan få de fleste gratis. Bare fortsett til butikken og velg hvilken PDF-redigeringsapp du foretrekker.
Legg merke til de sikre retningslinjene under for å redigere en PDF på Mac med et tredjepartsverktøy:
Trinn 1Finn App Store-ikonet på Mac-en dock or Launchpad, og åpne den når den er funnet. Når vinduet vises, klikk på søkefeltet øverst til venstre og skriv inn "PDF Editor".
Trinn 2Ulike PDF-redigeringsapper vil da være på grensesnittet. Undersøk dem og klikk på den du liker. Etter det, trykk på Ta knappen for å installere og starte den på din Mac.
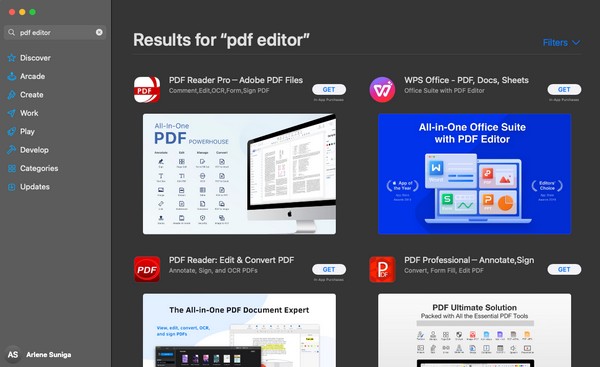
Del 4. Hvordan optimalisere Mac med FoneLab Mac Sweep
Hvis du har prøvd de tidligere metodene på Mac-en og ønsker å redigere raskere og jevnere, bør du vurdere å installere FoneLab Mac Sweep også. Dette feieverktøyet kan forbedre Mac-ytelsen ved å bruke optimaliseringsfunksjonen. Den fjerner uvesentlige verktøy som ekstra plugins for Spotlight, oppstart og mer. Bortsett fra det, kan den raskt utrydde uønskede data, som store og gamle filer, systemsøppel, søppel, e-postsøppel, lignende bilder osv. Dette vil gi deg mer lagringsplass på din Mac, noe som gjør oppgavene og prosessene jevnere. Derfor fører FoneLab Mac Sweep-funksjonene til en forbedret Mac-opplevelse.

Med FoneLab Mac Sweep fjerner du system-, e-post-, bilde-, iTunes-søppelfiler for å frigjøre plass på Mac.
- Administrer lignende bilder og dupliserte filer.
- Vis deg den detaljerte statusen til Mac på en enkel måte.
- Tøm søppelbøtta for å få mer lagringsplass.
Emuler den problemfrie prosedyren nedenfor som et mønster for hvordan du redigerer et PDF-dokument på Mac med FoneLab Mac Sweep:
Trinn 1På en Mac-nettleser kan du se FoneLab Mac Sweep-siden ved å gå til den offisielle siden. Deretter trykker du Gratis nedlasting og vær oppmerksom på beskrivelsene ovenfor for å lære verktøyet bedre mens du laster ned filen. Når du er ferdig, lagrer du den i applikasjoner mappen, og klikk deretter på ikonet for å starte på Mac.
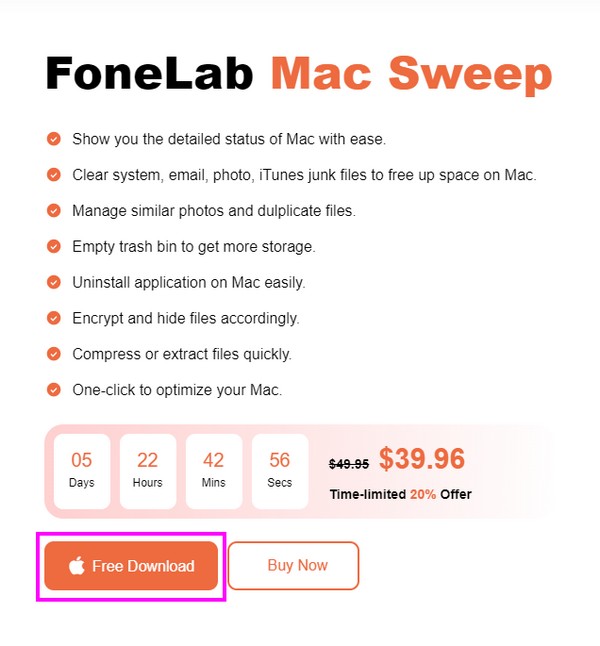
Trinn 2Klikk på ToolKit når du har sett programmets hovedgrensesnitt. Funksjoner som Avinstaller, Optimaliser, Personvern og mer vil være på følgende skjerm. Velge Optimalisere i øvre midten for å åpne funksjonen. Så, treff Skanne en gang og velg Se kategorien etter skanneprosedyren for å vise Mac-verktøyene som skal rengjøres.
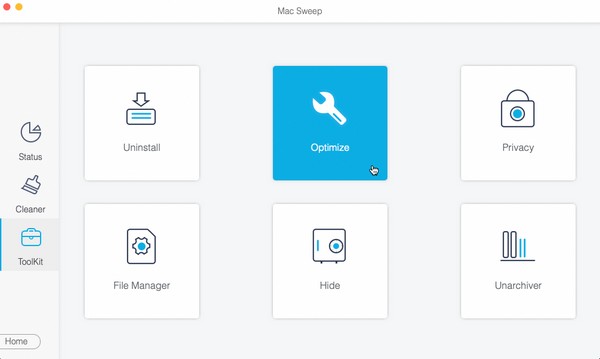
Trinn 3Når de er vist, velg alle kategoriene med innhold til venstre, eller du kan også velge de spesifikke dataene til høyre hvis du vil. Til slutt trykker du på Rengjør knappen nedenfor for å optimalisere Mac-ytelsen og redigere PDF-ene dine bedre etterpå.
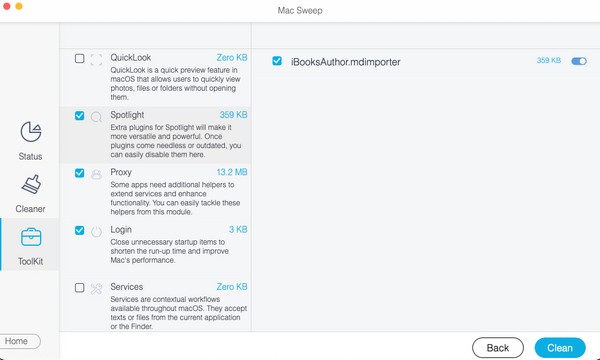
Del 5. Vanlige spørsmål om hvordan redigere en PDF på Mac
1. Kan jeg redigere PDF-filer gratis på min Mac?
Ja det kan du. Hvis du blar gjennom de anbefalte teknikkene i denne artikkelen, krever de fleste ikke betaling for å redigere en PDF på Mac. Du kan bruke den innebygde PDF-editoren eller nettjenesten som bare krever en konto for å redigere. Bruk dem gratis, og rediger filene dine effektivt. Dessuten bonusen FoneLab Mac Sweep i del 4 kan hjelpe deg å oppleve en jevnere redigeringsprosess ved optimalisere din Mac.
2. Hvorfor kan jeg ikke redigere PDF-filen min på Mac?
Du kan ha åpnet PDF-filen med feil app. Hvis du ønsker å ha redigeringsalternativer når du ser på PDF-filen, åpner du den med Preview, et tredjeparts PDF-redigeringsverktøy, eller online.
Det er slik du redigerer PDF-filer på en Mac. For å finne flere veiledninger og assistanse for ulike Mac- og andre enhetsproblemer, finn og få tilgang til den offisielle FoneLab Mac Sweep området.

Med FoneLab Mac Sweep fjerner du system-, e-post-, bilde-, iTunes-søppelfiler for å frigjøre plass på Mac.
- Administrer lignende bilder og dupliserte filer.
- Vis deg den detaljerte statusen til Mac på en enkel måte.
- Tøm søppelbøtta for å få mer lagringsplass.
