- Del 1. Slik sletter du skjermbilde på Mac via papirkurven
- Del 2. Slik sletter du skjermbilde på Mac via snarveier
- Del 3. Slik sletter du skjermbilde på Mac ved å Ctrl-klikke
- Del 4. Slik sletter du skjermbilde på Mac med FoneLab Mac Sweep
- Del 5. Vanlige spørsmål om hvordan du sletter skjermbilder på Mac
- Tøm papirkurv
- Slett Mail-appen
- Slett Cache på Mac
- Få mer lagringsplass på Mac
- Få Chrome til å bruke mindre RAM
- Hvor er Diskverktøy på Mac
- Sjekk historikk på Mac
- Ctrl + Alt + Delete på Mac
- Sjekk minne på Mac
- Sjekk historikk på Mac
- Slett en app på Mac
- Tøm buffer i Chrome på Mac
- Sjekk lagring på Mac
- Tøm nettleserbufferen på Mac
- Slett favoritt på Mac
- Sjekk RAM på Mac
- Slett nettleserhistorikk på Mac
4 praktiske metoder Slik sletter du skjermbilder på Mac
 Oppdatert av Lisa Ou / 28. september 2023 09:15
Oppdatert av Lisa Ou / 28. september 2023 09:15Er du en av personene med mange skjermbilder på Mac-en? Vel, du er ikke alene! Mange enkeltpersoner har også for mange skjermbilder på Macen enn bildeansiktene deres. Faktisk kan vi ikke unngå å ta skjermbilder fordi det har mange fordeler.
Du kan ta et skjermbilde av skjermen din for pedagogiske formål, som å ta notater, dokumentere rapportene dine og mer. I tillegg kan du ta skjermbilder når du ser på film. I dette tilfellet vil du ha bilder av scenene du elsker.
Det er imidlertid også risiko ved å ta skjermbilder. Hvis du ikke har samtykke til å skjermdumpe konverteringen av noen, og du sender den til andre, kan du bli utsatt for juridiske anklager. Egentlig er det ikke bare for samtaler, men annen privat informasjon.
Uansett, la oss se nedenfor hvordan du sletter skjermbilder på Mac. Gå videre.


Guide List
- Del 1. Slik sletter du skjermbilde på Mac via papirkurven
- Del 2. Slik sletter du skjermbilde på Mac via snarveier
- Del 3. Slik sletter du skjermbilde på Mac ved å Ctrl-klikke
- Del 4. Slik sletter du skjermbilde på Mac med FoneLab Mac Sweep
- Del 5. Vanlige spørsmål om hvordan du sletter skjermbilder på Mac
Del 1. Slik sletter du skjermbilde på Mac via papirkurven
Den enkleste måten å slette et skjermbilde på Mac er å bruke papirkurven. Du lurer kanskje på hvordan fordi du ikke får tilgang til skjermbildene på søppelbøtten. Faktisk vil du bruke en dra-og-slipp-teknikk i denne metoden. Siden Mac-skjermbildene er plassert på skjermen, vil du ha en jevn prosess med å dra og slippe dem. Dessuten er søppelkassen bare plassert på Mac Dock. Se den detaljerte veiledningen for hvordan du drar og slipper skjermbilder til papirkurven nedenfor for å slette dem. Gå videre.
Slå på Mac-en og finn alle skjermbildene du vil slette. De er organisert avhengig av opprettelsesdatoen. Etter å ha valgt alle, må du dra dem til søppelbøtteikonet og dra dem etterpå. Skjermbildene vil bli slettet umiddelbart.
Når du drar og slipper skjermbildene på Søppelbøtte, vil den lagre dem i 30 dager. Det vil bare slette dem etter de gitte dagene. Hvis du vil tømme papirkurven, følg veiledningen nedenfor.
Åpne Søppelbøtte ikon. Det er nederst til høyre i hovedgrensesnittet. Senere klikker du på Tom knappen øverst til høyre. Bekreft handlingen, og skjermbildene, inkludert nylig slettede data, slettes umiddelbart.
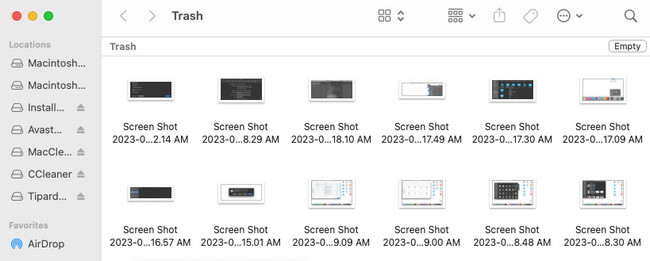
Alternativt kan du trykke på Kommando + Skift + Slett for å få tilgang til slettefunksjonen i papirkurven. Etter det vil slettevinduet vises på skjermen. Vennligst velg Tøm papirkurv knappen for å tømme papirkurven.
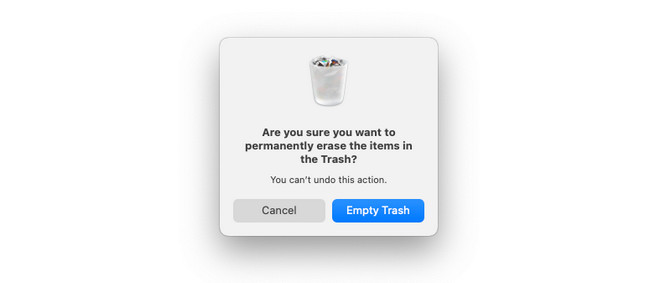
Del 2. Slik sletter du skjermbilde på Mac via snarveier
Mac har også en hurtigtast som du kan bruke til å slette skjermbilder. Du kan utføre kommandoen Kommando+Slett. Sørg for at skjermbildene du vil slette. Hvis du utfører denne teknikken, slettes skjermbildene permanent. Det betyr at de ikke bare kan gjenopprettes fordi Mac ikke vil lagre dem i papirkurven.
Uansett, la oss se nedenfor hvordan du utfører Kommando+Slett kommando. Gå videre.
Finn og velg alle skjermbildene på din Mac. Du kan se dem på Mac-skrivebordet, Finder, Bilder-appen og andre mapper. Etter det, trykk på Kommando+Slett knapp. Du vil høre en klikklyd. Det indikerte at du utførte slettingssnarveien perfekt. Skjermbildene vil forsvinne etterpå.

Med FoneLab Mac Sweep fjerner du system-, e-post-, bilde-, iTunes-søppelfiler for å frigjøre plass på Mac.
- Administrer lignende bilder og dupliserte filer.
- Vis deg den detaljerte statusen til Mac på en enkel måte.
- Tøm søppelbøtta for å få mer lagringsplass.
Del 3. Slik sletter du skjermbilde på Mac ved å Ctrl-klikke
Kontroll-klikk er en innebygd kommando på Mac som du også kan utføre for å slette skjermbilder. Du trenger bare å bruke Mac-paden i denne prosessen. For ytterligere kunnskap om denne teknikken, se den detaljerte veiledningen som følger.
Som de tidligere metodene, bør du først finne skjermbildene du må slette. Etter det, velg dem ved å merke dem med markøren. Du kan også klikke på dem ved å holde inne Kommando nøkkel. Senere kontroller-klikker du filene ved hjelp av Mac-paden og klikker Flytt til papirkurv ikonet på alternativet for nytt vindu. Og du kan også tømme papirkurven på Mac etter det.
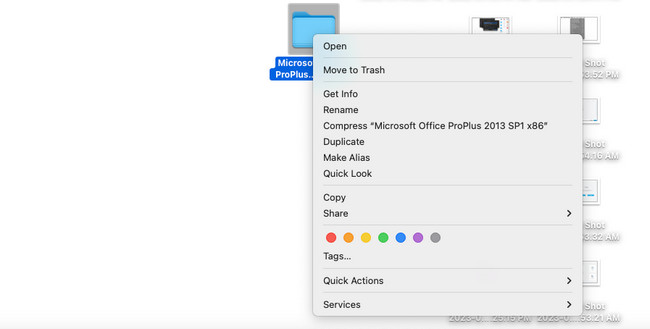
Del 4. Slik sletter du skjermbilde på Mac med FoneLab Mac Sweep
Hvis du ikke vil utføre teknikkene ovenfor fordi du synes de er vanskelige, hvorfor ikke prøve FoneLab Mac Sweep? Den kan makulere skjermbildene på Mac-en og andre data som Mac-en har lagret ved å få tilgang til dem på Finder. I tillegg kan denne programvaren fjerne dupliserte bilder eller filer på din Mac. Verktøyet vil også slette bildebuffere i prosessen. Hvis filene du vil slette er låst, må du skrive inn krypteringspassordet deres.
Dessuten kan du også bruke dette verktøyet til sjekk Mac-lagring, tøm nettleserbufferen, slett uønskede apperOsv

Med FoneLab Mac Sweep fjerner du system-, e-post-, bilde-, iTunes-søppelfiler for å frigjøre plass på Mac.
- Administrer lignende bilder og dupliserte filer.
- Vis deg den detaljerte statusen til Mac på en enkel måte.
- Tøm søppelbøtta for å få mer lagringsplass.
Videre kan dette verktøyet skjule bilder og andre data på Mac-en din på noen få sekunder. For å lære mer om FoneLab Mac Sweep, følg de detaljerte trinnene nedenfor. Gå videre.
Trinn 1Last ned FoneLab Mac Sweep. Du trenger bare å krysse av Gratis nedlasting knappen på skjermen. Sett den opp etter det. Du trenger ikke å starte den fordi Mac vil gjøre det.
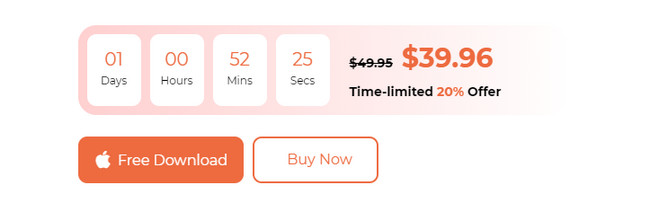
Trinn 2Alternativer vises på skjermen på Mac-en. Blant dem alle, velg Toolkit-ikonet til høyre. 6 ekstra verktøy vises til høyre. Vennligst velg File manager ikon. Beskrivelsen av verktøyet vises øverst etterpå. Les den nøye for å forstå funksjonen grundig.
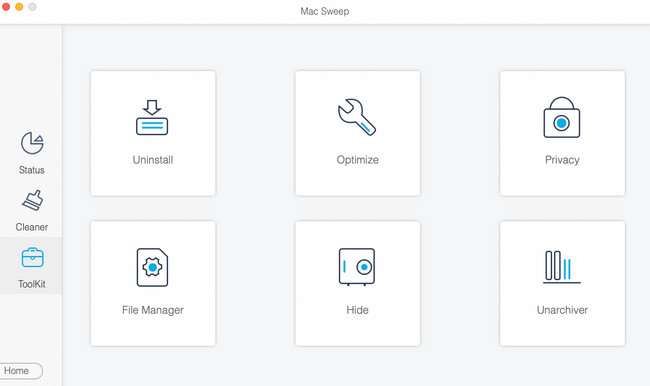
Trinn 3Finn den opprinnelige plasseringen av skjermbildene. Dra dem til Broken Box Line på venstre side av hovedgrensesnittet. Senere klikker du på Makulere filer knappen til høyre.
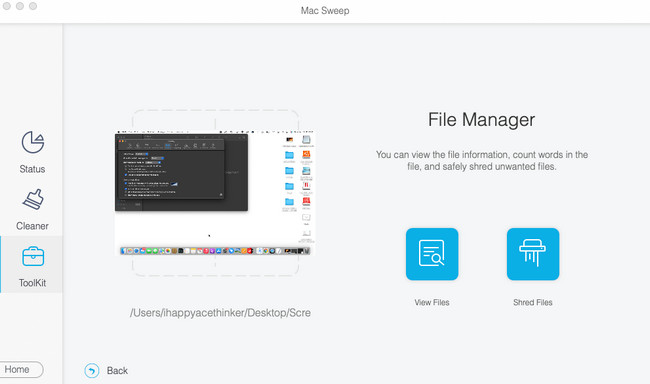
Trinn 4Hvis skjermbildene er kryptert, må du skrive inn passordene deres først. Senere klikker du på Bekrefte knappen i det nye vinduet som dukker opp. Etter det vil programvaren slette skjermbildene med en gang.
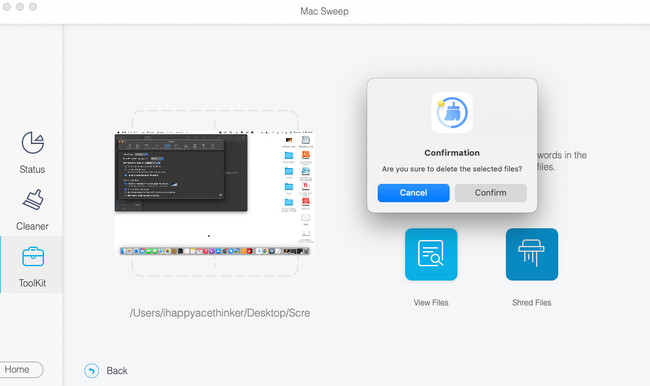
Del 5. Vanlige spørsmål om hvordan du sletter skjermbilder på Mac
1. Er skjermbilder på Mac lagret i iCloud?
Det avhenger av situasjonen. Hvis du ikke brukte iCloud til å sikkerhetskopiere Mac-skjermbilder, vil de ikke bli lagret på den. Men hvis du bruker den som Mac backup skylagring, ja. Skjermbildene vil bli lagret på iCloud. For å få tilgang til dem kan du logge på iCloud-nettstedet og logge på kontoen du bruker til å sikkerhetskopiere skjermbildene.
2. Lagrer Mac automatisk skjermbilder?
Ja. Mac-en din lagrer skjermbildene automatisk. Når du har tatt et skjermbilde på Mac-en, vil du se forhåndsvisningen nederst til høyre i hovedgrensesnittet. Senere vil du se det faktiske skjermbildet på skrivebordet på Mac-en din. Mac-en vil organisere skjermbildene dine basert på opprettelsesdataene deres.
Vi håper du allerede har slettet alle unødvendige og dupliserte skjermbilder på din Mac. Vi håper også du brukte verktøyet vårt, FoneLab Mac Sweep. Det er et av de mest praktiske verktøyene du noen gang vil bruke til å slette skjermbilder på Mac-en, inkludert de dupliserte. Har du flere spørsmål om emnet? Legg igjen dem i kommentarene nedenfor.

Med FoneLab Mac Sweep fjerner du system-, e-post-, bilde-, iTunes-søppelfiler for å frigjøre plass på Mac.
- Administrer lignende bilder og dupliserte filer.
- Vis deg den detaljerte statusen til Mac på en enkel måte.
- Tøm søppelbøtta for å få mer lagringsplass.
