- Tøm papirkurv
- Slett Mail-appen
- Slett Cache på Mac
- Få mer lagringsplass på Mac
- Få Chrome til å bruke mindre RAM
- Hvor er Diskverktøy på Mac
- Sjekk historikk på Mac
- Ctrl + Alt + Delete på Mac
- Sjekk minne på Mac
- Sjekk historikk på Mac
- Slett en app på Mac
- Tøm buffer i Chrome på Mac
- Sjekk lagring på Mac
- Tøm nettleserbufferen på Mac
- Slett favoritt på Mac
- Sjekk RAM på Mac
- Slett nettleserhistorikk på Mac
Hvordan bli kvitt annen lagring på Mac effektivt
 Oppdatert av Lisa Ou / 31. august 2023 09:15
Oppdatert av Lisa Ou / 31. august 2023 09:15Hallo! Mac-en min går tregere på grunn av utilstrekkelig lagringsplass, så jeg sjekket den tilgjengelige plassen i Om denne Mac-vinduet. Jeg fant ut at den andre lagringen bruker for mange GB, men jeg vet ikke hvilke filer som er lagret der. Sletting av dataene vil i stor grad hjelpe Mac-en til å fungere jevnt på grunn av plassen den kan frigjøre. Spørsmålet mitt er, hva er Annen lagring på Mac, og hvordan sletter jeg den? På forhånd takk for ditt svar.
Hvis du sjekker Mac-lagringen din i About This Mac-vinduet, vil du legge merke til to streker som viser lagringsdetaljene dine. Den første fremhever plassen som forbrukes av Mac-appene og spesifikke data, men hva med den andre linjen? Denne artikkelen har en del som inneholder detaljene om den andre lagringen på din Mac. På denne måten vil du forstå hvorfor den bruker for mye plass, og det blir enklere å slette dataene den lagrer. Deretter vil de mest pålitelige teknikkene for å slette den andre lagringen bli fulgt for å frigjøre plass og få mer lagringsplass for de nyere filene dine. Sjekk ut denne artikkelens innhold nedenfor for å starte slettingsprosessen.
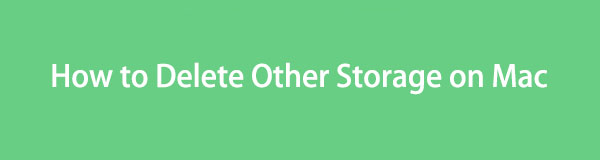

Guide List
Del 1. Hva er annen lagring på Mac
Før du diskuterer Annen lagring på din Mac, må du forstå innholdet i hovedlagringen. Som nevnt fremhever den første linjen i lagringsvinduet plassen som brukes av appene dine og spesifikke filer, for eksempel bilder, videoer osv. Men hvis dataene dine ikke passer inn i disse kategoriene, er det da de lagres i Andre Oppbevaring.
Derfor inneholder den andre lagringen uklassifiserte data, inkludert cacher, plugins, midlertidige filer, utvidelser, fonter og mer. Det er derfor de er merket som "Andre volumer i container" i den andre lagringslinjen i Om denne Mac-vinduet. Og siden de fleste cacher, vikarer osv. lagres automatisk, er det også grunnen til at Annen lagring bruker for mye plass på Mac-lagringen.

Med FoneLab Mac Sweep fjerner du system-, e-post-, bilde-, iTunes-søppelfiler for å frigjøre plass på Mac.
- Administrer lignende bilder og dupliserte filer.
- Vis deg den detaljerte statusen til Mac på en enkel måte.
- Tøm søppelbøtta for å få mer lagringsplass.
Del 2. Slik sletter du annen lagring på Mac
Nedenfor er de effektive strategiene for å slette Annen lagring på Mac-en. Men før slettingen, vær oppmerksom på at ikke alle er useriøse. Noen er viktige filer som kan påvirke systemoperasjonene dine. Hvis du vil sikre at du ikke vil slette dem, fortsett umiddelbart til seksjon 4, ettersom FoneLab Mac Sweep kategoriserer søppelet du trygt kan slette.
Seksjon 1. På Finder
Finder er programmet for å finne nesten alle filene på din Mac. Derfor kan du også finne filene i din annen lagring her. Når du åpner Finder, vises mappen Nylige automatisk i grensesnittet, og deretter kan du gruppere filene etter kategori. Ved å bla gjennom datatypene vil du se de andre og slette dem derfra.
Husk de enkle retningslinjene nedenfor for å forstå hvordan du tømmer annen lagring på Mac på Finder:
Trinn 1Klikk på Finder ikonet på din Mac dock eller bruk Spotlight-søk funksjon for å finne og åpne programmet. De Sist brukte grensesnittet, som inneholder de siste filene, vises. Hvis filene ikke er kategorisert, klikker du på trepunktsikon > Gruppe av > Type.
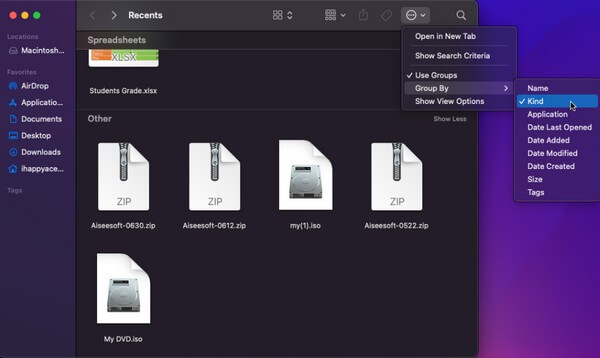
Trinn 2Når filene vises etter kategori, bla til bunnen for å se Annen seksjon. Velg dataene under den, og klikk deretter ikonet med tre prikker på toppen. Velg fra rullegardinmenyen Flytt til papirkurv for å slette filene under Annen lagring.
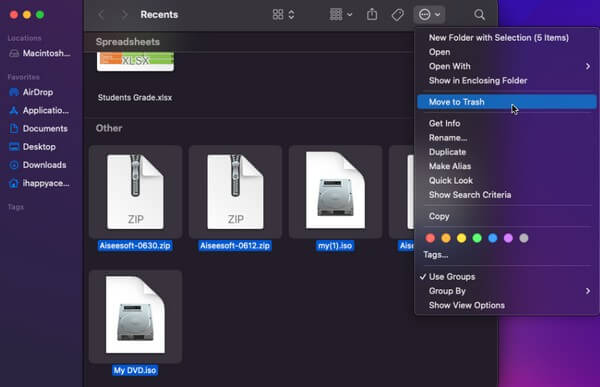

Med FoneLab Mac Sweep fjerner du system-, e-post-, bilde-, iTunes-søppelfiler for å frigjøre plass på Mac.
- Administrer lignende bilder og dupliserte filer.
- Vis deg den detaljerte statusen til Mac på en enkel måte.
- Tøm søppelbøtta for å få mer lagringsplass.
Del 2. Om bibliotek
Foruten Finder, kan du også finne Andre lagringsfiler hvis du fortsetter til Bibliotek-delen. Den vil vise deg forskjellige mapper som inneholder filene på Mac-en din, inkludert cacher og andre data som er lagret i den andre lagringen. Dermed kan du slette innholdet derfra.
Hold deg til de problemfrie instruksjonene under for å tømme Annen lagring på Mac Library:
Trinn 1Kjør Finder på macOS, og når grensesnittet starter, klikker du på Go alternativet øverst. En menyliste vises, så velg Bibliotek fra alternativene.
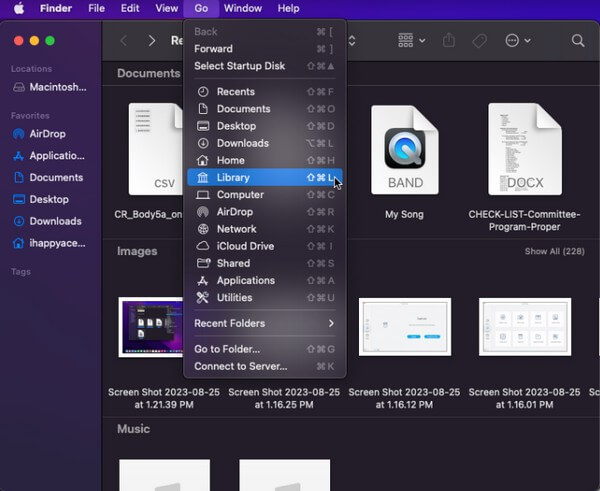
Trinn 2Når du er i Bibliotek, vil ulike mapper vises på skjermen. Velg mappene som inneholder dine Andre lagringsfiler, og klikk deretter på symbol med tre prikker på den øverste delen. Etter det klikker du Flytt til papirkurv.
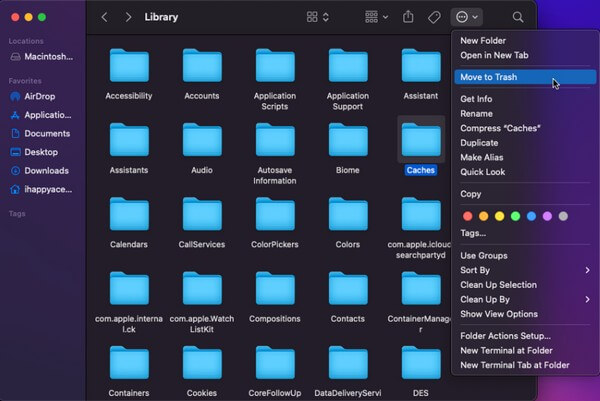
Del 3. Tøm papirkurven
Når du har fjernet de andre lagringsfilene fra Finder eller bibliotek, blir de ikke slettet umiddelbart. I stedet vil de flytte til papirkurven, så slettingen vil bare være permanent når du sletter dem direkte fra papirkurven. Deretter må du tømme den først for å få mer plass på Mac-en.
Følg den enkle prosedyren nedenfor for å slette Annen lagring på Mac Terminal:
Trinn 1Åpne søppelikonet fra Mac-en dock for å se de andre lagringsfilene du har flyttet til Trash mappe.
Trinn 2Etterpå velger du symbolet med tre prikker med en pil ned for å vise menyalternativene. Så velg Tøm papirkurv for å slette filene permanent fra Mac-en.
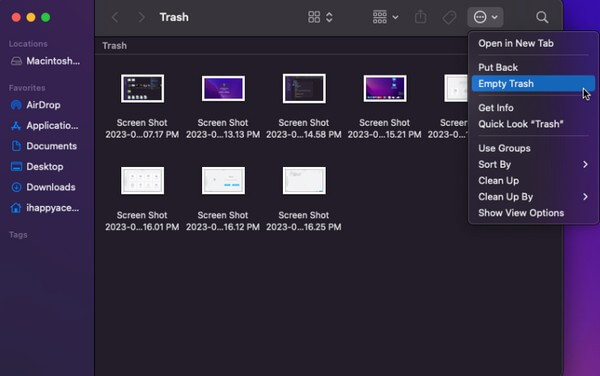
Seksjon 4. Bruk FoneLab Mac Sweep
FoneLab Mac Sweep er et fordelaktig verktøy for å rense ulike aspekter av en Mac. Med dette verktøyet kan du umiddelbart fjerne alle unødvendige filer, inkludert de i den andre lagringen. Dens evne til å kategorisere dataene på Mac-en er også fordelaktig, siden den lar deg identifisere filene du kan slette lettere. På denne måten kan du trygt slette bare søppeldataene, ikke de viktige. Videre lar FoneLab Mac Sweep deg se Mac-statusen din og undersøke CPU, minne og disk.

Med FoneLab Mac Sweep fjerner du system-, e-post-, bilde-, iTunes-søppelfiler for å frigjøre plass på Mac.
- Administrer lignende bilder og dupliserte filer.
- Vis deg den detaljerte statusen til Mac på en enkel måte.
- Tøm søppelbøtta for å få mer lagringsplass.
Ta den brukervennlige prosessen under som et eksempel på hvordan du fjerner annen lagring på Mac ved hjelp av FoneLab Mac Sweep:
Trinn 1Se det offisielle FoneLab Mac Sweep-nettstedet og trykk på Gratis nedlasting fanen under listen over beskrivelser. Programfilen vil da fullføre nedlastingen på mindre enn ett minutt, så flytt den til applikasjoner mappen og kjør verktøyet på din Mac.
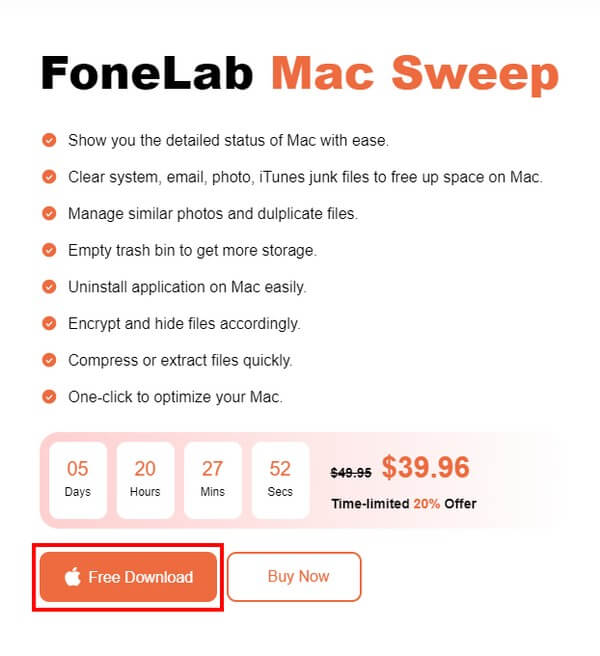
Trinn 2Klikk på Renere funksjon på programmets første grensesnitt for å se søppelet det kan rense på følgende skjermbilde. Velg dataene du vil slette, for eksempel System Junk, iPhoto Junk, osv. Skann deretter Mac-dataene dine og se dem etterpå.
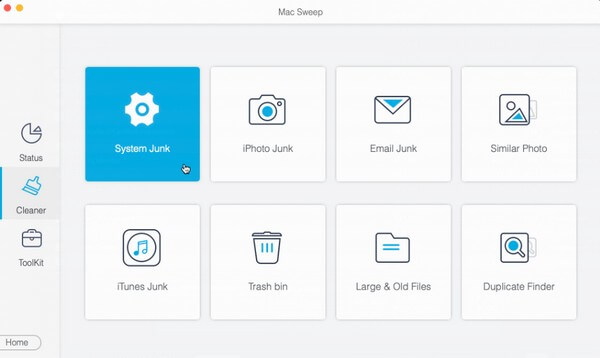
Trinn 3Til slutt, sjekk alle Andre lagringsfiler for å slette, trykk deretter på Rengjør fanen nederst til høyre for å slette og rense det valgte søppelet fra Mac-en.
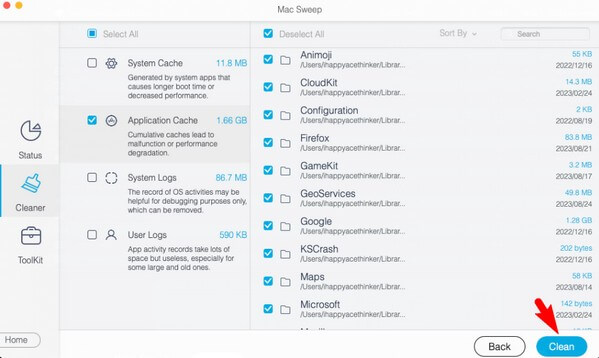
Del 3. Vanlige spørsmål om hvordan du sletter annen lagring på Mac
1. Er det trygt å slette de andre lagringsfilene på Mac?
Ja, det er det. De fleste data som er lagret på Annen lagring er søppel, som cacher, midlertidige filer osv., så det er greit å slette dem av og til. Du må imidlertid fortsatt være forsiktig siden noen data også er viktige og kan påvirke prosessene, programmene eller oppgavene som kjører på Mac-en.
2. Hva gjør det å tømme cacher på min Mac?
Hvis du tømmer cachen på den andre lagringen din, vil informasjonen som er lagret av nettsidene du besøker, bli slettet. Det vil også frigjøre plass på Mac-en og fikse problemer som macOS-en din kan møte.
Det er alt for de produktive måtene å slette Annen lagring på Mac-en. Forvente å optimaliser Macen din ytelse etter å ha utført instruksjonene riktig.

Med FoneLab Mac Sweep fjerner du system-, e-post-, bilde-, iTunes-søppelfiler for å frigjøre plass på Mac.
- Administrer lignende bilder og dupliserte filer.
- Vis deg den detaljerte statusen til Mac på en enkel måte.
- Tøm søppelbøtta for å få mer lagringsplass.
