- Tøm papirkurv
- Slett Mail-appen
- Slett Cache på Mac
- Få mer lagringsplass på Mac
- Få Chrome til å bruke mindre RAM
- Hvor er Diskverktøy på Mac
- Sjekk historikk på Mac
- Ctrl + Alt + Delete på Mac
- Sjekk minne på Mac
- Sjekk historikk på Mac
- Slett en app på Mac
- Tøm buffer i Chrome på Mac
- Sjekk lagring på Mac
- Tøm nettleserbufferen på Mac
- Slett favoritt på Mac
- Sjekk RAM på Mac
- Slett nettleserhistorikk på Mac
Glatte metoder for hvordan du sletter leselisten på Mac
 Oppdatert av Lisa Ou / 12. september 2023 09:15
Oppdatert av Lisa Ou / 12. september 2023 09:15God dag! Jeg fikk min Mac i fjor, og når jeg surfer, lagrer jeg nettstedene jeg synes er interessante å lese senere. Men jeg hadde knapt tid til å besøke dem igjen, så de hopet seg opp og fikk meg til å glemme det meste. Denne gangen planlegger jeg å undersøke hvert nettsted nøye før jeg lagrer dem for å lese senere, men jeg må rense leselisten min først for å starte på nytt. Hvordan tømme leselisten på Mac?
Leselisten er en populær funksjon på Safari for Mac og andre brukere av Apple-enheter. Det er kjent for å være nyttig, siden det lar deg lagre artikler, sider osv. fra forskjellige nettsteder for å lese dem når du har tid. Det kan imidlertid hende du har beholdt forskjellige sider på leselisten, men knapt lest dem på grunn av for lite tid, eller du har allerede gjort det. Derfor er det forståelig hvis de har hopet seg opp, og forårsaker ulemper, for eksempel etterslep på grunn av de for mange cachene Safari har lagret fra dine lagrede nettsteder. Hvis du ønsker å tømme Safari-leselisten din, les videre og avdekke de uanstrengte strategiene for å rense den på Mac. Du vil også få mer informasjon om leselisten for å forstå bruken og fordelene ved å rengjøre den.
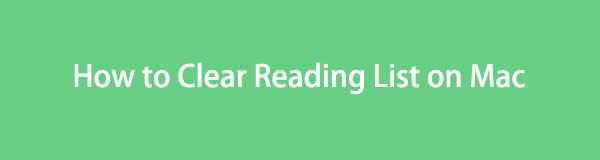

Guide List
Del 1. Hva er leseliste
Safari-leselisten kan sees på Mac, iPhone, iPad og andre Apple-enheter. Den er utviklet for å la brukere lagre sider de kan finne interessante, slik at de kan lese dem når de vil. Du må tro at den har samme funksjon som bokmerket, men vet at de er litt forskjellige. Mens bokmerkene dine krever en internettforbindelse for tilgang, gir sidene du lagrer på leselisten deg muligheten til å lese dem selv om du ikke er koblet til et nettverk. Derfor er sidene du lagrer på den mye mer praktisk å få tilgang til.
Du kan legge til en side i Mac-leselisten ved å gå til siden du ønsker å lagre. Etterpå, trykk på Del-symbolet øverst til høyre i Safari-vinduet for å vise flere alternativer, og velg deretter fanen Legg til i leseliste. For å lagre den offline, fortsett til Leseliste-siden, der sidene er oppført. Skyv deretter den oppførte siden du la til til venstre og klikk Lagre frakoblet. Siden de lagres offline, tar de mer plass, noe som kan føre til problemer hvis de hoper seg opp. Derfor er det viktig å rengjøre leselisten din av og til.

Med FoneLab Mac Sweep fjerner du system-, e-post-, bilde-, iTunes-søppelfiler for å frigjøre plass på Mac.
- Administrer lignende bilder og dupliserte filer.
- Vis deg den detaljerte statusen til Mac på en enkel måte.
- Tøm søppelbøtta for å få mer lagringsplass.
Del 2. Slik sletter du leselisten på Mac
Siden du nå kjenner leselisten på Mac og hvorfor det er viktig å rense den, kan det være lurt å rense den før de flere lagrede sidene forårsaker problemer på Mac-en. Nedenfor er derfor de offisielle og fordelaktige metodene vi har samlet for å tømme Safari-leselisten din effektivt. Grundige retningslinjer er allerede i hver prosess for bistand.
Leselisten er plassert i Safari-nettleseren, så standard rengjøringsprosedyre er også på appen. Den lar deg tømme leselisten din ved å fjerne hver side individuelt eller slette alle elementene samtidig. Begge prosessene er enkle og involverer ikke tekniske detaljer eller kompleks forståelse, så forvent å klare det uten mye kamp. Hovedforskjellen er at du kan ta flere minutter hvis du fjerner sidene enkeltvis, spesielt hvis du har mange leselistesider å slette. Derfor anbefales det å fjerne det med en gang for en raskere prosedyre.
Følg den praktiske prosedyren nedenfor for å forstå hvordan du sletter leselisten på Mac på Safari-appen:
Trinn 1Fokuser på skrivebordet for å finne Safari ikonet og åpne nettleserappen på din Mac. Nederst til venstre i nettleservinduet vil du se alternativene Bokmerker, Leseliste og Delt med deg. Velg Leseliste for å vise sidene du har lagret, oppført på følgende skjermbilde.
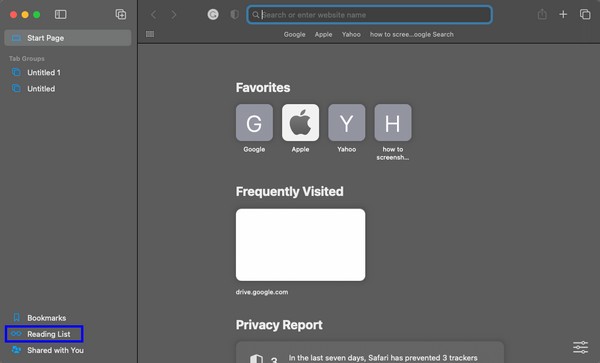
Trinn 2Sidene på leselisten din er oppført i venstre kolonne i vinduet. Hvis du klikker på en av dem, åpnes nettsiden automatisk på høyre side av skjermen. Fjern dem fra listen individuelt eller med en gang.
Fjern elementer individuelt: Velg siden du vil fjerne om gangen, og skyv deretter fanen til venstre for å vise alternativene. Deretter trykker du på fjerne for å fjerne siden fra leselisten din. Etterpå gjør du det samme for de andre elementene til du sletter listen over sider.
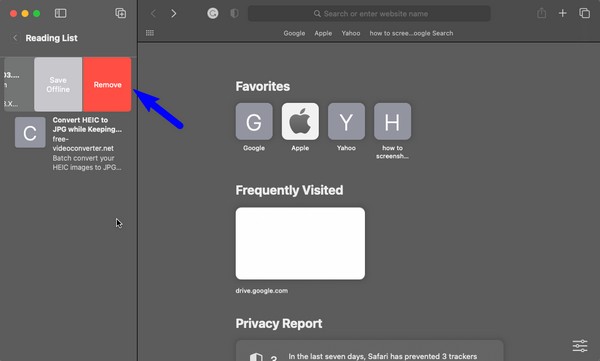
Fjern elementer med en gang: Høyreklikk hvor som helst på Safari-vinduets venstre panel der leselistene dine er. Når alternativene dukker opp, klikk Fjern alle elementene for å tømme leselisten.

Del 3. Rengjør data på Mac med FoneLab Mac Sweep
Tvert imot, FoneLab Mac Sweep er et tredjepartsverktøy, i motsetning til den forrige metoden, som er innebygd. Du kan få det gratis på din Mac hvis du ønsker å rense datamaskinen ytterligere fra unødvendige data. Det kan være vanskelig å installere et annet program nå, men å ha et profesjonelt verktøy som dette på Mac-en er fordelaktig og praktisk i det lange løp. Når du har tømt leselisten på Safari, fjerne cachene, informasjonskapsler, nedlastingshistorikk, søkehistorikk, påloggingshistorikk og mer, med denne renseren. Dessuten kan dens andre rengjøringsfunksjoner også hjelpe deg med å eliminere søppel og andre data på Mac-en, avinstallere appene du ikke lenger bruker, system- og app-søppel osv. Oppdag mer etter å ha fått det på Mac.

Med FoneLab Mac Sweep fjerner du system-, e-post-, bilde-, iTunes-søppelfiler for å frigjøre plass på Mac.
- Administrer lignende bilder og dupliserte filer.
- Vis deg den detaljerte statusen til Mac på en enkel måte.
- Tøm søppelbøtta for å få mer lagringsplass.
Motta den problemfrie prosessen nedenfor som en modell for hvordan du sletter dataene dine på Mac med FoneLab Mac Sweep:
Trinn 1Gå inn i Safari, Chrome eller et hvilket som helst Mac-nettsted for å besøke den offisielle FoneLab Mac Sweep-nettsiden. Når nettstedet vises i nettleseren, trykker du Gratis nedlasting under de spesifiserte programfunksjonene i den venstre delen. Filen vil begynne å laste ned, så lagre den i applikasjoner mappe når du er ferdig. Kjør deretter renseren på Mac-en.
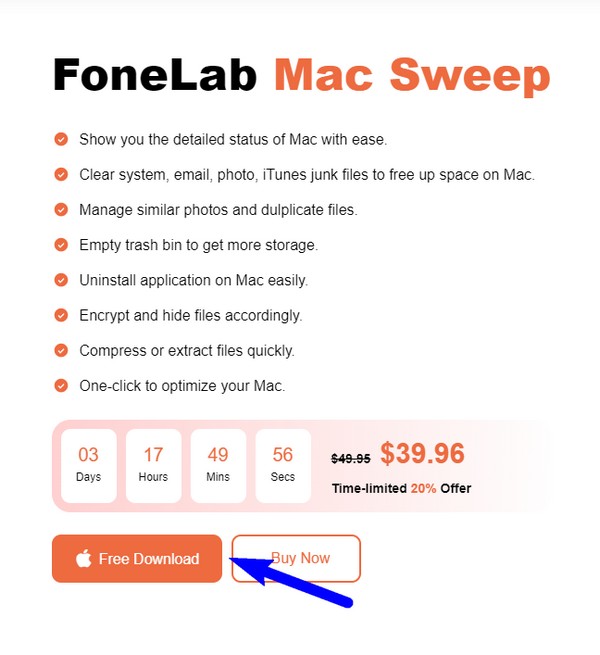
Trinn 2Blant de 3 nøkkelfunksjonene som vises på hovedgrensesnittet, velg ToolKit alternativet til høyre. Flere funksjoner vil da være på følgende skjerm. For å fortsette, klikk på Privatliv for å rydde opp i ulike nettlesere på en Mac. Klikk deretter Skanne, deretter Se etter, på neste grensesnitt for verktøyet for å lese din Mac-nettleserdata.
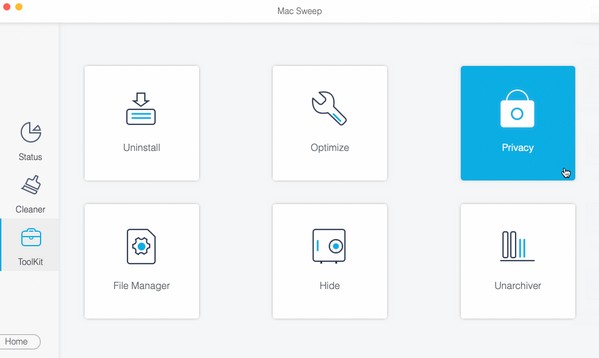
Trinn 3Til slutt vil nettleserens liste være i venstre kolonne. Velge Safari, og velg deretter alt søppel og data du vil rydde i nettleseren. Du kan også sjekke dataene i de andre nettleserne, og deretter trykke Rengjør på den nedre delen av grensesnittet for å slette elementene du har valgt fra Mac-en.
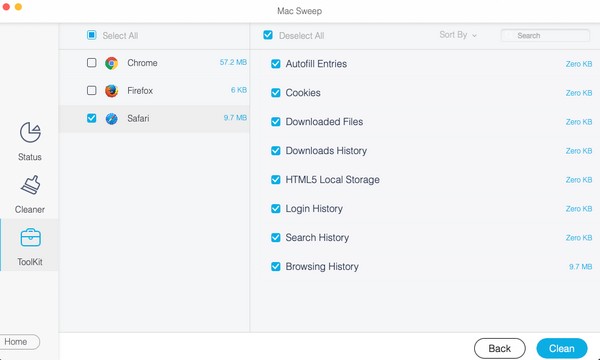

Med FoneLab Mac Sweep fjerner du system-, e-post-, bilde-, iTunes-søppelfiler for å frigjøre plass på Mac.
- Administrer lignende bilder og dupliserte filer.
- Vis deg den detaljerte statusen til Mac på en enkel måte.
- Tøm søppelbøtta for å få mer lagringsplass.
Del 4. Vanlige spørsmål om hvordan du sletter leselisten på Mac
1. Hvordan sletter jeg flere elementer fra leselisten på Mac?
Dessverre er det umulig å slette flere elementer på Mac Safaris leseliste. Leselistegrensesnittet tillater ikke flere valg, så alternativet for å fjerne mer enn ett element er heller ikke tilgjengelig. Det er bare mulig å fjerne dem individuelt eller alt på en gang, og du finner den detaljerte prosessen for dette i artikkelen ovenfor.
2. Hvordan sletter du leselisten på en gang på en MacBook?
Hvis du bruker en MacBook, bruker du mest sannsynlig en styreflate i stedet for en mus, noe som gjør høyreklikk umulig. I dette tilfellet, trykk to fingre på styreflaten samtidig på Leseliste grensesnitt for å avsløre Fjern alle elementene alternativet og fjern alt.
Takk for at du vurderer metodeanbefalingene våre for å tømme leselisten på Mac Safari. Vi ser frem til flere av dine besøk når du løser en bekymring på enheten din.

Med FoneLab Mac Sweep fjerner du system-, e-post-, bilde-, iTunes-søppelfiler for å frigjøre plass på Mac.
- Administrer lignende bilder og dupliserte filer.
- Vis deg den detaljerte statusen til Mac på en enkel måte.
- Tøm søppelbøtta for å få mer lagringsplass.
