- Tøm papirkurv
- Slett Mail-appen
- Slett Cache på Mac
- Få mer lagringsplass på Mac
- Få Chrome til å bruke mindre RAM
- Hvor er Diskverktøy på Mac
- Sjekk historikk på Mac
- Ctrl + Alt + Delete på Mac
- Sjekk minne på Mac
- Sjekk historikk på Mac
- Slett en app på Mac
- Tøm buffer i Chrome på Mac
- Sjekk lagring på Mac
- Tøm nettleserbufferen på Mac
- Slett favoritt på Mac
- Sjekk RAM på Mac
- Slett nettleserhistorikk på Mac
Utmerkede moduser for hvordan du sletter informasjonskapsler på Mac Chrome
 Oppdatert av Lisa Ou / 27. september 2023 09:15
Oppdatert av Lisa Ou / 27. september 2023 09:15Hei! Jeg har flere nettlesere på Macen min, men jeg bruker hovedsakelig Chrome når jeg surfer siden jeg synes det er raskere og mer praktisk enn de andre. Imidlertid har det gått tregere i det siste, og noen ganger har det tatt for lang tid å laste. Derfor tenkte jeg at det må være på tide å fjerne informasjonskapslene. Noen, vennligst opplys meg om hvordan du sletter informasjonskapsler på Mac Google Chrome.
Chrome har vært en kjent og etterspurt nettleser globalt de siste årene frem til i dag. Det er blant, om ikke de mest pålitelige, nettleserappene på Windows, Android, Mac og andre enheter. Det er populært for sin raske ytelse, sikre og pålitelige funksjoner. Det er derfor mange brukere installerer det manuelt, selv om en annen standardnettleser allerede er forhåndsinstallert på telefonene eller datamaskinene deres. Som et resultat blir Chrome en av de mest brukte appene, noe som får den til å akkumulere data og søppel som informasjonskapsler. Hvis dette har skjedd på din Mac Chrome, kan du nå slappe av, siden dette innlegget presenterer effektive teknikker for å slette informasjonskapslene. I tillegg er bonusmetoder for å fjerne de andre nettleserne også inkludert, så du har nå nesten alt du trenger i denne artikkelen for rense Mac-nettleseren.
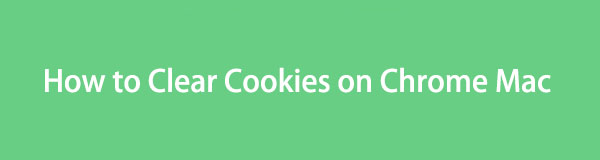

Guide List
Del 1. Slik sletter du informasjonskapsler på Mac Chrome
Alternativ 1. Slik sletter du informasjonskapsler på Mac Chrome-appen
Prosedyren for å slette Chrome-informasjonskapslene dine er smertefri og krever ingen komplisert forståelse. Hvis du utforsker Chrome-nettlesergrensesnittet, vil du enkelt finne Innstillinger-delen, og derfra trenger du bare å manøvrere noen få alternativer for å fjerne informasjonskapsler. I mellomtiden inkluderer fjerning av dem med denne metoden også sletting av andre nettstedsdata, som vil logge deg ut på de fleste nettsteder.
Emuler den enkle prosedyren nedenfor for å forstå hvordan du fjerner informasjonskapsler i Chrome på Mac effektivt:
Trinn 1Åpne Mac-en Chrome ved å finne og klikke den på Launchpad-grensesnittet. Alternativt kan Spotlight søkeikonet øverst på skrivebordet er tilgjengelig for å finne og åpne Chrome raskere. Etterpå klikker du på Chrome tabulator og trykk Preferanser fra menyen.
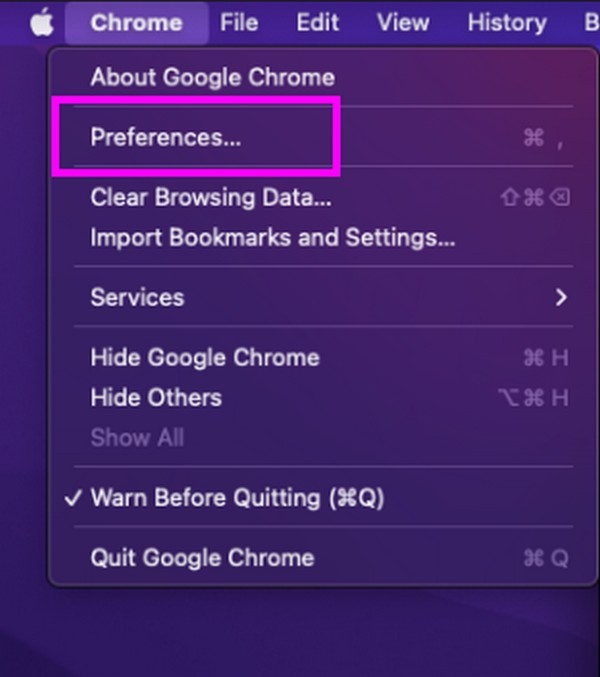
Trinn 2når innstillinger siden materialiserer seg på vinduet, direkte til Personvern og sikkerhet ved å velge fanen i venstre kolonne. Deretter trykker du på Slett nettleserdata alternativet under Personvern og sikkerhet for å avsløre dialogboksen. Alternativt kan du starte Chrome nettleser og trykk på Cmd + Shift + Delete hurtigtast.
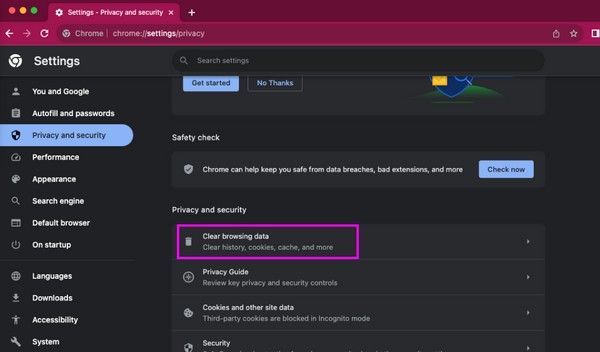
Trinn 3Klikk på grunn~~POS=TRUNC og angi ønsket tidsrom under. Deretter merker du av Informasjonskapsler og andre nettsteddata boksen og trykk Tydelig dato på det nedre området for å fjerne informasjonskapslene for Mac Chrome.
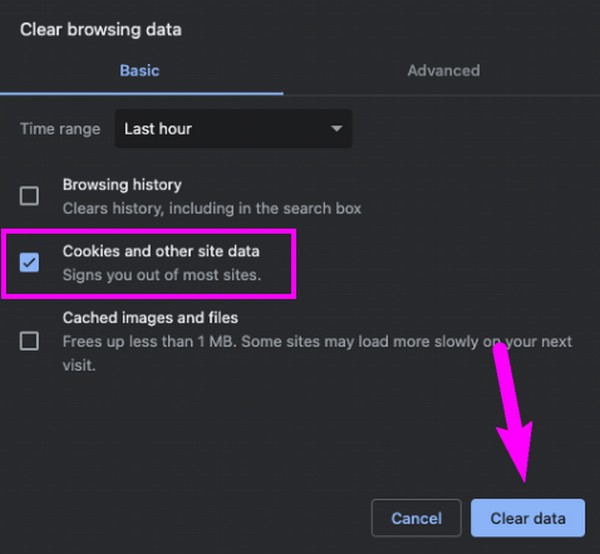
Alternativ 2. Slik sletter du informasjonskapsler på Mac Chrome med FoneLab Mac Sweep
Bortsett fra Chrome-informasjonskapsler, bør du vurdere å slette nettleserappens andre data med FoneLab Mac Sweep til optimalisere ytelsen. Dette programmet er et pålitelig rengjøringsmiddel for mange Mac-brukere siden funksjonene holder datamaskinen ren og lar folk organisere dataene sine bedre. Derfor foreslår vi at du installerer den på Mac-en din og opplever den effektive rengjøringsprosedyren på forskjellige komponenter av macOS-en din, inkludert Chrome-nettleseren. Med dette verktøyet kan du administrere Chrome-dataene dine på en ryddig måte, for eksempel informasjonskapsler, nedlastede filer, autofylloppføringer, søkehistorikk, nettleserhistorikk og mer. Renser- og ToolKit-funksjonene tilbyr også andre funksjoner som kan holde Mac-en din sunn og effektiv.

Med FoneLab Mac Sweep fjerner du system-, e-post-, bilde-, iTunes-søppelfiler for å frigjøre plass på Mac.
- Administrer lignende bilder og dupliserte filer.
- Vis deg den detaljerte statusen til Mac på en enkel måte.
- Tøm søppelbøtta for å få mer lagringsplass.
Nedenfor er eksempler på håndterbare trinn for tømme nettleserinformasjonskapsler på Mac med FoneLab Mac Sweep:
Trinn 1Åpne FoneLab Mac Sweep-nettstedet online og velg Gratis nedlasting når siden er på skjermen. Installasjonsprogrammet vil være på din Mac i løpet av sekunder, så flytt det umiddelbart til applikasjoner mappe etterpå. Start deretter renseprogrammet.
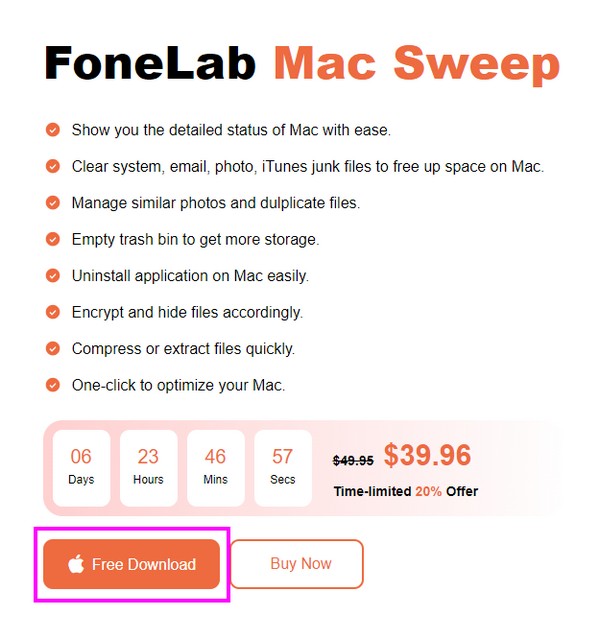
Trinn 2Direkte til ToolKit seksjonen så snart hovedgrensesnittet vises. På denne måten vil du se funksjonene på ToolKit, Herunder Privatliv eske. Klikk på den for å skanne nettleserappenes data ved å bruke Skanne fanen på følgende skjermbilde. Kort tid, klikk Se å gå videre.
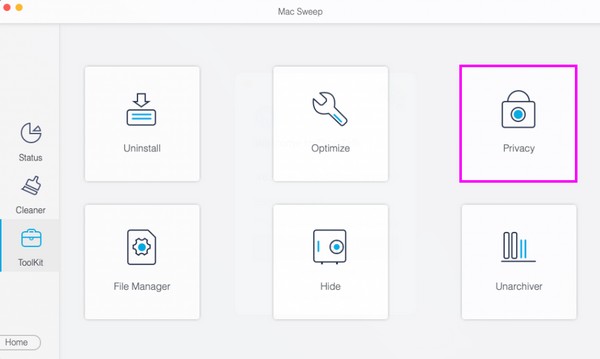
Trinn 3Chrome-nettleseren din og de andre vil bli presentert i venstre kolonne. Klikk på den for å vise dataene til venstre, og klikk deretter på Cookies avmerkingsboksen. Du kan også inkludere de andre dataene og nettlesingsappene ved å sjekke dem. Klikk på når du er ferdig Rengjør på det nederste området for å fjerne informasjonskapsler i Chrome.
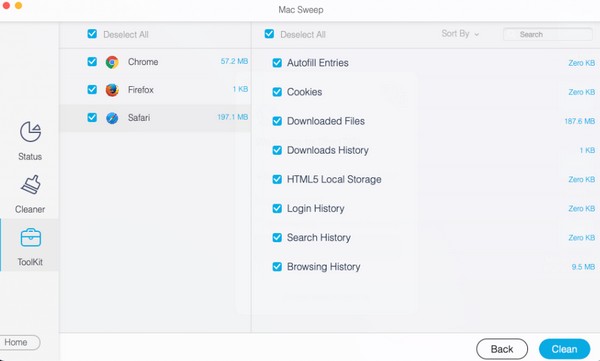
Del 2. Slik sletter du informasjonskapsler på andre Mac-nettlesere
Etter å ha slettet informasjonskapslene dine på Chrome, kan det hende du også ønsker å fjerne dem på andre Mac-nettlesere, som Safari og Firefox. Vurder derfor å utføre teknikkene som er oppført nedenfor og følge de riktige instruksjonene.

Med FoneLab Mac Sweep fjerner du system-, e-post-, bilde-, iTunes-søppelfiler for å frigjøre plass på Mac.
- Administrer lignende bilder og dupliserte filer.
- Vis deg den detaljerte statusen til Mac på en enkel måte.
- Tøm søppelbøtta for å få mer lagringsplass.
Metode 1. Fjern informasjonskapsler på Safari
Safari er blant de mest brukte nettleserappene på Mac siden det er standard Apple-nettleser. Derfor kan det hende du også bruker det på macOS, enten det er ofte eller av og til, noe som fører til at det har informasjonskapsler. Så foruten Chrome, vil sletting av informasjonskapsler på Safari også bidra til å gjøre Mac-ytelsen jevnere, spesielt hvis du bruker nettleseren til å laste ned og utforske nettet. Tross alt er det bare like enkelt å slette informasjonskapsler på Chrome.
Husk den bekymringsfrie prosessen nedenfor for å fjerne Safari-informasjonskapsler på Mac:
Trinn 1Se om Safari ikonet er på Mac-en, og klikk deretter på det. Hvis ikke, velg Finder i stedet og skriv inn applikasjoner mappe. Derfra åpner du nettleseren og klikker Safari øverst når vinduet vises. Klikk deretter Preferanser, etterfulgt av Privatliv fanen i dialogboksen.
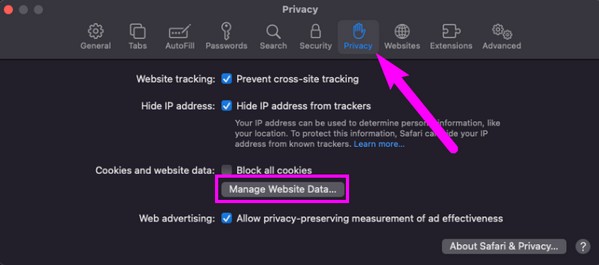
Trinn 2på Privatliv delen, klikk Administrer nettstedsdata for å vise dialogboksen som inneholder nettlesingsappens data. Deretter blar du gjennom listen og velger alle informasjonskapsler som skal slettes. Til slutt, trykk på fjerne fanen under for å fjerne dem på Safari.
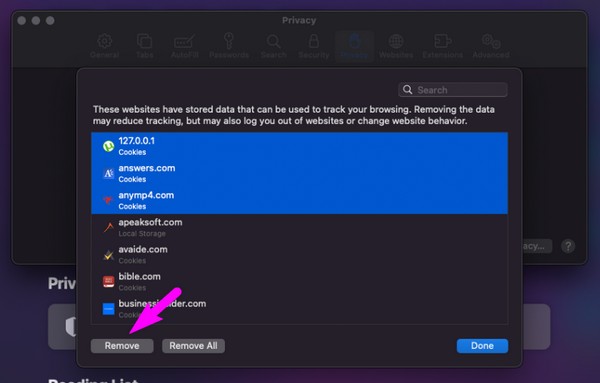
Metode 2. Fjern informasjonskapsler på Firefox
Vi har også utarbeidet prosedyren for rengjøring av informasjonskapsler på Firefox siden den er kjent over hele verden som tidligere nettlesere. Mozilla Foundation utviklet den og er tilgjengelig på flere operativsystemer, inkludert macOS, Microsoft Windows, Linux, Android, iOS og mer. Derfor er det forståelig hvis du har installert det på din Mac siden det er veldig tilgjengelig. Dessuten er det gunstig for sin raske ytelse og raske sideinnlastingsattributt.
Vær oppmerksom på de enkle instruksjonene nedenfor for å regulere hvordan du sletter Firefox-informasjonskapsler på din Mac:
Trinn 1Klikk på Firefox fra dock, Launchpadeller applikasjoner mappe, og klikk deretter Firefox > Preferanser når nettleseren starter. Klikk deretter Personvern og sikkerhet på innstillinger side og trykk på Slett data fanen når du kommer til Informasjonskapsler og nettstedsdata seksjon.
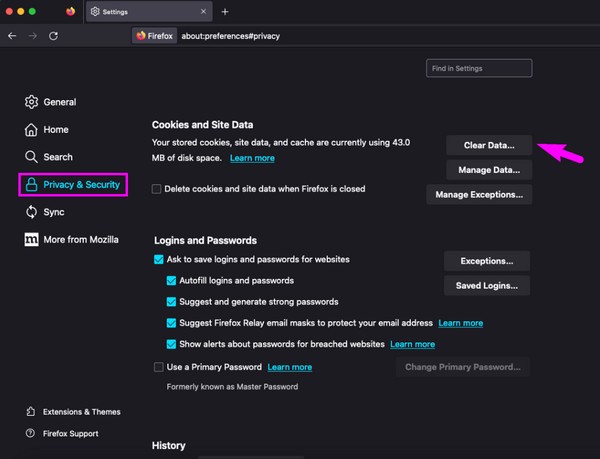
Trinn 2De Slett data vindu vil dukke opp på skjermen, så velg Informasjonskapsler og nettstedsdata fra alternativene. Til slutt, treff Fjern for å bli kvitt informasjonskapsler fra Firefox-nettleseren din.
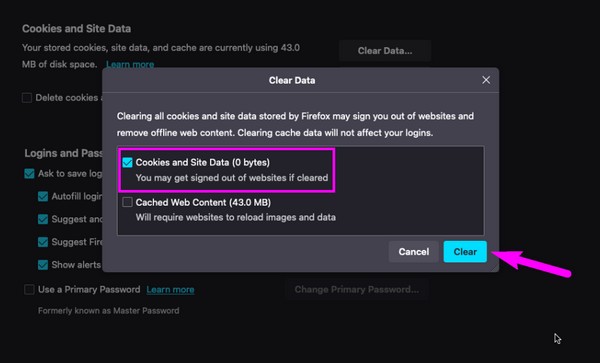
Del 3. Vanlige spørsmål om hvordan du sletter informasjonskapsler på Mac Chrome
1. Er det nødvendig å slette informasjonskapsler på min Mac Chrome?
Det er ikke et krav, men sletting av informasjonskapsler på Chrome på Mac anbefales på det sterkeste. Det vil hjelpe nettleseren til å fungere jevnere, og forbedre nettleseropplevelsen din. Den fjernet også de skadede informasjonskapslene som potensielt kan skade nettleseren og Mac.
2. Hvordan viser jeg informasjonskapsler på en Mac Chrome?
Dessverre kan du ikke offisielt se informasjonskapsler på Chrome, siden du bare kan slette dem direkte i Innstillinger-delen.
Det handler om hvordan du sletter informasjonskapsler på Chrome Mac. Forhåpentligvis var du i stand til å lære noe, og vær så snill å komme tilbake når som helst for å reparere flere av dine Mac-problemer.

Med FoneLab Mac Sweep fjerner du system-, e-post-, bilde-, iTunes-søppelfiler for å frigjøre plass på Mac.
- Administrer lignende bilder og dupliserte filer.
- Vis deg den detaljerte statusen til Mac på en enkel måte.
- Tøm søppelbøtta for å få mer lagringsplass.
