- Tøm papirkurv
- Slett Mail-appen
- Slett Cache på Mac
- Få mer lagringsplass på Mac
- Få Chrome til å bruke mindre RAM
- Hvor er Diskverktøy på Mac
- Sjekk historikk på Mac
- Ctrl + Alt + Delete på Mac
- Sjekk minne på Mac
- Sjekk historikk på Mac
- Slett en app på Mac
- Tøm buffer i Chrome på Mac
- Sjekk lagring på Mac
- Tøm nettleserbufferen på Mac
- Slett favoritt på Mac
- Sjekk RAM på Mac
- Slett nettleserhistorikk på Mac
Tving avslutte MacBook via 4 velprøvde og testede prosedyrer
 Oppdatert av Lisa Ou / 19. oktober 2023 09:15
Oppdatert av Lisa Ou / 19. oktober 2023 09:15Har du noen gang opplevd at MacBook-programmene dine ikke svarer? Sannsynligvis krasjer de og henger etter. Det beste du kan gjøre er å tvinge avslutt applikasjonene. I dette tilfellet trenger du ikke vente på at programmet skal fungere før du lukker det.
På MacBook er det så mange innebygde måter å gjøre det på. Du kan bruke snarveier, Apple-menyen og Activity Monitor. Når du leser dette innlegget, vil du se deres definisjoner og instruksjoner. Det er også et bonustips som du finner på slutten av artikkelen for rengjøring av MacBook.
Lær med oss mens du blar gjennom denne artikkelen. Fortsett.
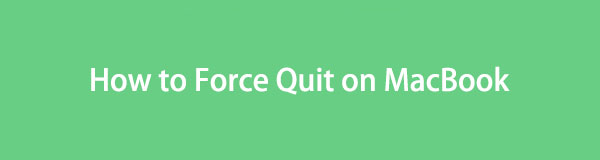

Guide List
Del 1. Hvordan tvinge bort MacBook via snarveier
Den raskeste måten å tvinge avslutning av et program på MacBook er via snarveier. Prosessen trenger bare en tastekombinasjonssnarvei. Du trenger bare å være forsiktig når du utfører denne handlingen. Feil tastekombinasjoner kan føre til en annen feil for MacBook-programmene dine. For å unngå det, følg de detaljerte trinnene vi har foretrukket for deg nedenfor for å lære force quit-kommandoen på Mac. Fortsett.
Trinn 1Vennligst trykk på Alternativ + Kommando + ESC tastekombinasjoner på MacBook-tastaturet. Etter det vil MacBook vise deg de kjørende programmene på bakgrunnen av Mac-en. De er lagret på Tvungen avslutning Applications vinduet.
Trinn 2Finn og velg programmene du vil tvinge avslutning på din MacBook. Etter det klikker du på Tving ut knappen nederst i høyre hjørne. Programmene vil bli stengt umiddelbart etterpå.
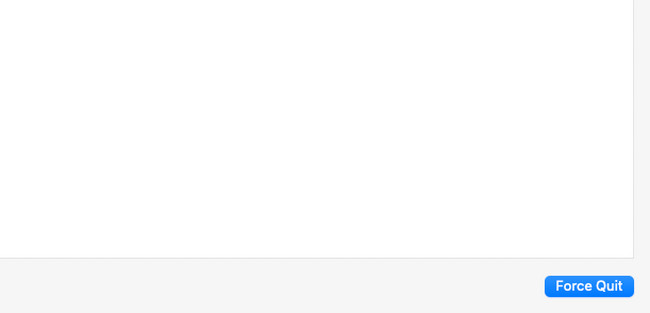

Med FoneLab Mac Sweep fjerner du system-, e-post-, bilde-, iTunes-søppelfiler for å frigjøre plass på Mac.
- Administrer lignende bilder og dupliserte filer.
- Vis deg den detaljerte statusen til Mac på en enkel måte.
- Tøm søppelbøtta for å få mer lagringsplass.
Del 2. Hvordan tvinge å avslutte MacBook via Apple-menyen
Når du starter et program på en MacBook, endres også menylinjen øverst. Har du prøvd å klikke på Apple-ikonet og sett rullegardinalternativene? Det er det vi kaller Apple-menyen. Vi vil bruke funksjonen til MacBook for å lære hvordan du tvinger lukke på Mac. Det er også like raskt som den første metoden fordi de nesten har samme prosess. Se de detaljerte trinnene nedenfor for å tvinge avslutning av MacBook-programmene dine. Gå videre.
Trinn 1Vennligst huk av eple ikon. Hvis du ikke er klar over hvor den er plassert, kan du se den øverst til venstre i hovedgrensesnittet. Etter det vil rullegardinalternativene vises. Blant dem alle, vennligst klikk på Tving ut knapp. De Tvungen avslutning Applications vinduet vises etterpå.
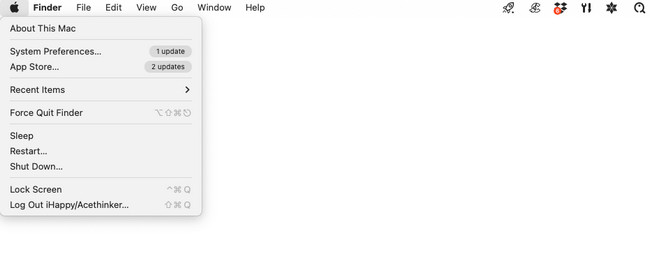
Trinn 2Velg programmene eller verktøyene du vil lukke på MacBook. Etter det klikker du på Tving ut knapp. Den er plassert nederst i høyre hjørne. Programmene du velger vil bli lukket når du klikker på knappen.
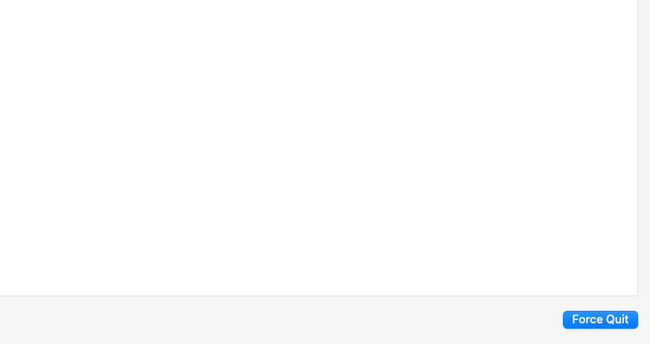
Del 3. Hvordan tvinge til å avslutte MacBook av Activity Monitor
Er dette første gang du hører om Activity Monitor? Vel, la meg introdusere det for deg. Activity Monitor er et innebygd verktøy for MacBook. Fra selve navnet er det innebygde verktøyet laget for å overvåke programmene og andre mapper som kjører i bakgrunnen på MacBook-en din.
Det innebygde verktøyet kan vise deg gjeldende minne, CPU og mer bruk av dem. Siden det innebygde verktøyet kan overvåke og administrere MacBook-programmene dine, betyr det at dette verktøyet også kan tvinge dem til å avslutte. Vennligst se de detaljerte trinnene nedenfor for hvordan du gjør det. Fortsett.
Trinn 1Vennligst start Aktivitetsmonitor verktøy. Vanligvis kan du se det på MacBook Dock. Alternativt kan du bruke MacBook Launchpad og Spotlight verktøy for å finne den. Du trenger bare å skrive inn navnet. Klikk på ikonet for å starte det.
Trinn 2Du vil se filene og programmene som kjører og bruker MacBooks minne, CPU, energi, disk og nettverk. Vennligst gå til Process Name delen til venstre. Etter det, vennligst finn filene eller programmene du vil tvinge avslutning. Etter det klikker du på X ikonet øverst i hovedgrensesnittet. De vil bli stengt umiddelbart.
Del 4. Hvordan rengjøre MacBook med FoneLab Mac Sweep
Noen ganger kan en Macbook med full lagring også påvirke ytelsen til programmene og forårsake problemer på datamaskinen din. Test vårt verktøy, FoneLab Mac Sweep, for å rense MacBook ved å slette noen av de unødvendige filene. Den har 10+ funksjoner for det. Se noen av dem nedenfor.

Med FoneLab Mac Sweep fjerner du system-, e-post-, bilde-, iTunes-søppelfiler for å frigjøre plass på Mac.
- Administrer lignende bilder og dupliserte filer.
- Vis deg den detaljerte statusen til Mac på en enkel måte.
- Tøm søppelbøtta for å få mer lagringsplass.
- Dette verktøyet kan finne alle programmene som er installert på din MacBook. Det kan avinstaller de sjelden brukte appene samtidig etterpå. Det inkluderer tilleggsfiler, som cacher.
- Programvaren kan også optimalisere din MacBook.
- Det kan tøm nettleserens nettleserhistorikk for MacBook, cacher og søkehistorikk.
Disse nevnte funksjonene er bare noe av dette verktøyet kan gjøre. Utforsk mer om FoneLab Mac Sweep under. Gå videre.
Trinn 1Besøk FoneLab Mac Sweep-nettstedet. Etter det klikker du på Gratis nedlasting knapp med en eple ikonet til venstre for å laste det ned. Senere vil du legge merke til nedlastingsprosessen øverst. Du trenger bare å vente i noen sekunder og sette den opp. For å gjøre det, dra den nedlastede filen til Søknad mappe. Start den ved å klikke på ikonet på Dock.
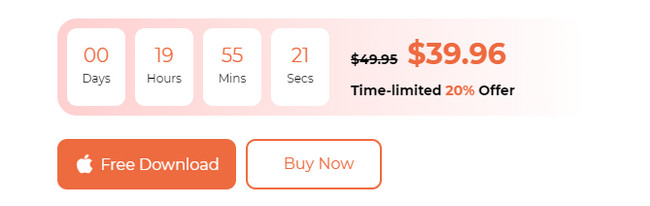
Trinn 2Grensesnittet Status, Cleaner og Toolkit vises på din MacBook. Hvis du først vil sjekke gjeldende status til MacBook-en, klikker du på status ikon. Etter det, begynn å slette data. Du kan velge Toolkit ikonet for å slette store filer på din Mac. Tvert imot, velg Renere ikonet for å slette søppelfiler på MacBook. Følg instruksjonene på skjermen etterpå.
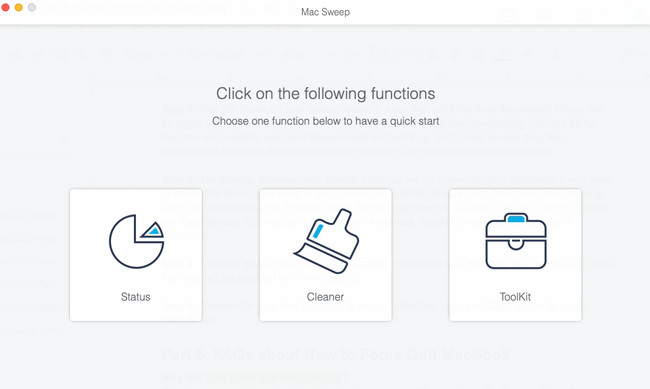
Trinn 3Klikk på Skanne knapp. For å se resultatene, velg Se knappen ved siden av. Etter det vil du bli dirigert til et nytt grensesnitt.
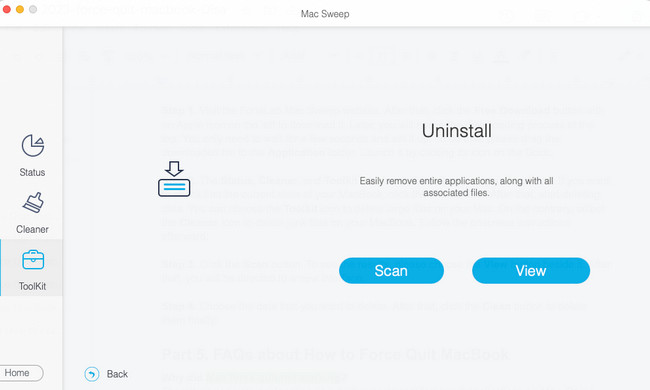
Trinn 4Velg dataene du vil slette. Etter det klikker du på Rengjør knappen for å slette dem til slutt.
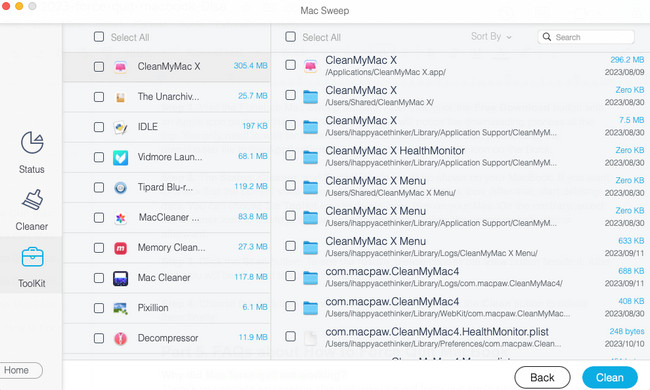

Med FoneLab Mac Sweep fjerner du system-, e-post-, bilde-, iTunes-søppelfiler for å frigjøre plass på Mac.
- Administrer lignende bilder og dupliserte filer.
- Vis deg den detaljerte statusen til Mac på en enkel måte.
- Tøm søppelbøtta for å få mer lagringsplass.
Del 5. Vanlige spørsmål om hvordan du tvinges til å avslutte MacBook
1. Hvorfor fungerte ikke Mac-tvangsavslutning?
Det er ingen konkret forklaring på hvorfor du ikke kan tvinge til å avslutte programmer på Mac. Noen sier at det er en feil på Mac eller noe annet. Men hvis du har støtt på dette problemet, trenger du bare å starte Mac-en på nytt. For å gjøre det, klikk på Power knappen på Mac-tastaturet. Etter det, huk av Restart knappen på skjermen.
2. Har tvangsavslutning skade på Mac?
Nei. Tvangsavslutningsteknikken på Mac skader ikke Mac-en, selv ikke filene. Faktisk vil det bare hjelpe Mac-programmene å få en ny omstart. Handlingen vil være fordelaktig for både Mac og dens programmer.
Det er det! Vi håper at du lykkes med å tvinge avslutning av MacBook-programmer. Fortell oss hvis du har flere bekymringer om problemet. Det er vår ære å hjelpe deg. Vurder også å bruke FoneLab Mac Sweep. Den kan rense Mac-en din på bare noen få sekunder. Takk skal du ha!

Med FoneLab Mac Sweep fjerner du system-, e-post-, bilde-, iTunes-søppelfiler for å frigjøre plass på Mac.
- Administrer lignende bilder og dupliserte filer.
- Vis deg den detaljerte statusen til Mac på en enkel måte.
- Tøm søppelbøtta for å få mer lagringsplass.
