- Tøm papirkurv
- Slett Mail-appen
- Slett Cache på Mac
- Få mer lagringsplass på Mac
- Få Chrome til å bruke mindre RAM
- Hvor er Diskverktøy på Mac
- Sjekk historikk på Mac
- Ctrl + Alt + Delete på Mac
- Sjekk minne på Mac
- Sjekk historikk på Mac
- Slett en app på Mac
- Tøm buffer i Chrome på Mac
- Sjekk lagring på Mac
- Tøm nettleserbufferen på Mac
- Slett favoritt på Mac
- Sjekk RAM på Mac
- Slett nettleserhistorikk på Mac
Lagrer Mac videobuffer: Informativ guide du ikke bør gå glipp av
 Oppdatert av Lisa Ou / 18. september 2023 09:15
Oppdatert av Lisa Ou / 18. september 2023 09:15Hei folkens. Jeg er lisensiert videograf i ca 1 år. Jeg bruker Mac-en min til å lagre videoene jeg tok etter anledningene jeg deltok på. Dessuten bruker jeg den bærbare datamaskinen min til å redigere dem. Jeg la imidlertid merke til at filstørrelsene på videoen min tar opp mesteparten av lagringsplassen på Mac-en min. Min eldre bror fortalte meg at jeg måtte tømme cachen deres for å redusere filstørrelsen. Lagrer Mac videobuffer? Hjelp meg å finne ut mer om det. Takk!
I dette innlegget vil vi gi våre hundre prosent for å gi deg informasjon om videocachene på Mac. Vennligst les hele artikkelen som vi viser informasjonen du trenger å vite. Gå videre.
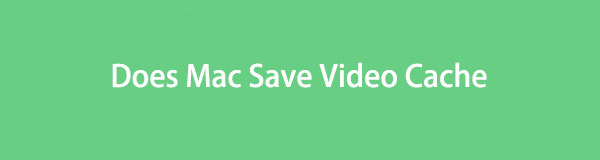

Guide List
Del 1. Lagrer Mac videobuffer
Cacher er midlertidige filer som ofte sees i nettlesere. De hjelper nettleserne å laste raskere ved å lagre midlertidige filer på din Mac. Det er relatert til hvordan cacher hjelper videoene dine å spille av jevnt.
Du kan spørre deg selv om Mac lagrer videobuffere. Definitivt ja. Buffer forhindrer at videoene fra Mac-en din bufres eller lastes sakte mens du spiller dem. Uten cacher vil du oppleve at videoen din bufres eller lastes sakte. Mac-en din vil lagre disse midlertidige filene i cache-mappen.
Men hvis videobuffrene på Mac-en allerede er for mange, kan du tømme dem.

Med FoneLab Mac Sweep fjerner du system-, e-post-, bilde-, iTunes-søppelfiler for å frigjøre plass på Mac.
- Administrer lignende bilder og dupliserte filer.
- Vis deg den detaljerte statusen til Mac på en enkel måte.
- Tøm søppelbøtta for å få mer lagringsplass.
Del 2. Slik tømmer du videobuffer på Mac
Du kommer til denne delen av dette innlegget. Det er sikkert for mange videobuffere på Mac-en din. I så fall, bla gjennom metodene nedenfor for å lære hvordan du sletter videobuffere på Mac-en. Velg den mest nyttige og enkleste for deg. Gå videre.
Alternativ 1. Tøm Mac System Cache
Når du har videoer på Mac-en, vil cachene deres sikkert være på Mac-systemet. Det er fordi Mac-en din lagrer dem i noen av mappene. Ja, du leste riktig! Mac oppbevarer cachene i separate mapper. Hvis du vil tømme dem, kan du samtidig tømme cachene fra forskjellige filer på Mac-en, inkludert cacher fra videoer.
Imidlertid er cache-mappen skjult. Du må søke etter den før du får tilgang til den. Før du utfører denne prosedyren, anbefales det å sikkerhetskopiere viktige filer. Sletting av en viktig systemfil kan føre til en feil på Mac-en, spesielt RAM.
For ytterligere forklaring kan du bla nedover og følge de detaljerte instruksjonene.
Trinn 1Vennligst finn Finder på din Mac. Vanligvis er den plassert nederst til venstre på Mac-en dock grensesnitt. Den har en Smilende fjes ikon. Etter å ha startet den, vil du se Hovedmeny på toppen skiftende. Velg blant alle fanene Go knapp. Sett med alternativer for filene dine vises under. Vennligst klikk på Gå til mappe knappen etterpå.
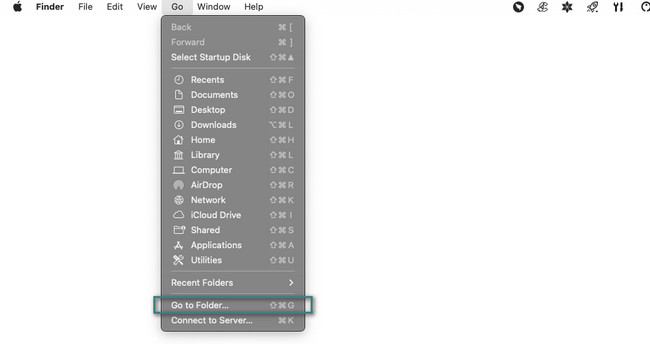
Trinn 2Søkefeltet vil vises på skjermen. Vennligst endre sluttordet til Caches-ordet. trykk Enter or Tilbake tasten på Mac-tastaturet etterpå. Buffermappene vises på Finder. Velg videocachene og kontrollklikk på dem. På listen over nye alternativer velger du Flytt til papirkurv knapp.
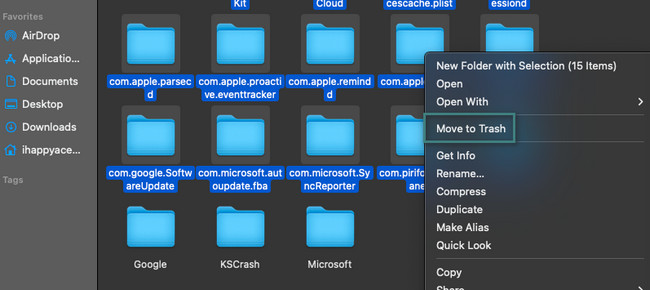
Alternativ 2. Tøm Safari Cache
Du brukte sikkert Safari til å se eller laste ned videoer til Mac-en din. I så fall kan nettleseren også inneholde videobuffere. Å tømme Safari-videobufferne vil også slette cachene fra nettstedene du har besøkt. I så fall vil de lastes tregere enn vanlig når du besøker nettsidene du pleide å surfe på.
Uten videre, se de detaljerte trinnene nedenfor. De handler om å tømme cacher på Safari, inkludert videocachene. Gå videre.
Trinn 1Start Safari programmet på din Mac. Hovedmenyen vil endres, og du må se Utvikle fanen. Hvis ikke, klikk på Safari knappen øverst til høyre i hovedgrensesnittet. Etter det velger du Preferanser knapp. Du kan også ganske enkelt trykke på Kommando+, (komma) hurtigtast for å få tilgang til den umiddelbart. Et vindu vises på Mac-en. Klikk på Avansert knapp og Vis utviklingsmenyen i menylinjen ikonet nederst.
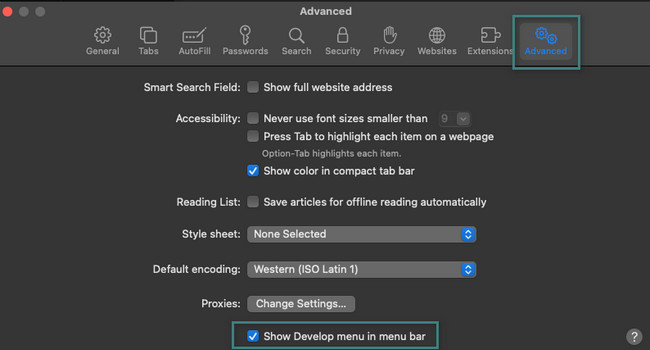
Trinn 2Du vil nå se Utvikle ikonet i Menylinje. Klikk på den, og alternativene vises under den. Vennligst velg Tomme kufferter knapp. Bufrene til Safari vil bli slettet, inkludert videobufferne den inneholder.
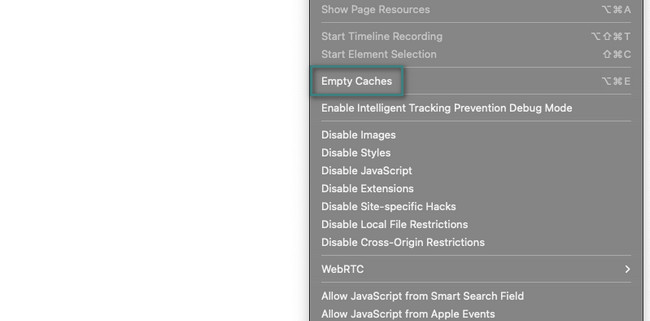
Alternativ 3. Bruk FoneLab Mac Sweep for å tømme Mac-cacher
Det er også et tredjepartsverktøy du kan bruke til å tømme cacher på Mac kalt FoneLab Mac Sweep. Den kan fjerne systemets søppelfiler. Det inkluderer tømming av systembuffere, applikasjonsbuffere og mer. I motsetning til andre verktøy, kan denne programvaren finne Mac-bufferen din på noen få sekunder. I tillegg kan dette verktøyet fortelle deg om Mac-en din fungerer bra. Det kan viser deg statusen til CPU'en, minne og disk.

Med FoneLab Mac Sweep fjerner du system-, e-post-, bilde-, iTunes-søppelfiler for å frigjøre plass på Mac.
- Administrer lignende bilder og dupliserte filer.
- Vis deg den detaljerte statusen til Mac på en enkel måte.
- Tøm søppelbøtta for å få mer lagringsplass.
Videre kan dette verktøyet også permanent slette filene dine på Mac-papirkurven. FoneLab Mac Sweep vil tømme den. Uansett, se nedenfor hvordan dette verktøyet tømmer cacher på Mac-en. Gå videre.
Trinn 1Klikk på Gratis nedlasting knappen for å laste ned FoneLab Mac Sweep. Etter det vil nedlastingsprosessen finne sted. Vent og sett opp verktøyet etterpå for å starte det umiddelbart. Senere klikker du på Renere knappen i midten av hovedgrensesnittet.
I tillegg, hvis du vil sjekke ytelsen til Mac-en, klikker du på status knappen til venstre.
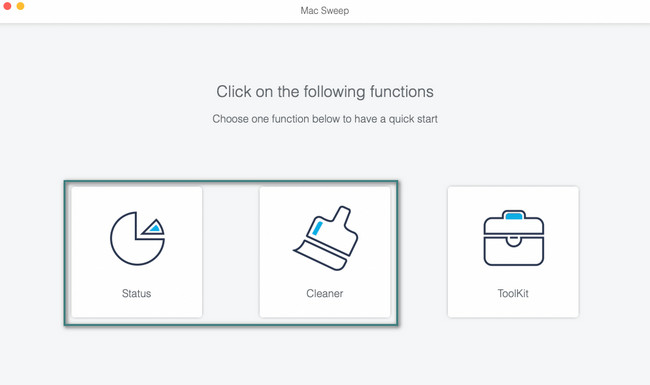
Trinn 2De 8 tilleggsverktøyene vises. Velg System søppel knappen til venstre. Verktøyet vil vise deg beskrivelsen. Les den for å forstå hvilke cacher og data den vil slette. Etter det klikker du på Skanne knapp.
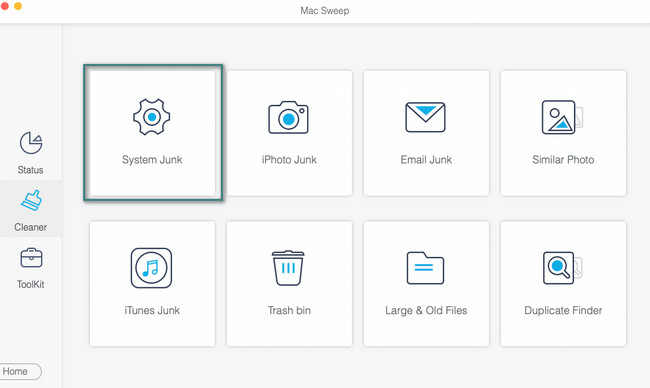
Trinn 3Resultatene av skanneprosessen vil bli vist på Se knapp. Klikk på den, og du vil se resultatene på neste skjermbilde.
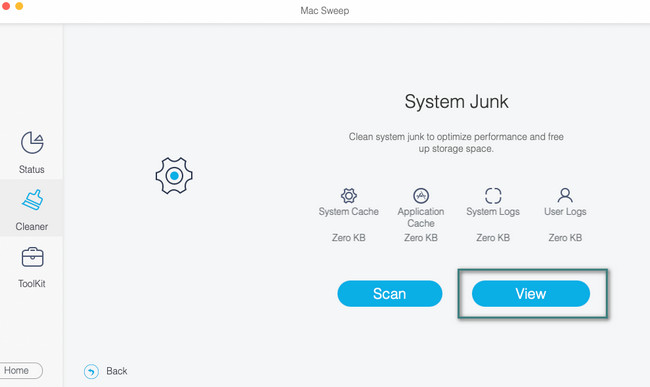
Trinn 4Til venstre velger du System Cache og Programbuffer knapper. Deretter klikker du på alle mappene til høyre. Kryss av Rengjør knappen nederst i høyre hjørne av verktøyet. Slettingsprosessen for cachene vil starte umiddelbart.
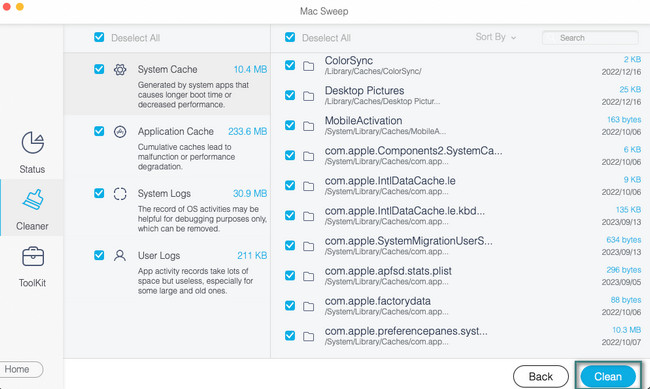
Del 3. Vanlige spørsmål om hvordan du sletter videobuffer på Macc
1. Tømmer Mac bufferen automatisk?
Heldigvis, ja. Mac-en din tømmer cachene automatisk, men bare systemet cacher. Men bare Mac tømmer systembufferen når det trengs. Det betyr at de andre cachene på Mac-nettleserne og -programmene må fjernes manuelt.
Tømmer hurtigbufferen ved omstart av Mac-en?
Dessverre, nei. En enkel omstart av Mac-en sletter ikke cachene. Faktisk, selv om du sletter et program, vil cachene forbli på Mac-en. Å slette disse cachene manuelt er den mest effektive måten å fjerne dem på din Mac.
Vi håper at du har tømt alle videobuffere på Mac-en din. Har du flere problemer på Mac-en? Ikke nøl med å kontakte oss; vi hjelper deg gjerne. I tillegg, ikke glem å teste verktøyet vårt, FoneLab Mac Sweep, for å frigjøre plass på Mac-en. Ha en flott dag!

Med FoneLab Mac Sweep fjerner du system-, e-post-, bilde-, iTunes-søppelfiler for å frigjøre plass på Mac.
- Administrer lignende bilder og dupliserte filer.
- Vis deg den detaljerte statusen til Mac på en enkel måte.
- Tøm søppelbøtta for å få mer lagringsplass.
