- Tøm papirkurv
- Slett Mail-appen
- Slett Cache på Mac
- Få mer lagringsplass på Mac
- Få Chrome til å bruke mindre RAM
- Hvor er Diskverktøy på Mac
- Sjekk historikk på Mac
- Ctrl + Alt + Delete på Mac
- Sjekk minne på Mac
- Sjekk historikk på Mac
- Slett en app på Mac
- Tøm buffer i Chrome på Mac
- Sjekk lagring på Mac
- Tøm nettleserbufferen på Mac
- Slett favoritt på Mac
- Sjekk RAM på Mac
- Slett nettleserhistorikk på Mac
Ikke forstyrr på Mac – gjennomgangsveiledning du ikke bør gå glipp av
 Oppdatert av Lisa Ou / 16. oktober 2023 09:15
Oppdatert av Lisa Ou / 16. oktober 2023 09:15Hei folkens! Jeg jobbet hjemme fordi jeg ikke fullførte noen oppgaver på firmasiden vår. Imidlertid dukker det opp mange varsler på min Mac! Jeg ble distrahert når de dukket opp, og jeg klarte ikke å fokusere på det jeg gjorde. Har Mac en Ikke forstyrr-funksjon som iPhone? Hvis den har, vennligst hjelp meg med å slå den på. Takk skal du ha!
Det er riktig. Å bli distrahert fra det du gjør er stressende. Du vil ikke fullføre arbeidet i tide. Det kan føre til at du jobber overtid. Heldigvis nøler vi ikke med å hjelpe deg med problemet ditt. Bortsett fra å lære hvordan du slår på Ikke forstyrr på Mac, vil du se mer relatert informasjon i dette innlegget. Se nedenfor for mer informasjon.
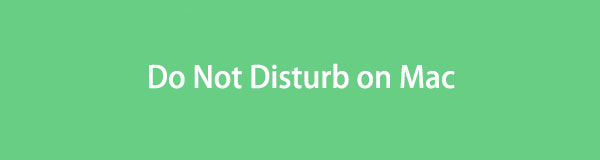

Guide List
Del 1. Hva er Ikke forstyrr på Mac
Ikke forstyrr på Mac er en nyttig funksjon som hjelper deg med å minimere varslene du mottar på Macen. Når denne funksjonen er slått på, er det ingen tegn på at du har mottatt et varsel. Det vil ikke lage en lyd, og skjermen vil ikke slå seg på.
Det som er bra med denne funksjonen er at du kan tilpasse den. Du kan tillate varsler for enkelte kontakter. Du kan også angi en tidsramme for når du vil aktivere denne funksjonen. I tillegg kan du la noen programmer sende deg et varsel.
Uansett, hvis du vil ha mer informasjon om Ikke forstyrr-funksjonen, bla nedover.
Del 2. Slik slår du på Ikke forstyrr på Mac
Det er 2 måter å slå på Mac Ikke forstyrr. Du kan slå den på ved hjelp av Systemvalg og kontrollsenter. Se nedenfor hvordan du slår på Ikke forstyrr på Mac uten videre. Gå videre.
Hvis du vil slå på Ikke forstyrr fra Mac kontroll~~POS=TRUNC, klikk på ikonet øverst. Senere vil nye alternativer vises på skjermen. Vennligst velg Fokus knappen på toppen av verktøyets hovedgrensesnitt. Vennligst klikk på Ikke forstyrr knappen og velg når den skal vare.
Du kan også slå på Ikke forstyrr on system~~POS=TRUNC. Klikk på eple ikon. Etter det velger du system~~POS=TRUNC. Klikk senere på Varsler og fokus knappen blant alle alternativene. Kryss av Fokus knappen på fanene og kryss av for Ikke forstyrr glidebryteren for å slå den på.
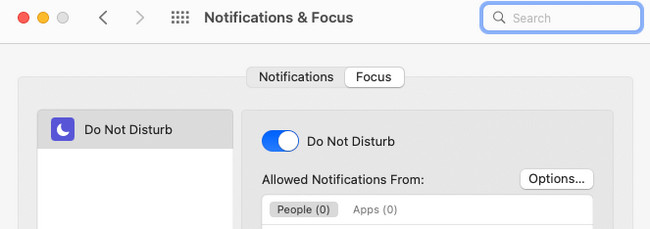

Med FoneLab Mac Sweep fjerner du system-, e-post-, bilde-, iTunes-søppelfiler for å frigjøre plass på Mac.
- Administrer lignende bilder og dupliserte filer.
- Vis deg den detaljerte statusen til Mac på en enkel måte.
- Tøm søppelbøtta for å få mer lagringsplass.
Del 3. Slik slår du av Ikke forstyrr på Mac
På den annen side, hva om du vil slå av Ikke forstyrr på Mac? Du trenger bare å utføre de gjensidige trinnene i metoden ovenfor. Se hvordan nedenfor.
Hvis du bruker kontroll~~POS=TRUNC, klikk på ikonet for å se flere alternativer øverst. Etter det velger du Fokus knappen med måneikonet øverst til høyre. Siden Ikke forstyrr funksjonen er slått på, vil du se den i Blå og hvit. For å slå den av, klikk på den, og du må se den inn Grå farge.
Hvis du vil slå av funksjonen på system~~POS=TRUNCKlikk på eple > system~~POS=TRUNC knapper. Mange innstillingsverktøy for Mac-en din vises. Vennligst velg Varsler og fokus knappen med et klokkeikon. Velg Fokus fanen, klikk på Ikke forstyrr funksjon, og la den være inne Grå farge.
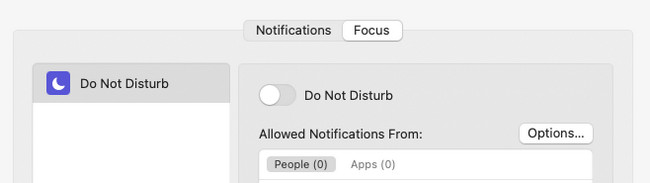
Del 4. Slik planlegger du automatisk Ikke forstyrr
Hvis du ikke ønsker å slå på og av Ikke forstyrr-modus manuelt på Mac hver dag, planlegg det automatisk. Du trenger bare å angi funksjonens start- og sluttdato eller klokkeslett. Er du nysgjerrig på hvordan dette vil skje? Se den detaljerte opplæringen nedenfor om det. Gå videre.
Trinn 1Gå til eple ikonet øverst til venstre. Macen din vil vise deg rullegardinalternativer som du kan velge mellom. Velg senere system~~POS=TRUNC knappen blant dem alle. Innstillinger-vinduet på Mac-en din vil bli lagt ut. Velg Varsler og fokus knappen etterpå.
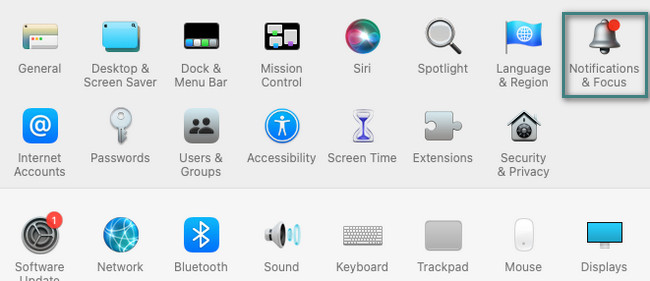
Trinn 2Slå på Ikke forstyrr ved å klikke på glidebryterikonet. Etter det klikker du på I tillegg til ikonet nederst i hovedgrensesnittet. Velg alternativet du foretrekker for funksjonen. Still inn klokkeslett og dato når du vil slå på funksjonen automatisk etterpå.
Del 5. Rengjør Mac med FoneLab Mac Sweep
Noen ganger legger vi ikke merke til at vi har lastet ned for mange forskjellige programmer og filer på Mac. Hvis du vil fjerne noen av dem og frigjør plass på Mac-enBruker FoneLab Mac Sweep. Du kan bruke den til slette programmer eller filer du sjelden bruker. Dette verktøyet kan også slette Mac-nettleserens tilknyttede data, inkludert hurtigbuffer, søkehistorikk og mer.

Med FoneLab Mac Sweep fjerner du system-, e-post-, bilde-, iTunes-søppelfiler for å frigjøre plass på Mac.
- Administrer lignende bilder og dupliserte filer.
- Vis deg den detaljerte statusen til Mac på en enkel måte.
- Tøm søppelbøtta for å få mer lagringsplass.
Uansett, se hvordan nedenfor FoneLab Mac Sweep frigjør plass på Mac-en. Gå videre.
Trinn 1Last ned verktøyet ved å krysse av Gratis nedlasting knapp. Etter det, sett den opp og start den etterpå.
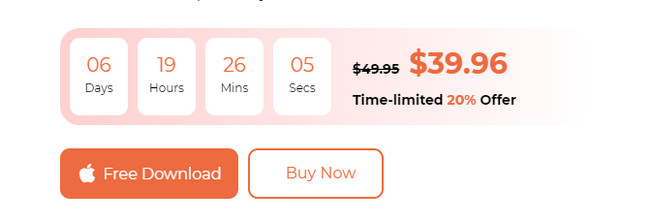
Trinn 2Velg blant funksjonene Status, Cleaner og Toolkit. Du vil bli dirigert til neste skjermbilde etterpå.
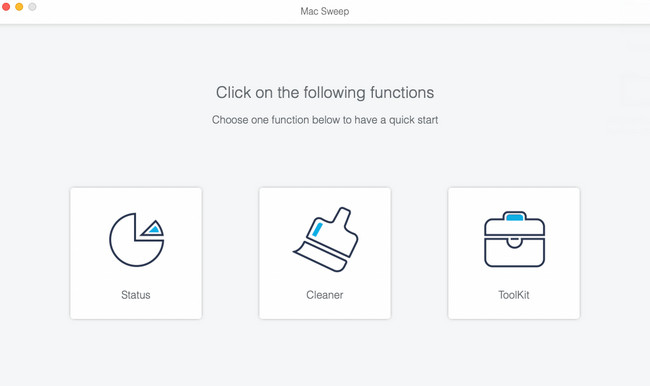
Trinn 3Velg én funksjon den inneholder, avhengig av dine preferanser og dataene du vil slette. Etter det klikker du på Skanne > Se knapp.
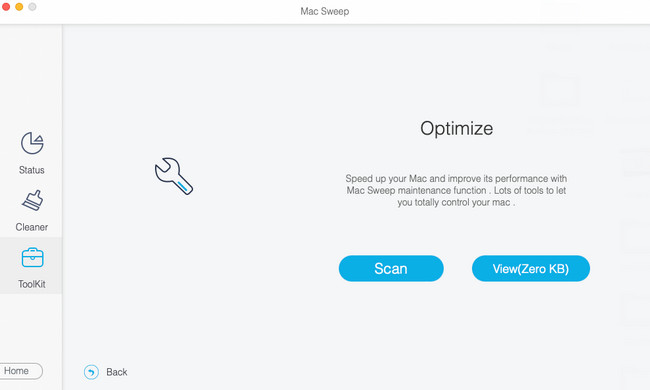
Trinn 4Velg alle dataene du vil slette. Etter det klikker du på Rengjør knappen nederst i høyre hjørne av verktøyet. Programvaren vil slette dataene umiddelbart.
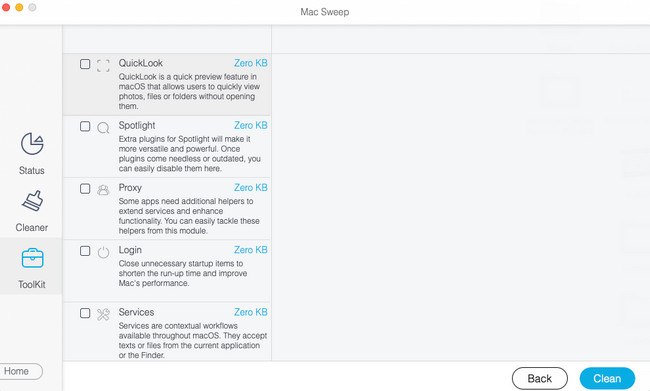

Med FoneLab Mac Sweep fjerner du system-, e-post-, bilde-, iTunes-søppelfiler for å frigjøre plass på Mac.
- Administrer lignende bilder og dupliserte filer.
- Vis deg den detaljerte statusen til Mac på en enkel måte.
- Tøm søppelbøtta for å få mer lagringsplass.
Del 6. Vanlige spørsmål om Ikke forstyrr på Mac
1. Hvorfor kan jeg ikke slå av Ikke forstyrr på Mac?
Som nevnt i dette innlegget kan du planlegge å slå på og av Ikke forstyrr. I så fall kan det være grunnen til at du ikke kan slå den av. Fjern tidsplanene hvis det er tilfelle. For å gjøre det, klikk på eple ikon. Velg system~~POS=TRUNC alternativ blant dem alle. Velg Varsler og fokus seksjon. Kryss av kategorien Fokus. Senere klikker du på Minus ikonet nederst.
2. Hva er forskjellen mellom Ikke forstyrr og stille modus?
Før noe annet vil vi at du skal vite at det ikke er stille modus på Mac. Som et alternativ kan du bruke Ikke forstyrr-funksjonen. For å svare på spørsmålet ditt har funksjonene Ikke forstyrr og Stille bare en liten forskjell på iPhone eller iPad. Når enheten er i stille modus, vil den fortsatt varsle deg med varslene fra telefonen. Det vil imidlertid ikke lage noen lyd. Men varslene vil ikke bli lagt ut på skjermen hvis du bruker Ikke forstyrr-funksjonen. Telefonen din vil ikke også ringe eller pipe.
Vi håper du har lært mye om Ikke forstyrr på Mac. Hvis du har flere spørsmål om dette emnet, vennligst spør oss. Kommenter dine bekymringer nedenfor. Takk skal du ha!

Med FoneLab Mac Sweep fjerner du system-, e-post-, bilde-, iTunes-søppelfiler for å frigjøre plass på Mac.
- Administrer lignende bilder og dupliserte filer.
- Vis deg den detaljerte statusen til Mac på en enkel måte.
- Tøm søppelbøtta for å få mer lagringsplass.
