- Tøm papirkurv
- Slett Mail-appen
- Slett Cache på Mac
- Få mer lagringsplass på Mac
- Få Chrome til å bruke mindre RAM
- Hvor er Diskverktøy på Mac
- Sjekk historikk på Mac
- Ctrl + Alt + Delete på Mac
- Sjekk minne på Mac
- Sjekk historikk på Mac
- Slett en app på Mac
- Tøm buffer i Chrome på Mac
- Sjekk lagring på Mac
- Tøm nettleserbufferen på Mac
- Slett favoritt på Mac
- Sjekk RAM på Mac
- Slett nettleserhistorikk på Mac
Slik fjerner du terminal på Mac via 2 velprøvde og testede metoder
 Oppdatert av Lisa Ou / 07. oktober 2023 09:15
Oppdatert av Lisa Ou / 07. oktober 2023 09:15Terminalverktøyet på Mac har mange kommandoer som kan utføres på Mac-en. Det inkluderer sletting av unødvendige filer, lokalisering av skjulte filer og mer. Når du har fullført en oppgave fra verktøyet, lagrer den den også gjennom historien. Det betyr at den også bruker lagringsplass på Mac-en.
Spørsmålet er, kan du tømme terminalen, inkludert historien? Selvfølgelig! Vi vil få det til å skje ettersom vi listet opp de 2 metodene som kan hjelpe deg å oppnå det. Vi vil også introdusere en bonus, et tredjepartsverktøy som kan administrere dataene dine, inkludert sletting av dem. La oss gjøre prosedyrene raske ved å bla nedover. Fortsett.
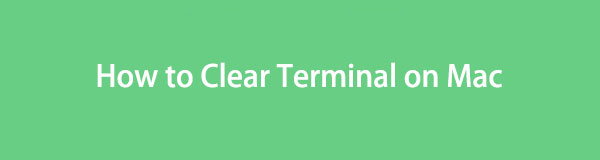

Guide List
Del 1. Fjern terminal på Mac med historikk -p Command
Det som er bra med Terminal er at den kan rydde sin egen historie. Ja! Du leste riktig. Du trenger ikke andre verktøy fordi du kun vil bruke selve det innebygde verktøyet. I prosessen trenger du bare å få tilgang til historien til verktøyet først.
Vær forsiktig når du skriver kommandoer på Terminal. Vi vet alle at en enkelt feil eller manglende bokstav og mellomrom kan endre hele kommandoen du prøver å utføre. For å unngå det trenger du bare å følge den riktige koden nedenfor. Fortsett for å lære hvordan du sletter terminalhistorikk på Mac.
Trinn 1Vennligst finn først historikken på terminal verktøy. Du trenger bare å skrive inn historieordet med Mac-tastaturet. trykk Enter or Tilbake tasten på Mac-tastaturet etterpå. Etter det vil historien til verktøyet vises i henhold til opprettelsesdatoen. Terminalverktøyet viser dem med tall.
Trinn 2Når du ser dem, ikke lukk terminalverktøyet. Vennligst skriv inn historie -s or historie -c kode på den. Senere vil historien til det innebygde verktøyet forsvinne. Den eneste verktøyhistorikken som vil være igjen er kommandoen for tømmehistorikk som du utførte.
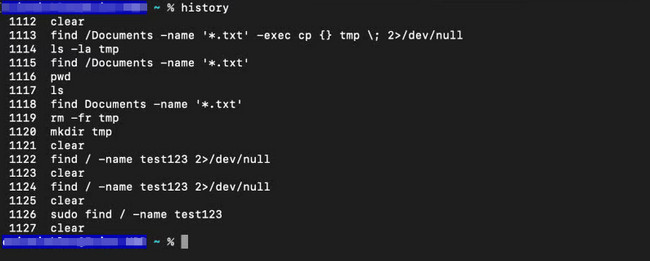

Med FoneLab Mac Sweep fjerner du system-, e-post-, bilde-, iTunes-søppelfiler for å frigjøre plass på Mac.
- Administrer lignende bilder og dupliserte filer.
- Vis deg den detaljerte statusen til Mac på en enkel måte.
- Tøm søppelbøtta for å få mer lagringsplass.
Del 2. Fjern terminal på Mac via Sletting av historiekatalog
Du kan også få tilgang til terminalloggen på Mac via historiekatalogen. Historiekatalogen er imidlertid skjult. Det betyr at du må vise og få tilgang til den før du kan bruke den til å slette terminalhistorikk. I dette tilfellet må du angi en egen kommando før du sletter dem.
Prosessen krever litt faglig dyktighet. Du må være forsiktig hvis du ikke er dyktig nok fordi det kan føre til noe annet. Det inkluderer utilsiktet sletting av viktige filer i stedet for å slette bare historien til terminalen.
Se de detaljerte instruksjonene nedenfor hvis du ønsker å forstå prosessen bedre. Gå videre.
Trinn 1På din Mac, finn Launchpad eller dens Spotlight trekk. Skriv inn i søkefeltet deres terminal. Programikonet vil vises på hovedgrensesnittet på skjermen. Klikk på den for å starte den på din Mac. Du vil bare se startsiden eller grensesnittet til Terminal. Senere skriver du inn cd kode og trykk på Enter tasten på Mac-tastaturet.
Trinn 2Navnet på katalogen du trenger å finne er .zsh_sessions. Du vil ennå ikke se det på Terminal-verktøyet. Du må først skrive inn og kode ls -a-koden på det innebygde verktøyet. Vennligst gi nytt navn til katalogen til mv .zsh_sessions .zsh_sessions.old Navn. Historiekatalogen slettes umiddelbart etterpå.
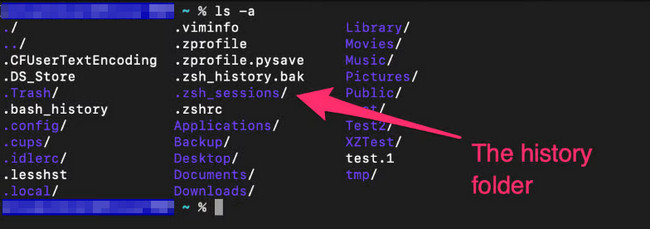
Del 3. Slik sletter du data på Mac med FoneLab Mac Sweep
Hvis du sletter historien til Terminal-verktøyet til frigjøre plass, hvorfor ikke prøve å bruke FoneLab Mac Sweep for å slette andre filer på din Mac? Se noen av sletteprosessene dette verktøyet kan utføre.

Med FoneLab Mac Sweep fjerner du system-, e-post-, bilde-, iTunes-søppelfiler for å frigjøre plass på Mac.
- Administrer lignende bilder og dupliserte filer.
- Vis deg den detaljerte statusen til Mac på en enkel måte.
- Tøm søppelbøtta for å få mer lagringsplass.
- Dette verktøyet kan fjerne iTunes-filer. Den inkluderer den utdaterte iOS-sikkerhetskopien du opprettet fra den. Den kan også slette iTunes-cachene og de nedlastede filene fra den.
- Verktøyet kan redusere størrelsen på fotobiblioteket ditt. Det vil automatisk slette alle uønskede bildebuffere.
- Det kan eliminere programmer på din Mac, inkludert tilhørende filer.
- It fjerner informasjonskapsler, søk, nedlastinger og andre nettleserdata på din Mac.
De 4 nevnte funksjonene ovenfor er bare noen av FoneLab Mac Sweepfunksjoner. For et glimt av sletteprosessen, se de detaljerte trinnene nedenfor.
Trinn 1Klikk på koblingen denne artikkelen la ut om verktøyet. Etter det klikker du på Gratis nedlasting knappen for å hente verktøyet. Sett den opp og start den etterpå. Senere vil de 3 hovedfunksjonene til programvaren vises.
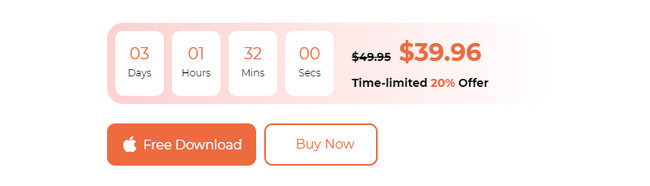
Trinn 2Det som er bra med dette verktøyet er at du kan sjekke den nåværende tilstanden til Mac-en din. Du trenger bare å klikke på status knappen på programvaren. Hvis du vil slette programmer på Mac-en eller andre store filer, klikker du på Toolkit ikon. Klikk på Renere ikonet hvis du bare bruker det til å fjerne søppelfiler på Mac-en.
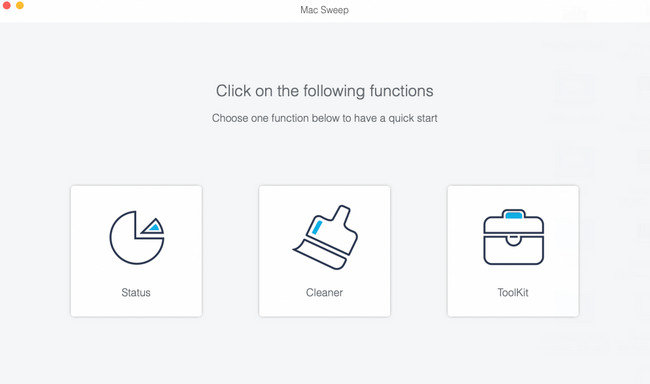
Trinn 3Velg tilleggsfunksjonen du vil bruke på programvaren. Du vil ikke ha en forvirring om dem. Verktøyet ga en beskrivelse av filene de ville slette. Vennligst les den nøye, og følg deretter instruksjonene på skjermen. Klikk på Skanne knappen for å begynne å finne Mac-filene dine.
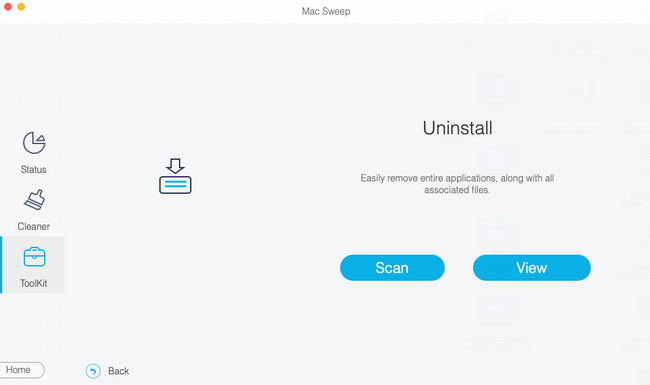
Trinn 4Klikk på Se ikonet for å se resultatene av skanneprosessen. Senere velger du dataene du vil fjerne fra Mac-en. Velg og filtrer dem deretter. Klikk på Rengjør knappen for å starte slettingsprosessen.
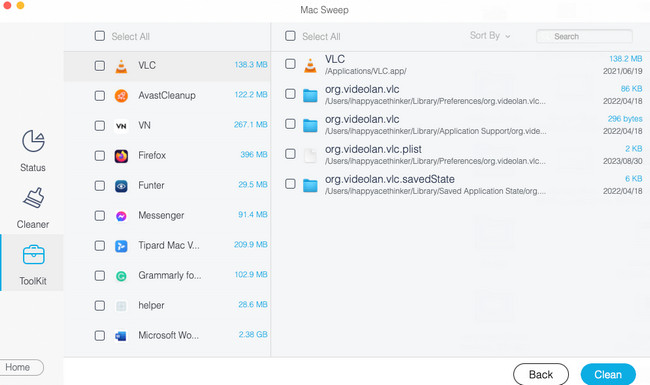

Med FoneLab Mac Sweep fjerner du system-, e-post-, bilde-, iTunes-søppelfiler for å frigjøre plass på Mac.
- Administrer lignende bilder og dupliserte filer.
- Vis deg den detaljerte statusen til Mac på en enkel måte.
- Tøm søppelbøtta for å få mer lagringsplass.
Del 4. Vanlige spørsmål om hvordan du sletter terminal på Mac
1. Hvordan sletter Mac Terminal filer?
Det er enkelt å slette en fil på Mac Terminal. Du trenger bare å utføre slipp-og-dra-teknikken. Følg instruksjonene som følger for å finne ut hvordan. Åpne Terminal-verktøyet på Mac-en gjennom Launchpad- eller Spotlight-funksjonen. Etter det skriver du inn rm og et mellomrom på det innebygde verktøyet. Etter det, finn filene du vil slette på Mac-en. Dra og slipp dem til terminalverktøyet. trykk Enter or Tilbake tasten på Mac-tastaturet for å slette dem.
2. Hvordan låser jeg opp Mac-terminalen min?
Vi kan ikke unngå mindre problemer når vi bruker Mac-programmer som Terminal. Det inkluderer lagging og krasjproblemer. I så fall er det den beste løsningen å tvinge dem til å slutte. Følg instruksjonene for å utføre det. trykk Kommando+Esc+Alternativ tastene på tastaturet. Etter det vil programmene som kjører på Macs bakgrunn vises. Vennligst velg terminal ikonet og klikk på Tving ut knappen for å lukke den. Senere starter du terminalen igjen.
Vi håper du har slettet historikken på Mac-terminalen og de andre dataene du vil slette. Har du i tillegg prøvd verktøyet vårt, FoneLab Mac Sweep? Hvis ja, setter vi stor pris på det! Den kan administrere Mac-filene dine med noen få klikk. Takk skal du ha!

Med FoneLab Mac Sweep fjerner du system-, e-post-, bilde-, iTunes-søppelfiler for å frigjøre plass på Mac.
- Administrer lignende bilder og dupliserte filer.
- Vis deg den detaljerte statusen til Mac på en enkel måte.
- Tøm søppelbøtta for å få mer lagringsplass.
