- Tøm papirkurv
- Slett Mail-appen
- Slett Cache på Mac
- Få mer lagringsplass på Mac
- Få Chrome til å bruke mindre RAM
- Hvor er Diskverktøy på Mac
- Sjekk historikk på Mac
- Ctrl + Alt + Delete på Mac
- Sjekk minne på Mac
- Sjekk historikk på Mac
- Slett en app på Mac
- Tøm buffer i Chrome på Mac
- Sjekk lagring på Mac
- Tøm nettleserbufferen på Mac
- Slett favoritt på Mac
- Sjekk RAM på Mac
- Slett nettleserhistorikk på Mac
Slett informasjonskapsler på Mac - Toppvalgmetoder
 Oppdatert av Lisa Ou / 24. oktober 2023 09:15
Oppdatert av Lisa Ou / 24. oktober 2023 09:15Hei folkens! Jeg har ofte besøkt nettsider de siste ukene. De fleste nettstedene jeg har besøkt krever at jeg logger inn. Jeg er redd for at disse opplysningene blir lagret på nettsiden. I så fall kan det invadere mitt privatliv. Datteren min foreslo at jeg skulle slette informasjonskapslene på Mac-nettleserne mine. Men hvordan skal jeg gjøre det? Vennligst hjelp meg med mitt nåværende problem. Takk!
Informasjonskapsler er tekstinformasjon som lagres på nettsiden du har besøkt. Det inkluderer personopplysningene som nettstedet innhenter. Heldigvis er det ingenting å få panikk over. Vi listet opp løsninger nedenfor for å fjerne informasjonskapsler på Mac. Fortsett for å se dem.
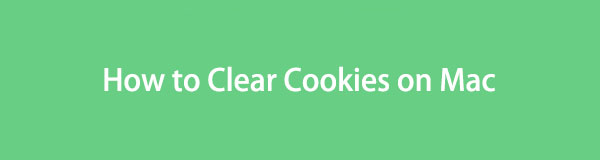

Guide List
Del 1. Slik sletter du informasjonskapsler på Mac via innebygde måter
Du bruker kanskje flere nettlesere på din Mac. Det som er bra med dette er at hver nettleser har innebygde måter å fjerne informasjonskapsler på. Ulempen med det er imidlertid at du må lære dem én etter én. I så fall, forvent at prosessen blir vanskelig og ta for mye av tiden din som nybegynner. Uansett, la oss begynne å lære hvordan du sletter nettleserinformasjonskapsler på Mac. Gå videre.
Alternativ 1. Safari
La oss begynne å slette informasjonskapsler på Safari Mac siden det er den innebygde nettleseren på Macen. Å slette informasjonskapslene på Safari er raskere enn de andre nettleserne. Årsaken er at du kan slette informasjonskapslene til de besøkte nettsidene samtidig. Det betyr at du ikke trenger å velge og fjerne nettsidene etterpå. I dette tilfellet vil prosessen være rask. Nå er det på tide å lære hvordan du sletter informasjonskapsler på Safari Mac nedenfor. Gå videre.
Trinn 1Åpne først Safari-nettleseren på din Mac. Etter det klikker du på Safari > Preferanser knappen etterpå. Velg senere Privatliv knappen i popup-vinduet på skjermen. Senere, velg Administrer nettstedsdata knapp.
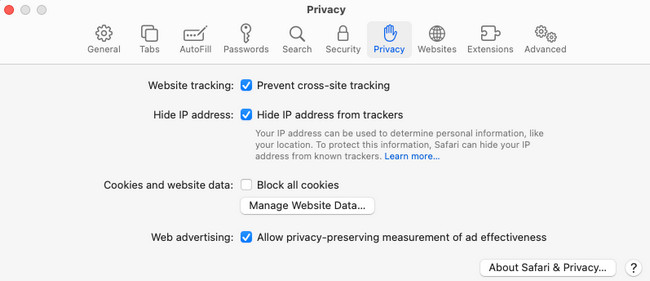
Trinn 2Et mindre vindu vises. Vennligst velg Fjern alle hvis du foretrekker å fjerne alle informasjonskapslene på Mac-en. Hvis ikke, kan du bare velge noen ved å klikke på navnene deres på listen. Velg fjerne knappen etterpå nederst til venstre i hovedgrensesnittet.
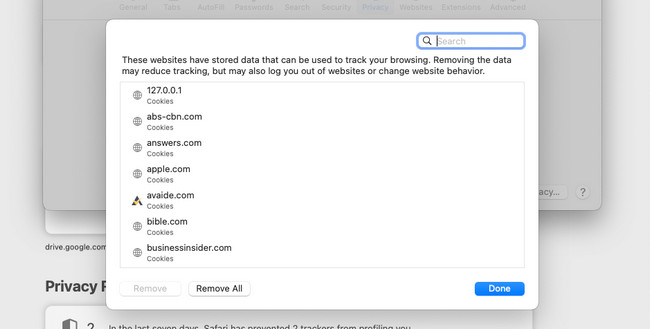

Med FoneLab Mac Sweep fjerner du system-, e-post-, bilde-, iTunes-søppelfiler for å frigjøre plass på Mac.
- Administrer lignende bilder og dupliserte filer.
- Vis deg den detaljerte statusen til Mac på en enkel måte.
- Tøm søppelbøtta for å få mer lagringsplass.
Alternativ 2. Chrome
Som den andre ledende nettleseren på Mac, la oss finne ut hvordan slett informasjonskapsler på en Mac Chrome. Ved å fjerne Chrome-informasjonskapslene vil andre data bli ofret. Det inkluderer sletting av nettleserhistorikk, andre nettstedsdata og cacher. Hvis disse filene ikke er viktige, er det ingenting å bekymre seg for. Etter diskusjonen er det på tide å vite hvordan du sletter informasjonskapsler på Mac Chrome. Se hvordan nedenfor.
Trinn 1Start Chrome og merk av Tre prikker-ikon øverst til høyre. Velg innstillinger knappen etterpå. Chrome-nettleseren vil lede deg til nettsiden Innstillinger. Vennligst velg Personvern og sikkerhet knapp.
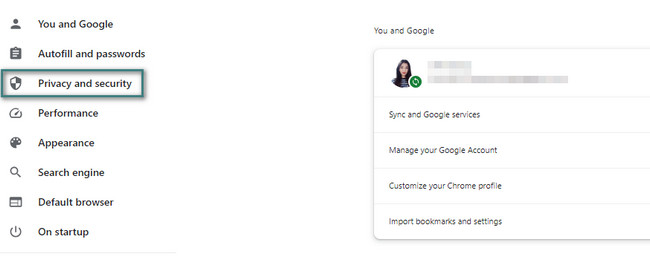
Trinn 2Velg nederst Fjern gjennomsynsdata knapp. Du vil se et nytt vindu på Mac-skjermen. Vennligst velg Slett data knappen nederst til høyre. Informasjonskapslene vil bli slettet etterpå.
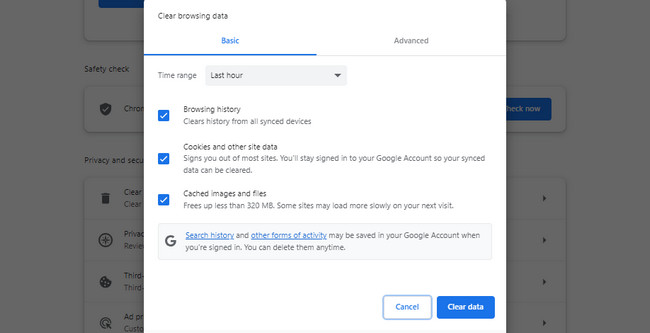
Alternativ 3. Firefox
Firefox kan også installeres på din Mac. I så fall er det sjanser for at du bruker det, og det inneholder også informasjonskapsler. Hvis du bruker Firefox og ønsker å slette informasjonskapslene dine, er dette innlegget for deg! Se hvordan når du fortsetter å rulle nedenfor.
Trinn 1Åpne Firefox og klikk på Tre linjer ikon øverst til høyre. Etter det klikker du på innstillinger knappen på alternativene. Firefox vil vise deg Innstillinger-grensesnittet. Vennligst velg Personvern og sikkerhet knappen på venstre side av hovedgrensesnittet.
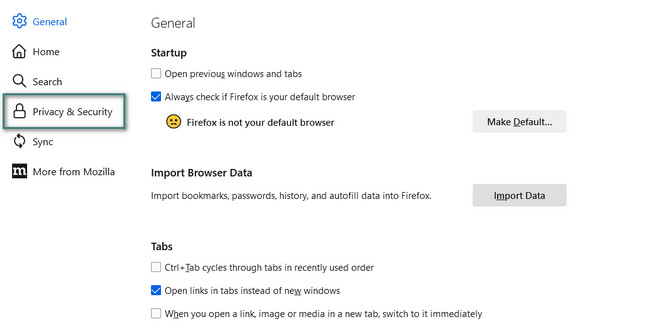
Trinn 2Vennligst bla ned og gå til Informasjonskapsler og nettstedsdata seksjon. Etter det klikker du på Administrer data knapp. Et lite vindu vises for flere alternativer. Klikk på Fjern alle knappen etterpå for å slette informasjonskapslene i Firefox-nettleseren din.
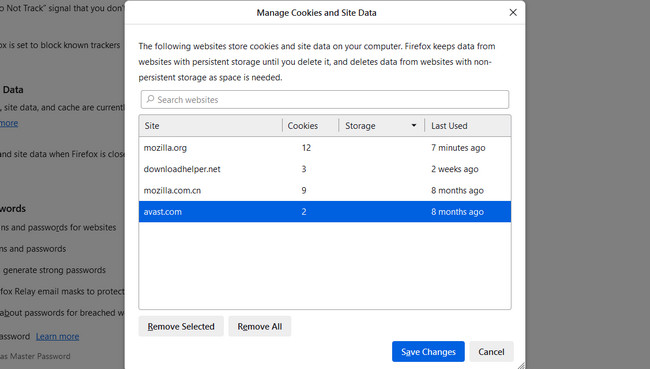
Del 2. Slik sletter du informasjonskapsler på Mac med FoneLab Mac Sweep
FoneLab Mac Sweep er det beste valget for å slette informasjonskapsler samtidig på Mac-nettleserne. Dette verktøyet anbefales også hvis du ikke vil slette andre data på dem. Den kan kun slette informasjonskapsler uten å slette Macens andre data for nettleserne.

Med FoneLab Mac Sweep fjerner du system-, e-post-, bilde-, iTunes-søppelfiler for å frigjøre plass på Mac.
- Administrer lignende bilder og dupliserte filer.
- Vis deg den detaljerte statusen til Mac på en enkel måte.
- Tøm søppelbøtta for å få mer lagringsplass.
I tillegg kan du utforske verktøyets andre funksjoner for rense Mac-appene dine, cache-filer, iTunes-søppelfiler osv. Det vil være praktisk for deg hvis du gjør det. Uansett, la oss lære hvordan du sletter informasjonskapsler på Mac nedenfor ved å bruke FoneLab Mac Sweep. Fortsett.
Trinn 1Få FoneLab Mac Sweep først på din Mac. Deretter setter du den opp ved å dra og slippe den inn i Mac-en Søknad mappe. Start den etterpå ved å klikke på verktøyets ikon.
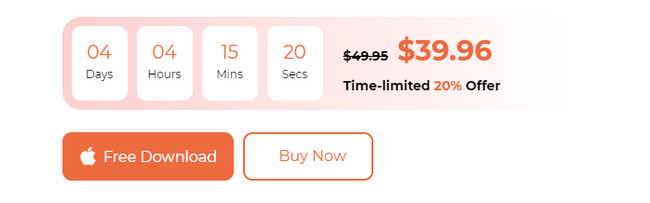
Trinn 2De tre hovedfunksjonene vil bli lagt ut på programvaren som det første grensesnittet. Vennligst velg Toolkit knapp med a Toolbox ikon. Den er plassert til høyre som det tredje alternativet. Etter det vil du bli dirigert til et nytt grensesnitt.
Trinn 3Programvaren lar deg velge mellom de 6 tilleggsfunksjonene. Vennligst velg Privatliv knappen på den første raden øverst. Senere klikker du på Skanne knappen og vent til prosessen er ferdig. Etter det klikker du på Se for å se resultatene av skanneprosessen.
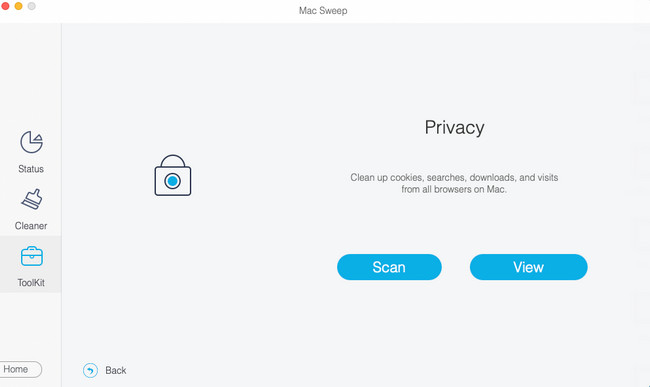
Trinn 4De tilgjengelige nettleserne på Mac-en din vises til venstre. Vennligst velg nettleserne du vil slette informasjonskapsler. Etter det velger du Cookies knappen til høyre. Klikk på Rengjør knappen etterpå for å slette nettleserens informasjonskapsler.
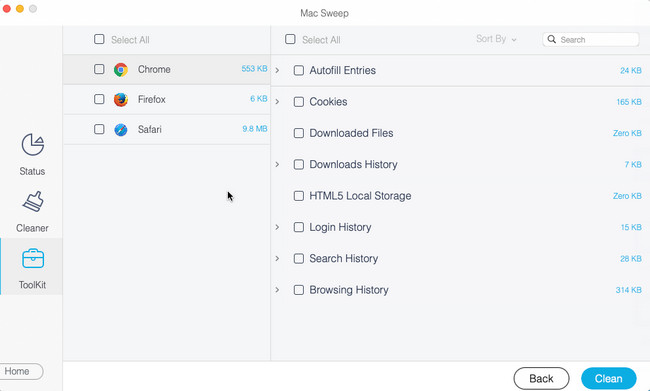
Del 3. Vanlige spørsmål om hvordan du sletter informasjonskapsler på Mac
1. Er det trygt å slette alle informasjonskapsler på Mac?
Ja. Det er 100 % sikkert at sletting av informasjonskapsler på Mac er trygt! Prosessen vil ikke ødelegge eller forårsake problemer på Mac-nettleserne. Men når du besøker nettsidene på nytt, vil de lastes langsommere, som hvordan du først besøkte dem. Men du vil bare oppleve det i begynnelsen. Resten av besøket på nettsiden vil gå greit.
2. Hvorfor blokkerer Mac-en min fortsatt informasjonskapsler?
Apple-enheter, som Mac, fokuserer på datasikkerheten. Du kan ikke godta informasjonskapsler på din Mac fordi funksjonen for den er slått på. Slå den av hvis det er tilfelle. Åpne Safari. Etter det, vennligst velg Safari knapp. Senere klikker du på Preferanser knappen blant alle valgene. Et lite vindu vises. Velg Privatliv og fjern haken på Blokker alle informasjonskapsler eske.
Det er alt for nå om hvordan du sletter informasjonskapsler på Mac. Vi håper disse prosedyrene er en lettelse for stresset ditt. Dessuten håper vi du har testet vår FoneLab Mac Sweep for å fjerne informasjonskapsler for Mac-nettleseren. Det er den raskeste og mest stressfrie metoden du noen gang kan bruke.

Med FoneLab Mac Sweep fjerner du system-, e-post-, bilde-, iTunes-søppelfiler for å frigjøre plass på Mac.
- Administrer lignende bilder og dupliserte filer.
- Vis deg den detaljerte statusen til Mac på en enkel måte.
- Tøm søppelbøtta for å få mer lagringsplass.
