- Tøm papirkurv
- Slett Mail-appen
- Slett Cache på Mac
- Få mer lagringsplass på Mac
- Få Chrome til å bruke mindre RAM
- Hvor er Diskverktøy på Mac
- Sjekk historikk på Mac
- Ctrl + Alt + Delete på Mac
- Sjekk minne på Mac
- Sjekk historikk på Mac
- Slett en app på Mac
- Tøm buffer i Chrome på Mac
- Sjekk lagring på Mac
- Tøm nettleserbufferen på Mac
- Slett favoritt på Mac
- Sjekk RAM på Mac
- Slett nettleserhistorikk på Mac
Hva er en DMG-fil og hvordan du sletter dem effektivt
 Oppdatert av Lisa Ou / 05. september 2023 09:15
Oppdatert av Lisa Ou / 05. september 2023 09:15Hallo! Vennen min lånte Mac-en min og installerte programvare for å gjøre skoleprosjektet hennes. Da hun returnerte den til meg, begynte jeg å rense noen av filene mine, men jeg var usikker på om jeg skulle slette noen DMG-filer hun lastet ned. Derfor er spørsmålet mitt, hva betyr DMG, og holder det på min Mac trygt? Hvis ja, hvordan skal jeg slette dem? Takk på forhånd!
Har du funnet DMG-filer på din Mac? Du kan ha støtt på en situasjon som den ovenfor som førte til at du hadde DMG-filer i en av Mac-mappene dine. Men ikke bekymre deg; Vær rolig, siden denne filtypen ikke er et virus og ikke vil skade datamaskinen din. Fortsett i stedet å bla gjennom denne artikkelen, siden vi senere vil avsløre betydningen av DMG og dens funksjon på din Mac. Deretter vil du lære mer om det, da DMG-slettingen også vil bli diskutert i de følgende delene. Videre vil et bonusprogram for rengjøring av en macOS-datamaskin være fremme for å hjelpe deg med å administrere dataene dine bedre. Sjekk dem ut, og dra nytte av de medfølgende problemfrie retningslinjene for å effektivt håndtere filene dine, inkludert DMG-filene.
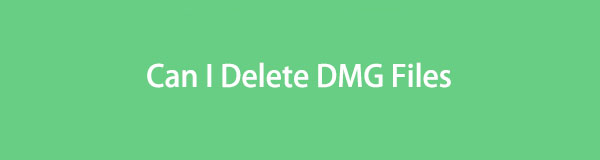

Guide List
Del 1. Hva er en DMG-fil
DMG er en diskbildefil for installasjon av programmer på en macOS. Det er et digitalt programvareinstallasjonsprogram som lar deg installere apper eller programmer på Mac-en uten å trenge en fysisk disk. Derfor, hvis du har tenkt å installere macOS-programmer, trenger du bare å laste ned DMG-filene deres fra internett og deretter åpne og administrere installasjonsinstruksjonene deres for å få programmet vellykket. Og hvis du lurer på hvordan du åpner DMG-filer på Mac, kan du dobbeltklikke for å åpne dem normalt, som alle andre datatyper, så forvent at du ikke vil få problemer med å få tilgang til dem.
I mellomtiden støtter macOS over OS X 9-versjonen DMG-filer, mens de eldre versjonene støtter IMG-filer. Derfor må du laste dem ned i henhold til macOS-versjonen som kjører på datamaskinen din. Dessuten er DMG-filer utelukkende for Mac-datamaskiner, så de fungerer vanligvis ikke på andre operativsystemer eller Apple-enheter, som en iPad eller iPhone. Med mindre du bruker et tredjepartsverktøy eller finner en uoffisiell metode for å få dem til å fungere på de andre enhetene dine
Del 2. Kan jeg slette DMG-filer
Kan jeg slette DMG-filer etter installasjon?
Det er et av de mest stilte spørsmålene for Mac-brukere med DMG-filer. Så for å svare på dette, ja, du kan. Hvis du har installert et program med denne typen fil, kan du lure på om det vil bli avinstallert når du sletter det fra Mac-en. Den gode nyheten er at sletting av DMG-filene ikke vil påvirke appene eller programmene du allerede har installert. Det vil heller ikke forårsake skade på programmene, så slett dem gjerne, spesielt siden de er kjent for å ta opp stor plass på en Mac. Dessuten vil dette også være nyttig hvis du renser dataene for å få mer lagringsplass på Mac-en.

Med FoneLab Mac Sweep fjerner du system-, e-post-, bilde-, iTunes-søppelfiler for å frigjøre plass på Mac.
- Administrer lignende bilder og dupliserte filer.
- Vis deg den detaljerte statusen til Mac på en enkel måte.
- Tøm søppelbøtta for å få mer lagringsplass.
Del 3. Slik sletter du DMG-filer
Nå som du har fått nok kunnskap om DMG-filer, kan det hende du foretrekker å slette dem fra Mac-en. Det er derfor vi inkluderte en trinnvis prosedyre nedenfor for å slette dem riktig. Hvis du bestemmer deg for å fjerne dem på grunn av den store plassen de tar opp eller uansett årsak, vet du at det bare tar noen få klikk for å eliminere dem permanent.
Bli veiledet av de stressfrie instruksjonene under for å slette en DMG-fil på din Mac:
Trinn 1Start Finder ved å klikke på ikonet på Mac Dock for å se filene dine. De Sist brukte mappen vises automatisk, så grupper filene etter type for å se dem etter datatype. Etter det, fortsett til andre seksjon, hvor de er kategorisert.
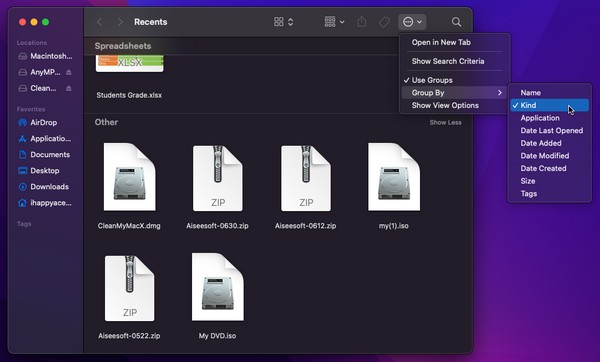
Trinn 2Alternativt kan du bruke søkeikonet øverst til høyre i Finder-vinduet og skrive "dmg" for å se filene raskere. Når du er sett, velger du Mg filer du ønsker å slette, og høyreklikk deretter for at alternativlisten skal vises. Etterpå klikker du på Flytt til papirkurv fanen.
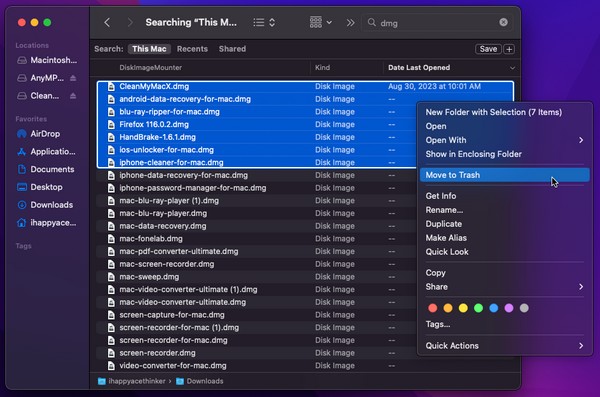
Trinn 3De valgte DMG-filene vil da automatisk overføres til papirkurven, så klikk på Trash ikon på dock for å se dem. Deretter klikker du på omkranset tre prikker ikonet med en pil ned ved siden av øverst til høyre i vinduet. Så, treff Tøm papirkurv for å fjerne DMG-filene permanent fra Mac-en.
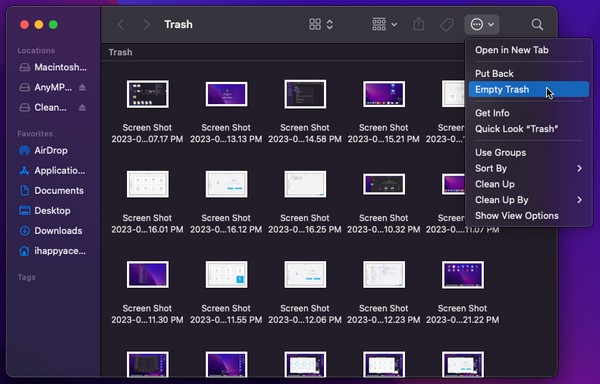
Del 4. Slik sletter du filer på Mac med FoneLab Mac Sweep
Etter å ha slettet en DMG-fil på Mac-en, bør du vurdere å bruke et effektivt verktøy som FoneLab Mac Sweep for å rense datamaskinen ytterligere. Dette renseprogrammet kan profesjonelt slette unødvendige filer og søppel på en Mac. Derfor kan du bruke den til å få mer lagringsplass, slik at du kan laste ned eller installere nyere filer og apper etterpå. Dens største fordel er at den automatisk klassifiserer Mac-dataene dine, noe som gjør det raskere å finne elementene du vil slette. I tillegg kan cachene, informasjonskapslene, midlertidige og annet søppel på forskjellige deler av Mac-en din enkelt finne og slettes på dette verktøyet, i stedet for når du søker etter dem manuelt. Bortsett fra det, avinstallere apper, tømme søppel, og flere er inkludert i funksjonene, slik at du kan utføre Mac-maskinens ulike rengjøringsprosesser på ett sted.

Med FoneLab Mac Sweep fjerner du system-, e-post-, bilde-, iTunes-søppelfiler for å frigjøre plass på Mac.
- Administrer lignende bilder og dupliserte filer.
- Vis deg den detaljerte statusen til Mac på en enkel måte.
- Tøm søppelbøtta for å få mer lagringsplass.
Bekreft den enkle prosedyren nedenfor som et eksempel på sletting av filer på din Mac med FoneLab Mac Sweep:
Trinn 1Skann det offisielle FoneLab Mac Sweep-nettstedet på Mac-nettleseren din for å se Gratis nedlasting fanen under programbeskrivelsene. Du kan bla gjennom siden for å forstå funksjonene bedre, og deretter klikke på nedlastingsknappen for å lagre programfilen i Programmer-mappen. Etter det starter du renseren på Mac-en.
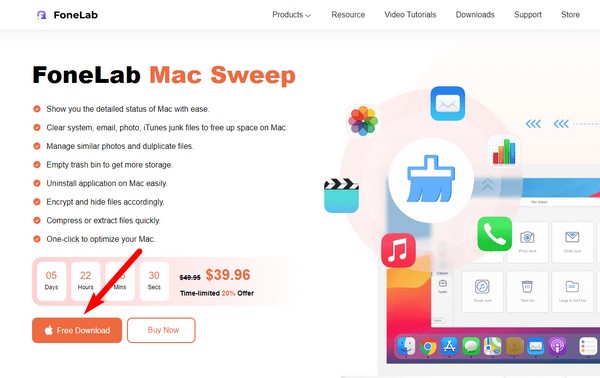
Trinn 2Når hovedgrensesnittet vises, velg Renere boksen, og programmet vil vise deg dataene eller søppeltypene det kan slette. Du kan velge System Junk først, iPhoto Junk, Large & Old Files, eller hva du foretrekker. Følgende grensesnitt krever at du klikker Skanne for å bla gjennom dataene dine og Se å vise dem.
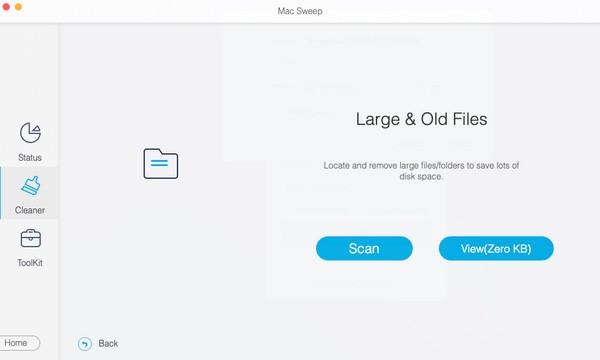
Trinn 3Mac-dataene dine vil bli presentert i den venstre delen etter klassifisering. Deretter vil de detaljerte filene være til høyre. Merk av i boksene for dataene du vil slette tilsvarende, og til slutt trykker du Rengjør nederst for å tørke dem av Mac-en.
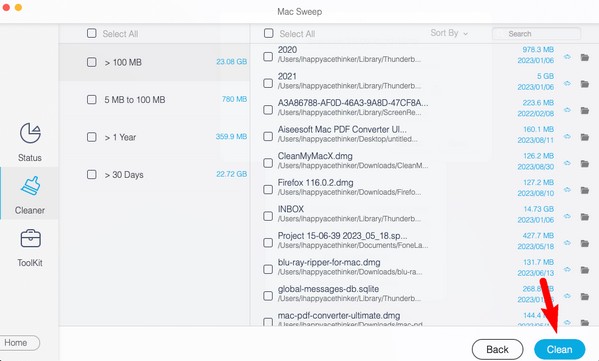
Del 5. Vanlige spørsmål om sletting av DMG-filer
1. Kan jeg bruke DMG-filer på min Windows-datamaskin?
Dessverre vil du ikke finne en offisiell måte å få DMG-filer til å fungere på en Windows-datamaskin. Du kan imidlertid prøve å bruke tredjepartsverktøy eller finne andre uoffisielle metoder som lar deg bruke DMG-filer, som nevnt tidligere. Bare vær oppmerksom på at denne filtypen ikke er naturlig kompatibel med Windows og andre operativsystemer, så du kan få problemer med å finne en passende metode for dette.
2. Hvordan avinstallerer jeg en DMG-app på min Mac?
Du kan avinstallere appen du har installert med DMG-filen ved å gå til Launchpad for å se appene dine. Deretter klikker og holder du en av appene til de alle vikler. Etterpå klikker du på "x"-ikonet ved siden av appen du vil avinstallere, og velg deretter Delete for å avinstallere den.
Det er alt du må vite om DMG-filene på din Mac. Hvis du vil ha mer veiledning angående andre enhetsrelaterte problemer, del det med oss nedenfor.

Med FoneLab Mac Sweep fjerner du system-, e-post-, bilde-, iTunes-søppelfiler for å frigjøre plass på Mac.
- Administrer lignende bilder og dupliserte filer.
- Vis deg den detaljerte statusen til Mac på en enkel måte.
- Tøm søppelbøtta for å få mer lagringsplass.
