- Tøm papirkurv
- Slett Mail-appen
- Slett Cache på Mac
- Få mer lagringsplass på Mac
- Få Chrome til å bruke mindre RAM
- Hvor er Diskverktøy på Mac
- Sjekk historikk på Mac
- Ctrl + Alt + Delete på Mac
- Sjekk minne på Mac
- Sjekk historikk på Mac
- Slett en app på Mac
- Tøm buffer i Chrome på Mac
- Sjekk lagring på Mac
- Tøm nettleserbufferen på Mac
- Slett favoritt på Mac
- Sjekk RAM på Mac
- Slett nettleserhistorikk på Mac
3 effektive rettelser for vedlegg som ikke fungerer på Mac
 Oppdatert av Lisa Ou / 09. nov. 2023 09:15
Oppdatert av Lisa Ou / 09. nov. 2023 09:15Hallo! Jeg kan ikke åpne vedlegg på Mac, uansett hvor mange ganger jeg prøver. Jeg har åpnet og lukket Mail-appen og logget på og ut av kontoen min, men ingenting ser ut til å fungere. Er det noen som vet hvordan jeg kan fikse og åpne vedleggene som ikke fungerer på min Mac? Det er første gang jeg møter denne situasjonen, så jeg vet ikke hva jeg skal gjøre.
Å se et vedlegg på Mac-e-postene dine skal visstnok være en enkel ting å gjøre. Du trenger bare å klikke på flere alternativer for å vise dem på skjermen uten problemer. Men når du står overfor et problem, må du gå gjennom forskjellige prosesser, og enda verre, det vil ta tid å forstå hvorfor noe slikt skjer. For deg trenger du imidlertid ikke oppleve det.
Denne artikkelen har allerede utarbeidet informasjonen for å fikse vedlegg på Mac. Derfor trenger du ikke bruke tid på å prøve tilfeldige metoder på nettet, selv om du er usikker på effektiviteten. Vi sørget også for å inkludere bare prosedyrene med høy suksessrate.
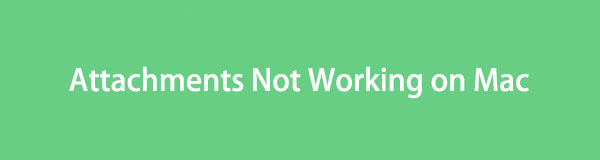

Guide List
Del 1. Hvorfor vedlegg ikke fungerer på Mac
Før noe annet, bli informert om hvorfor vedleggene dine ikke fungerer på Mac. På denne måten vil du ha en ide om problemet, noe som gjør fikseringsprosessen jevnere. Når det er sagt, er den første muligheten vi kan analysere fraværet av et passende program på Mac.
Når du åpner et vedlegg eller en fil, må en app som støtter datatypen være tilstede for at den skal vises. Når du for eksempel åpner en PDF-fil, må en PDF-leser være installert på Mac-en. Eller, når du åpner et bildevedlegg, er en bildeviser det du trenger da.
På den annen side kan andre problemer, for eksempel feil, ondsinnet søppel, feil e-post og mer, også være årsaken til at vedleggene dine på Mac ikke fungerer. Til slutt kan det hende du har utilstrekkelig lagringsplass på Mac-en til å åpne vedleggene. Uavhengig av problemet, vil vi diskutere løsningene i detalj i den følgende delen, så hold deg til.
Del 2. Hvordan fikse vedlegg som ikke fungerer på Mac
Etter å ha vandret gjennom forskjellige plattformer på nettet, oppdaget vi løsningene som effektivt kan få deg ut av problemet. Nedenfor er de tre ledende metodene, så bare vær oppmerksom når du utfører prosessene for å oppnå ønsket resultat.
Seksjon 1. Sjekk vedlegget med avsenderen
Hvis det bare er første gang du åpner e-posten, men du finner ut at vedlegg ikke fungerer på Mac, ber du avsenderen om å sjekke filen på nytt. De kan ha sendt en defekt fil ved et uhell, og hindret deg i å åpne den. Eller det kan ha oppstått et avbrudd mens filen ble lagt ved e-posten, noe som førte til at den ble svekket.
I mellomtiden, hvis vedlegget er greit på avsenderens enhet, men ikke på din, ber du dem likevel sende vedlegget på nytt. På denne måten vil du vite om problemet har noe med selve filen å gjøre. Hvis ikke, fortsett å prøve de andre prosedyrene i denne artikkelen.
Seksjon 2. Rens e-postsøppel med FoneLab Mac Sweep
Hvis filen eller e-posten ikke er problemet, kan det være appen selv. Derfor foreslår vi å få FoneLab Mac Sweep program til frigjør e-posten fra søppelpost. Muligens har appen samlet for mye e-postsøppel, noe som påvirker noen av funksjonene. For å sikre at e-posten din er ren, bruk dette programmet til å eliminere e-postens unødvendige data. Prøv deretter å se vedlegget på nytt.
I mellomtiden er dette programmet ikke bare for å rense e-postene dine. Du kan også dra nytte av dens evne til å slette andre søppel- og datatyper, som store og gamle filer, systemsøppel, iTunes-søppel osv. Derfor hjelper den deg med å holde Mac-en ren og sin beste ytelse.

Med FoneLab Mac Sweep fjerner du system-, e-post-, bilde-, iTunes-søppelfiler for å frigjøre plass på Mac.
- Administrer lignende bilder og dupliserte filer.
- Vis deg den detaljerte statusen til Mac på en enkel måte.
- Tøm søppelbøtta for å få mer lagringsplass.
Motta de komfortable retningslinjene nedenfor som et mønster for hvordan du kan rydde opp i e-postvedlegg på Mac med FoneLab Mac Sweep:
Trinn 1Klikk Gratis nedlasting på FoneLab Mac Sweep-siden for å lagre verktøyinstallasjonsprogrammet på din Mac. Etterpå klikker du på den nedlastede filen for å åpne, og installer deretter programmet ved å slippe det i applikasjoner mappe. Når den er installert, åpner du den for å kjøre renseren.
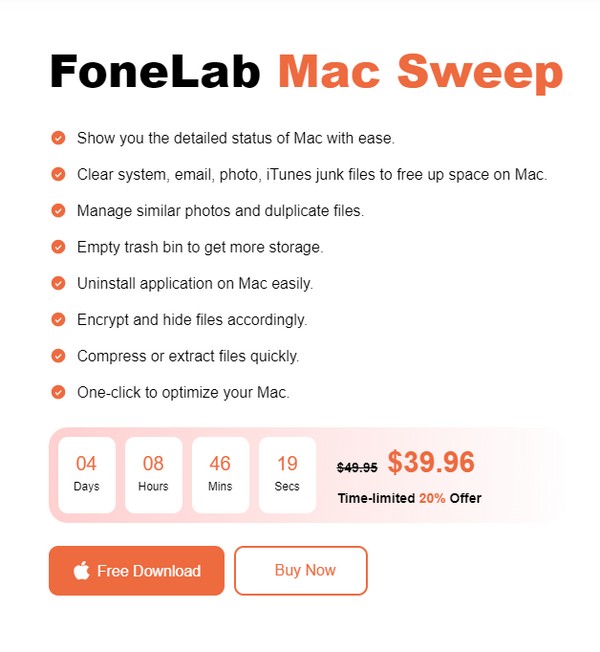
Trinn 2Plukke ut Renere når det første grensesnittet materialiserer seg på skjermen. Etter det, trykk på E-post søppel funksjonen og trykk på Skanne fanen når du ser informasjonen i det neste grensesnittet. Når verktøyet er ferdig med å skanne søppelposten din, klikker du Se.
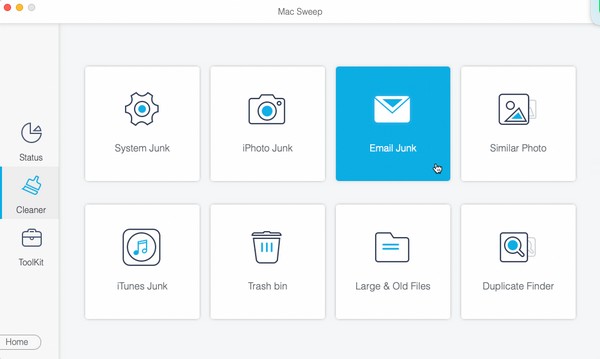
Trinn 3Velg alle de oppførte elementene når e-postdataene dine vises. Du kan også velge selektivt, avhengig av hva du liker. Til slutt, treff Rengjør å eliminere dem.
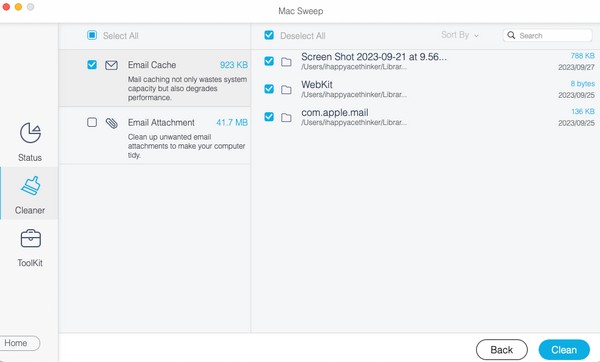
Del 3. Reparer vedlegg som ikke fungerer på Mac via Mail App
Når du har prøvd de tidligere metodene og problemet forblir uløst, er det på tide å nivåere løsningen. Mail-appen har en gjenoppbyggingsfunksjon som kan fikse problemet. Det er enkelt å behandle, men du kan støte på en viss risiko for å miste filene dine. Derfor er det et must å sikkerhetskopiere Mac-dataene dine før du arbeider med denne prosedyren.
Ta til hjertet den unøyaktige prosedyren nedenfor for å fikse vedlegg som ikke fungerer på Mac via Mail-appen:
Trinn 1Slå den Post ikonet for å åpne appvinduet på Mac-en. Klikk deretter postboks på skrivebordets øverste del og velg Gjenoppbygge fra popup-menyen. Meldingene og vedleggene vil da bli forkastet.
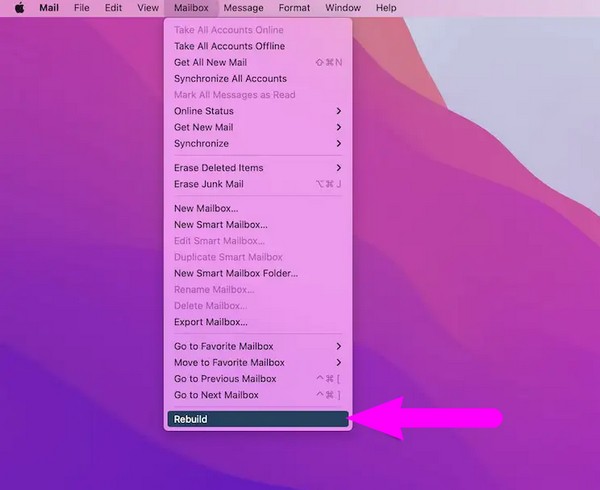
Trinn 2Deretter klikker du på Post > Preferanser > Logg inn, og velg deretter e-postadressen din. Under Kontoinformasjon kategorien, velg Last ned vedlegg og velg Alle alternativ. Til slutt, gå tilbake til Mail og prøv å åpne vedlegget på nytt.
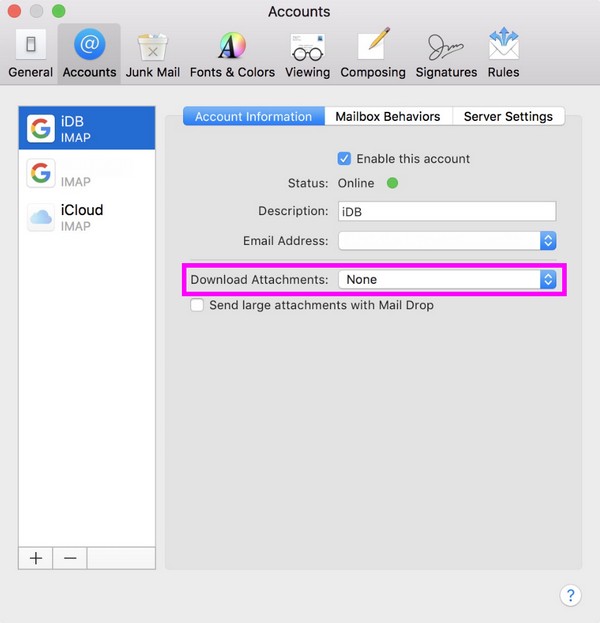

Med FoneLab Mac Sweep fjerner du system-, e-post-, bilde-, iTunes-søppelfiler for å frigjøre plass på Mac.
- Administrer lignende bilder og dupliserte filer.
- Vis deg den detaljerte statusen til Mac på en enkel måte.
- Tøm søppelbøtta for å få mer lagringsplass.
Del 3. Slik åpner du vedlegg på Mac
Nå som du har løst problemet med e-postvedleggene dine, er det på tide å åpne dem på Mac-en. Du trenger bare å laste ned og få tilgang til dem på Finder for å endelig se vedleggene.
Følg de håndterbare trinnene under for å åpne vedlegg på Mac:
Trinn 1Først laster du ned vedleggene til din Mac-e-post. Men hvor lagres e-postvedlegg på Mac? Du kan finne dem ved å trykke på Finder-ikonet og velge Nedlastinger i vinduets venstre kolonne.
Trinn 2Når filene er lagret i Nedlastinger mappen vises, bla gjennom elementene til du finner vedlegget du har lagret fra e-posten. Når den er funnet, dobbeltklikker du den for å åpne den på Mac-en.
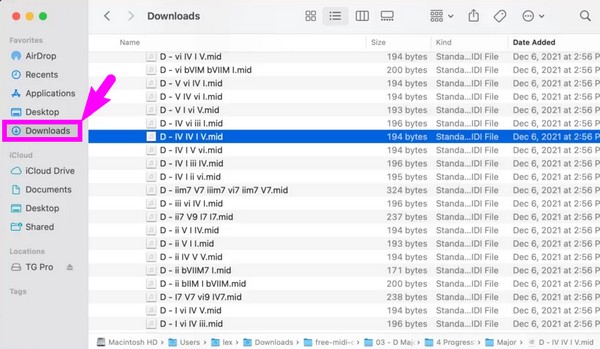
Del 4. Vanlige spørsmål om vedlegg som ikke fungerer på Mac
1. Hvorfor går ikke avsenderens vedlegg gjennom e-posten min?
Avsenderen kan ha en ustabil internettforbindelse, noe som kan føre til at e-posten med et vedlegg ikke blir sendt. Eller filen de legger ved e-posten kan være for stor, slik at den stadig ikke går gjennom. En annen mulighet er inkompatibilitet. Formatet eller utvidelsen av filen de prøver å legge ved er ikke tillatt eller kompatibel å inkludere i e-posten.
2. Hvordan legge ved bilder til e-post på MacBook?
Start Mail-appen og trykk på komponere ikon øverst i vinduet for å opprette en e-post. Etter det, finn og velg bildene du vil legge ved, og dra dem deretter inn i Mail-grensesnittet. Når du er vedlagt, skriv inn mottakerens e-postadresse i mottakerfeltet og trykk på send symbol.
Forhåpentligvis var du i stand til å bruke strategiene vi anbefalte ovenfor for å fikse vedleggene som ikke fungerer på din Mac. I så fall kan du gjerne bla gjennom FoneLab Mac Sweep siden for å finne flere løsninger for ulike Mac-problemer eller problemer.

Med FoneLab Mac Sweep fjerner du system-, e-post-, bilde-, iTunes-søppelfiler for å frigjøre plass på Mac.
- Administrer lignende bilder og dupliserte filer.
- Vis deg den detaljerte statusen til Mac på en enkel måte.
- Tøm søppelbøtta for å få mer lagringsplass.
