- Tøm papirkurv
- Slett Mail-appen
- Slett Cache på Mac
- Få mer lagringsplass på Mac
- Få Chrome til å bruke mindre RAM
- Hvor er Diskverktøy på Mac
- Sjekk historikk på Mac
- Ctrl + Alt + Delete på Mac
- Sjekk minne på Mac
- Sjekk historikk på Mac
- Slett en app på Mac
- Tøm buffer i Chrome på Mac
- Sjekk lagring på Mac
- Tøm nettleserbufferen på Mac
- Slett favoritt på Mac
- Sjekk RAM på Mac
- Slett nettleserhistorikk på Mac
Hva er Flash-lagring på Mac [Enkle detaljerte veiledninger]
 Oppdatert av Lisa Ou / 30. august 2023 09:15
Oppdatert av Lisa Ou / 30. august 2023 09:15Jeg observerte Mac-en min de siste dagene fordi den kjører så sakte. Denne tanken kom til meg da den sakket i forrige uke. Og den saken har vart til nå. Det er derfor det er noe galt med min Mac. Jeg spurte mannen min om han visste hva han skulle gjøre. Han rådet meg bare til å frigjøre plass til Mac-flash-lagringen og gikk på jobb. Jeg vet ikke hva som vil skje nå. Vennligst hjelp meg! Takk på forhånd.
Du er ikke alene med Mac-problemet ditt! Vi hjelper deg med å løse det. Faktisk har vi forberedt informasjonen du måtte trenge. Vennligst scroll ned nedenfor.
![Hva er Flash-lagring på Mac [Enkle detaljerte veiledninger]](https://www.fonelab.com/images/mac-sweep/what-is-flash-storage-on-mac/what-is-flash-storage-on-mac.jpg)

Guide List
Del 1. Hva er Flash Storage på Mac
Mange klassifiseringer av lagring finnes på forskjellige enheter. Med en gang du inspiser Mac-lagringen, vil du se flash-lagringen. Åpenbart er flash-lagring på Mac en av de ansvarlige for lagring av data på Mac-en. Den eneste fordelen med denne lagringen er dens raske ytelse. Flash-lagring skriver data og utfører tilfeldige I/O-operasjoner raskere enn harddisker.
Flash-lagring har imidlertid også ulemper, selvfølgelig. Den kan oppleve dataerosjon over tid når den ikke har fått strømforsyning på lenge.
Uansett, vil du vite hvor flash-stasjonen er plassert? Hvis ikke, se veiledningen nedenfor.
Du trenger bare å klikke på eple ikonet øverst til venstre i hovedgrensesnittet. Etter det vil et rullegardinalternativ vises på skjermen din. Velg Om denne maskinen knapp. Senere, den Oversikt grensesnittet vises. Klikk på oppbevaring knapp. Etter det vil du legge merke til Flash Drive til venstre.
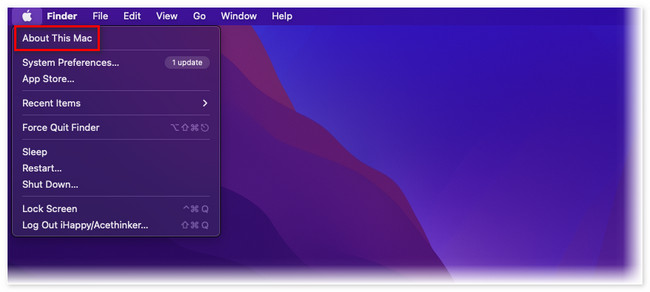
Alternativt kan du bruke et tredjepartsverktøy for å sjekke statusen til Mac-ens flash-stasjon. nedlasting FoneLab Mac Sweep. Sett den opp og start den etterpå. Senere vil du se 3 funksjoner. Blant dem alle, vennligst klikk på status knapp.
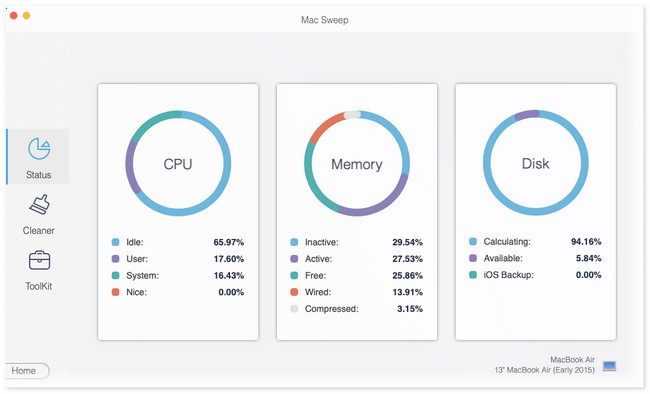
Senere vil vi vise deg annen informasjon om dette verktøyet for frigjør litt plass på Mac-en. Du trenger bare å fortsette å lese dette innlegget.
Del 2. Slik tømmer du Flash-lagring på Mac
Etter å ha visst hva flash-lagring er, har du lagt merke til at den er nesten full? Hvis ja, ta denne delen av artikkelen som en veiledning for å frigjøre Mac Flash-lagringsplass. Du vil se metoder nedenfor som er enkle å utføre, selv om du er en nybegynner. Vennligst velg måten du foretrekker nedenfor. Gå videre.
Alternativ 1. Bruk FoneLab Mac Sweep for å frigjøre plass på Mac
Grunnen til FoneLab Mac Sweep bør være ditt førstevalg for å frigjøre plass på din Mac er på grunn av dens 10+ funksjoner. La oss se noen av dem nedenfor når vi viser dem for deg.

Med FoneLab Mac Sweep fjerner du system-, e-post-, bilde-, iTunes-søppelfiler for å frigjøre plass på Mac.
- Administrer lignende bilder og dupliserte filer.
- Vis deg den detaljerte statusen til Mac på en enkel måte.
- Tøm søppelbøtta for å få mer lagringsplass.
- Dette verktøyet kan vise deg den virkelige og nåværende tilstanden til Mac-en din. Du vil se statusen til CPU, minne og disk.
- Det kan fjerne systemsøppelfiler. Den inkluderer systembuffer, applikasjonsbuffer, systemlogger og brukerlogger.
- Reduserer fotobiblioteket ditt. Den sletter ubrukelige cacher fra bildene dine.
- Det hjelper deg med å avinstallere sjelden brukte programmer på din Mac. Den inkluderer tilleggsdataene som er lagret på Mac-en.
- Denne programvaren kan optimalisere Mac-en din med ett klikk ved hjelp av vedlikeholdsfunksjonene.
Disse funksjonene er bare noen av dem. Du vil oppdage mer når du har verktøyet. Uansett, vi vil vise deg en rask, men detaljert veiledning om hvordan dette verktøyet frigjør plass på Mac-en din. Vennligst bla ned nedenfor.
Trinn 1Last ned programvaren på din Mac. Du trenger bare å klikke på Gratis nedlasting knappen på hovedgrensesnittet. Etter det, vent til nedlastingsprosessen er ferdig og klikk på filen øverst til høyre. De Søknad Mappe vil vises på skjermen. Fyll ut filen for å sette opp og installere programvaren.
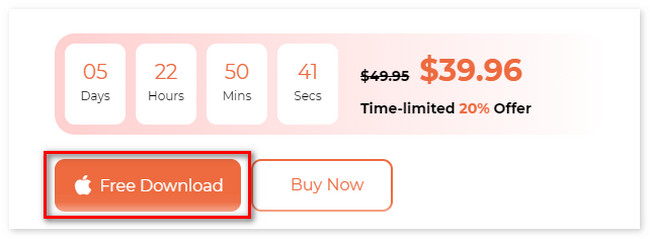
Trinn 2Verktøyet har 3 hovedfunksjoner. Den inkluderer Cleaner, Status og Toolkit. Blant dem alle kan du velge Toolkit or Renere seksjoner. Etter det vil du se deres støttede funksjon til høyre.
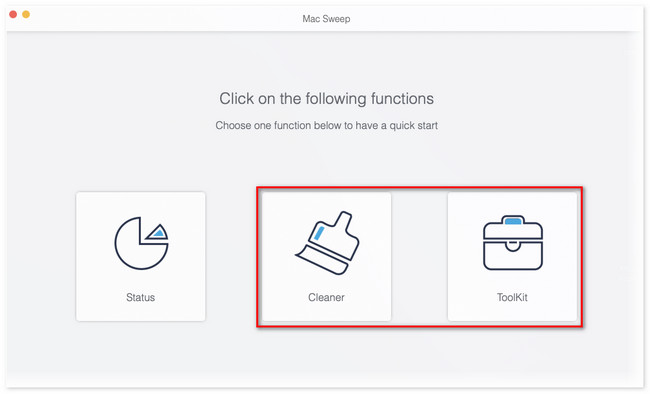
Trinn 3Hvis du velger Toolkit seksjonen inkluderer funksjonene Avinstaller, Optimaliser, Personvern, Filbehandling, Skjul og Unarchiver. Men hvis du velger Renere seksjonen, vil du se funksjonene Systemsøppel, iPhoto Søppel, E-postsøppel, Lignende bilde, iTunes Søppel, Papirkurv, Store og gamle filer og Duplikatmappe. Velg en av funksjonene. Etter det klikker du på Skanne knapp.
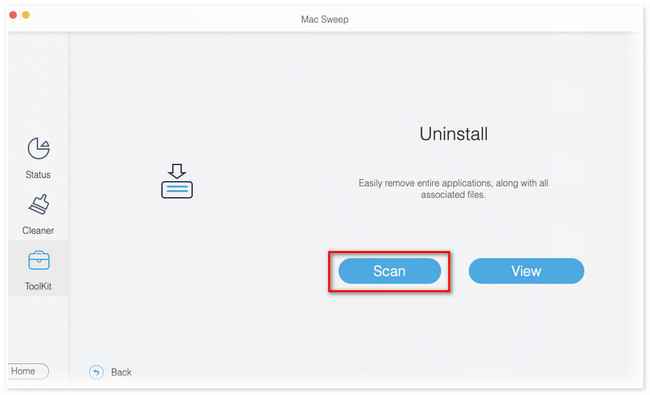
Trinn 4Resultatene vil vises på Se knapp. Klikk på den for å se hele resultatet av skanningsprosessen. Deretter velger du dataene du vil slette. Senere klikker du på Rengjør knappen for å starte fjerningsprosessen. Det vil bare vare i noen få sekunder. Vennligst ikke avbryt prosessen for best resultat.
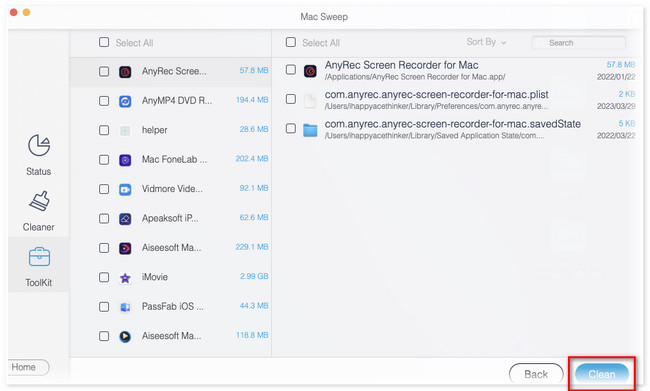

Med FoneLab Mac Sweep fjerner du system-, e-post-, bilde-, iTunes-søppelfiler for å frigjøre plass på Mac.
- Administrer lignende bilder og dupliserte filer.
- Vis deg den detaljerte statusen til Mac på en enkel måte.
- Tøm søppelbøtta for å få mer lagringsplass.
Alternativ 2. Bruk Finder
Bortsett fra verktøyet ovenfor, kan du tømme Mac-flash-lagringen ved å bruke Finder. Ved å bruke dette verktøyet kan du avinstallere programmer, slette dokumenter, slette nedlastede filer og mer. Det er bare enkelt å fjerne filer fra Finder. Du trenger bare å dra dem i papirkurven. Se veiledningen nedenfor.
Åpne Finder verktøyet på din Mac. Etter det vil du se klassifikasjonene til filene på venstre side av hovedgrensesnittet. Klikk på dokumenter seksjonen til venstre hvis du ønsker å slette nedlastede dokumenter. Du kan også klikke på applikasjoner knappen til venstre hvis du vil avinstallere apper på Mac-en for å frigjøre plass på den. Etter det, utfør dra-og-slipp-handlingen. Det betyr at du bare trenger å dra filene inn i Søppelbøtte.
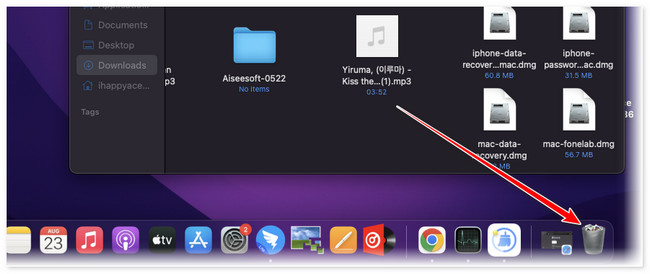
Del 3. Vanlige spørsmål om hvordan du tømmer Flash-lagring på Mac
1. Hvordan fjerner jeg flash-lagring fra Mac-en?
Du trenger bare å starte Finder-verktøyet for å fjerne flash-lagringen på Mac-en. Etter det vil du se plasseringsdelen på venstre side av hovedgrensesnittet. Velg elementet du foretrekker å fjerne på din Mac. Etter det høyreklikker du elementet. Et nytt vindu vil vises på skjermen. Klikk på Løs ut [Varenavn] å kaste den ut.
2. Er flash-lagring RAM?
Nei. Flash-lagring er ikke det samme som RAM. Flash-lagring kan lagre og holde data uten strøm. Dataene dine forsvinner ikke når Mac-en starter på nytt eller slår seg av. I motsetning til RAM, er det et korttidsminne som er ansvarlig for å lagre data datamaskinen trenger for å hente raskt.
Vi håper at du forstår nå hva flash-lagring er og dens funksjon. Ikke glem å vurdere metodene vi har forberedt for deg for å frigjøre plass i Macs flash-lagring. Mest spesielt, FoneLab Mac Sweep. Det er det mest praktiske og raskeste verktøyet for det. Har du flere spørsmål og bekymringer angående Mac-en din? Vennligst kommenter nedenfor.

Med FoneLab Mac Sweep fjerner du system-, e-post-, bilde-, iTunes-søppelfiler for å frigjøre plass på Mac.
- Administrer lignende bilder og dupliserte filer.
- Vis deg den detaljerte statusen til Mac på en enkel måte.
- Tøm søppelbøtta for å få mer lagringsplass.
