- Tøm papirkurv
- Slett Mail-appen
- Slett Cache på Mac
- Få mer lagringsplass på Mac
- Få Chrome til å bruke mindre RAM
- Hvor er Diskverktøy på Mac
- Sjekk historikk på Mac
- Ctrl + Alt + Delete på Mac
- Sjekk minne på Mac
- Sjekk historikk på Mac
- Slett en app på Mac
- Tøm buffer i Chrome på Mac
- Sjekk lagring på Mac
- Tøm nettleserbufferen på Mac
- Slett favoritt på Mac
- Sjekk RAM på Mac
- Slett nettleserhistorikk på Mac
Effektiv guide for å avinstallere Microsoft Office på Mac
 Oppdatert av Lisa Ou / 08. september 2023 09:15
Oppdatert av Lisa Ou / 08. september 2023 09:15Har du tenkt å avinstallere Office 365 på Mac? Vi kan se på flere situasjoner hvorfor du kanskje vil fjerne den fra datamaskinen din. Muligens er det på tide å oppdatere programmet, så du bestemte deg for å avinstallere det først for å oppgradere det bedre, siden det fjerner den gamle versjonen grundig. Eller du kan ha opplevd problemer mens du håndterer dokumentene dine ved hjelp av Office. Kanskje det ikke fungerer på grunn av en feil som forårsaker etterslep, krasjer, osv. Derfor vil avinstallering fikse det som forårsaker feil i programmet. Men spørsmålet er, hvordan vil du avinstallere det?
Å slette en app eller et program er det samme som å slette de andre datatypene på Mac. Derfor kan du forvente at det skal være like enkelt og praktisk. Det er imidlertid forståelig å ikke vite denne informasjonen når det er første gang du avinstallerer Office, spesielt hvis du er ny og ennå ikke er veldig vant til macOS. Derfor har denne artikkelens mål fokusert på å levere effektive strategier for å avinstallere Microsoft Office på en Mac. Den vil også bestå av detaljerte guider for å hjelpe deg gjennom hver del. På denne måten vil du bare møte en jevn avinstalleringsprosess.
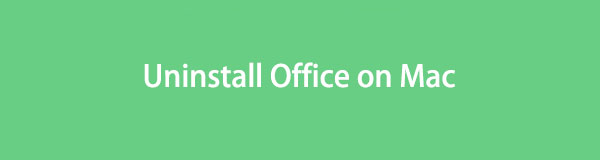

Guide List
Del 1. Avinstaller Office på Mac via Finder
På samme måte som når du sletter filer på en Mac, skjer prosessen for å avinstallere apper også på Finder. Det er generell kunnskap at du kan finne nesten alle Mac-dataene dine på Finder, inkludert applikasjonene. Dermed kan du også avinstallere dem fra Mac-en når du åpner Programmer-mappen. Vær imidlertid oppmerksom på at dette ikke er slutten på prosessen, siden selv om du fjerner den fra Finder, vil den fortsatt være i papirkurven. Men ikke bekymre deg; prosedyren for å slette Office fullstendig på papirkurven vil også være nedenfor.
Følg trinn-for-trinn-retningslinjene nedenfor for å forstå hvordan du avinstallerer Office fra Macbook på Finder:
Trinn 1Kjør Mac-en Finder for å se dens lagrede data. Det er vanligvis på den venstre siden av skrivebordsdokken, så du vil ikke ha komplikasjoner med å finne og åpne den. Klikk på i Finder-grensesnittet applikasjoner fanen i venstre kolonne for å se appene på Mac-en.
Trinn 2Velg mappen som inneholder Microsoft Office-appene dine. Hvis de ikke er i en mappe, finn og velg appene individuelt i stedet. Den inkluderer Microsoft Excel, Microsoft PowerPoint, Microsoft Word og mer. Når du er valgt, treffer du horisontalt symbol med tre prikker øverst i vinduet for å vise alternativene. Derfra klikker du Flytt til papirkurv for å fjerne dem fra Finder.
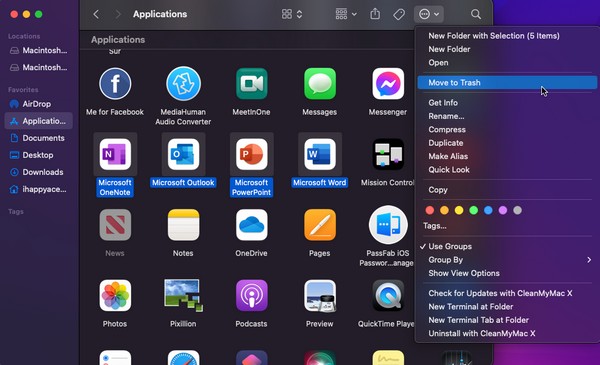
Trinn 3Microsoft Office-appene overføres automatisk til papirkurven, så klikk på ikonet på dokkens høyre side for å åpne mappen. Når du har sett appene du eliminerte, velger du dem igjen, høyreklikker for å vise alternativene og klikker Slett øyeblikkelig for å avinstallere dem fra din Mac. Alternativt kan du klikke på ikonet med tre prikker og klikke Tøm papirkurv.
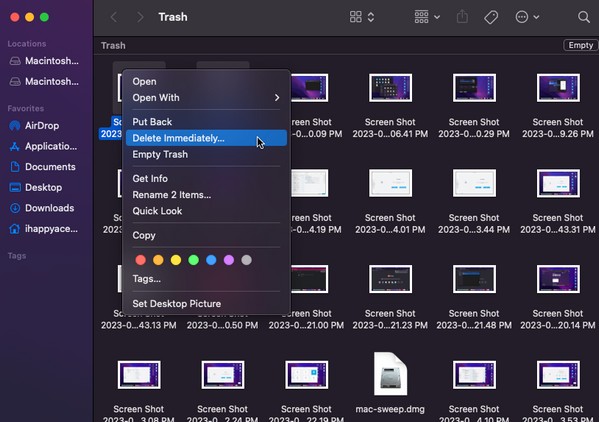

Med FoneLab Mac Sweep fjerner du system-, e-post-, bilde-, iTunes-søppelfiler for å frigjøre plass på Mac.
- Administrer lignende bilder og dupliserte filer.
- Vis deg den detaljerte statusen til Mac på en enkel måte.
- Tøm søppelbøtta for å få mer lagringsplass.
Del 2. Avinstaller Office på Mac ved å dra til papirkurven
I tillegg til å velge de angitte alternativene for å slette Office fra Finder, kan du dra mappen manuelt til papirkurven. Den første delen av prosessen er den samme, og denne gangen trenger du bare å åpne papirkurven tidligere for å dra appene på grensesnittet. Men i likhet med forrige del, må du fortsatt slette Office på nytt eller tømme papirkurven for å slette og avinstallere programmet helt fra Mac-en.
Ta hensyn til de uutfordrende instruksjonene nedenfor for å forstå hvordan du avinstallerer Office 365 på Mac ved å dra den til papirkurven:
Trinn 1Klikk på det tosidige smilende ikonet i Mac Docks hjørne lengst til venstre for å åpne Finder. Når grensesnittet er på skjermen, velg applikasjoner i venstre panel for å se Mac-appene dine, inkludert Microsoft Office-mappen eller Microsoft-apper.
Trinn 2Velg Office-mappen eller velg Microsoft-appene individuelt, for eksempel Microsoft Excel, Microsoft OneNote, Microsoft Outlook, Microsoft PowerPoint og Microsoft Word. Deretter åpner du papirkurven ved å klikke på ikonet på Dock. Deretter klikker, holder og drar appene fra Finder til Trash vinduet.
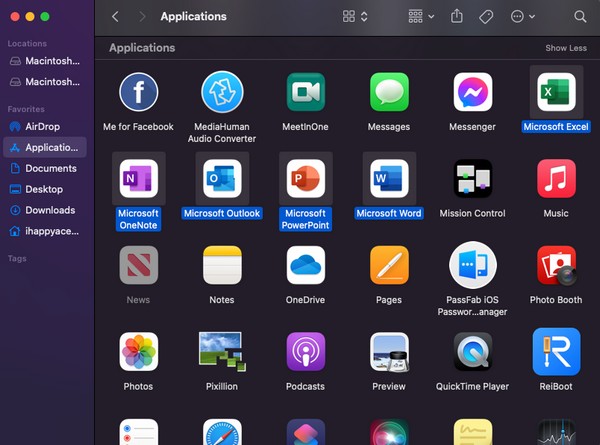
Trinn 3Nå som de er i Trash grensesnitt, er det på tide å slette dem permanent for avinstallering. Velg horisontalt symbol med tre prikker øverst, og når menylisten vises, klikker du Tøm papirkurv å slette. Eller velg Office apper uavhengig og høyreklikk for å velge Delete Umiddelbart.
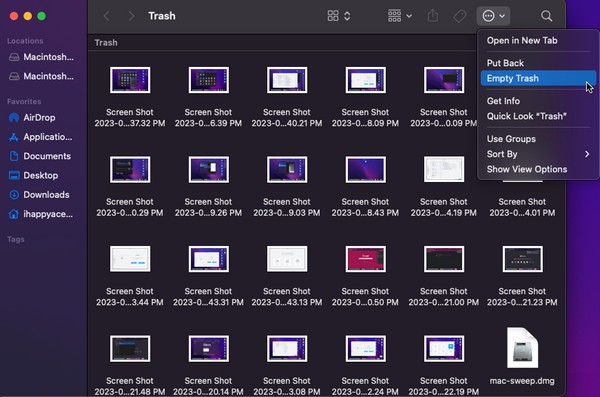
Del 3. Avinstaller Office på Mac med FoneLab Mac Sweep
I mellomtiden kan du også bruke et profesjonelt avinstalleringsprogram som FoneLab Mac Sweep for å fjerne Microsoft Office fra Mac-en. Dette programmet er et fleksibelt verktøy som gir flere fordeler. Blant dens evner er avinstallere appene eller programmer du ikke lenger vil ha på Mac-en. Den lar deg fjerne dem effektivt innen minutter. Du kan forvente å ikke oppleve komplikasjoner, siden grensesnittet gir et komfortabelt miljø, slik at du enkelt kan forstå funksjonene. FoneLab Mac Sweep forfekter også praktisk på grunn av dets flere tjenester i ett program. Det avinstallerer ikke bare apper; den fjerner også andre unødvendige data på Mac-en. Finn ut mer om funksjonene etter å ha fått verktøyet.

Med FoneLab Mac Sweep fjerner du system-, e-post-, bilde-, iTunes-søppelfiler for å frigjøre plass på Mac.
- Administrer lignende bilder og dupliserte filer.
- Vis deg den detaljerte statusen til Mac på en enkel måte.
- Tøm søppelbøtta for å få mer lagringsplass.
Motta den håndterbare prosedyren under som en modell for å avinstallere Office på Mac-en ved å bruke Office Mac-avinstalleringsprogrammet, FoneLab Mac Sweep:
Trinn 1Skriv inn FoneLab Mac Sweep-nettstedet på nettleserens adresselinje. Når den offisielle siden vises på Mac-skjermen, legg merke til Gratis nedlasting fanen nederst i verktøyets beskrivelse. Klikk på den for programfilen som skal lastes ned på din Mac. Det vil vare sekunder før du kan overføre det til applikasjoner mappen og start programmet.
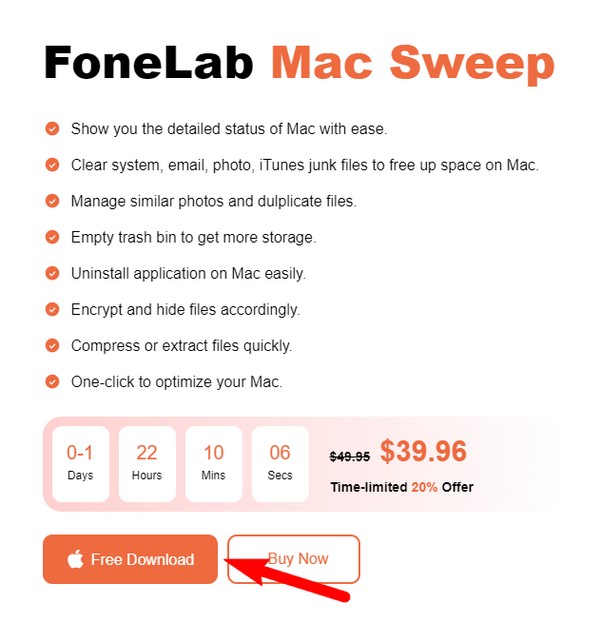
Trinn 2Hovedgrensesnittet og funksjonene vil være i programvinduet. Trykk på ToolKit til høyre for å se funksjonene den inneholder. Velg Avinstaller boksen øverst til venstre for din situasjon. Du kan utforske de andre i andre tilfeller, men for nå, klikk Skanne på følgende grensesnitt for rengjøringsprogrammet for å lese appene eller programmene på din Mac. Etterpå velger du Se fanen for å vise dem.
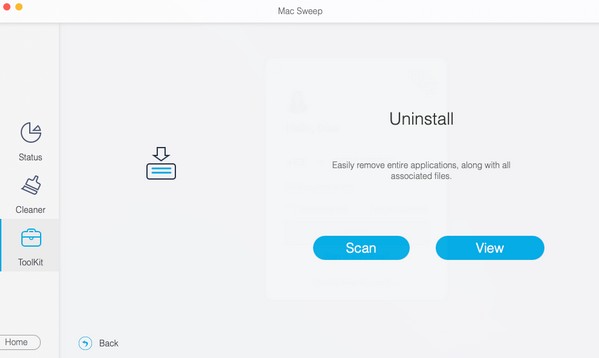
Trinn 3Forvent at Mac-appene dine er i grensesnittets venstre del. Derfra blar du gjennom appene og finner Microsoft Office-appene installert på datamaskinen. Deretter merker du av boksene deres og klikker på Rengjør fanen nederst til høyre for å fjerne og avinstallere Office fra Mac-en.
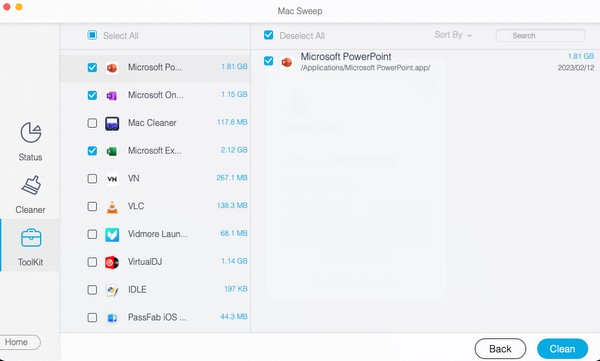

Med FoneLab Mac Sweep fjerner du system-, e-post-, bilde-, iTunes-søppelfiler for å frigjøre plass på Mac.
- Administrer lignende bilder og dupliserte filer.
- Vis deg den detaljerte statusen til Mac på en enkel måte.
- Tøm søppelbøtta for å få mer lagringsplass.
Del 4. Vanlige spørsmål om avinstallering av Office på Mac
1. Kan jeg avinstallere Microsoft Office på min Mac og installere det på nytt?
Ja det kan du. Avinstaller gjerne Microsoft Office-apper på Mac-en din ved å bruke metodene som anbefales i denne artikkelen. Ren og jevn sletting av appene er garantert når du har utført de detaljerte retningslinjene ovenfor. Dessuten kan du utforske mer av del 3 hvis du vurderer ytterligere rengjøring og organisering av filene, appene osv. på Mac-en.
2. Hva skjer med dokumentene mine hvis jeg avinstallerer Microsoft Office på min Mac?
Når du avinstallerer Microsoft Office, vil appene, inkludert Word, PowerPoint, Outlook, Excel og mer, bli fjernet fra Mac-en. Men ikke bekymre deg; dokumentene du har opprettet, revidert, redigert osv. fra dem, vil bli værende. De vil ikke bli berørt, men vil være trygge i filmappen din selv om du avinstallerer Office.
Dette er de mest effektive teknikkene og programmene vi fant mens vi fant ut avinstalleringsprosessen for Office på en Mac. Stol på deres evner, og du vil fullføre prosedyrene på en vellykket måte.

Med FoneLab Mac Sweep fjerner du system-, e-post-, bilde-, iTunes-søppelfiler for å frigjøre plass på Mac.
- Administrer lignende bilder og dupliserte filer.
- Vis deg den detaljerte statusen til Mac på en enkel måte.
- Tøm søppelbøtta for å få mer lagringsplass.
