- Tøm papirkurv
- Slett Mail-appen
- Slett Cache på Mac
- Få mer lagringsplass på Mac
- Få Chrome til å bruke mindre RAM
- Hvor er Diskverktøy på Mac
- Sjekk historikk på Mac
- Ctrl + Alt + Delete på Mac
- Sjekk minne på Mac
- Sjekk historikk på Mac
- Slett en app på Mac
- Tøm buffer i Chrome på Mac
- Sjekk lagring på Mac
- Tøm nettleserbufferen på Mac
- Slett favoritt på Mac
- Sjekk RAM på Mac
- Slett nettleserhistorikk på Mac
Kan ikke utvide ZIP-filer på Mac [Full guide]
 Oppdatert av Lisa Ou / 08. nov. 2023 09:15
Oppdatert av Lisa Ou / 08. nov. 2023 09:15Hei folkens! Jeg fikk stadig feilmeldingen Kan ikke utvides på Mac-skjermen hver gang jeg ønsket å pakke ut filer. Dette problemet stresser meg. Jeg vil pakke ut filene mine fordi jeg trenger dem akkurat nå. De handler om arbeidet mitt, det er noe av det vesentlige. Jeg trenger dem i morgen tidlig. Kan du hjelpe meg å finne ut hva som skjer? Takk på forhånd!
Hvis Mac-en din ikke kan utvide ZIP-filer, er det sikkert feil i komprimeringsprosessen. Det er også mulig at Mac-en er defekt. Du vil få mer informasjon når du ruller nedover. Så fortsett.
![Kan ikke utvide ZIP-filer på Mac [Full guide]](https://www.fonelab.com/images/mac-sweep/unable-to-expand-zip-mac/unable-to-expand-zip-mac.jpg)

Guide List
Del 1. Hvorfor ikke kunne utvide ZIP på Mac
For mange ukjente feil oppstår i Mac. En av disse er feilen Kan ikke utvide som fortsetter å skje på Mac-filene dine. Nedenfor er noen av de mulige årsakene.
- Korrupt arkiv - Filene du prøver å pakke ut er ødelagt.
- Ustøttet filformat - Du vil ikke kunne utvide ZIP på Mac, det er et format som ikke støttes.
- Utilstrekkelig lagringsplass – Macen har ikke nok plass til å håndtere eller lagre filene. Filene kan inneholde for stor filstørrelse.
- Filnavnfeil - Navnet eller filtypen til filen inkluderer symboler som ikke støttes.
- Programproblemer - Feilen er forårsaket av programmet du bruker til å dekomprimere filen.
Del 2. Hvordan reparere Kan ikke utvide ZIP på Mac
Etter at du har lest og vet årsakene til Unable to Expand ZIP Mac Error 1, håper vi du forhindrer dem neste gang. Men siden problemet eksisterer på de komprimerte filene dine, la oss fikse problemet først. I så fall trenger du Terminal-verktøyet på Mac. Den riktige kodeken du legger inn i det innebygde verktøyet vil tillate deg å reparere ZIP-filene og pakke dem ut direkte etterpå.

Med FoneLab Mac Sweep fjerner du system-, e-post-, bilde-, iTunes-søppelfiler for å frigjøre plass på Mac.
- Administrer lignende bilder og dupliserte filer.
- Vis deg den detaljerte statusen til Mac på en enkel måte.
- Tøm søppelbøtta for å få mer lagringsplass.
Imidlertid vil feil kodet kodek bli til noe annet. Selvfølgelig må du unngå at det skjer for sikkerheten til Mac-filene dine. For å sikre det, følg de detaljerte trinnene nedenfor for å fikse Mac Unable to Expand Zip-feilen 79. Gå videre.
Trinn 1Start Finder verktøyet på din Mac. Det er vanligvis plassert nederst til venstre på skjermen. Klikk på den for å gjøre det. Etter det, vennligst klikk på Go knappen på menylinjen. Rullegardinalternativer vises, og velg applikasjoner knapp. Senere vil Finder-skjermen vise deg sin applikasjoner mappe. Velg verktøy mappe til høyre og klikk terminal å starte den.
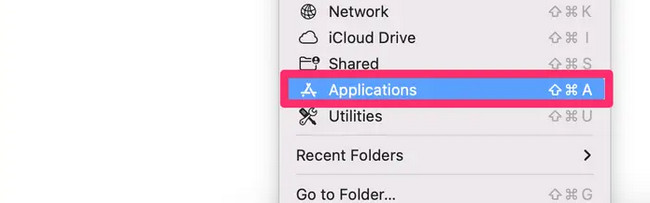
Trinn 2Skriv ut postkoden på terminal og dra ZIP-filen som har et problem. Etter det, vennligst trykk på Enter tasten på tastaturet for å utføre handlingen. Verktøyet vil utvide ZIP-filen etterpå, og det vil bli fikset med en gang.
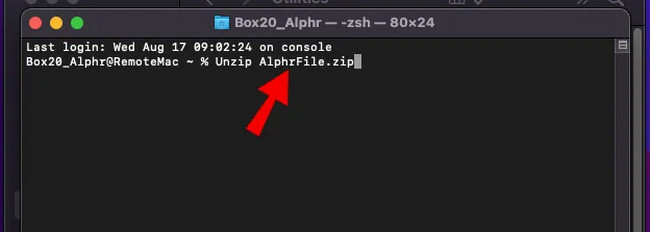
Del 3. Hvordan utvide ZIP-filer på Mac
Etter å ha fikset ZIP-filene, er det på tide å oppdage et alternativt verktøy for å lære hvordan du utvider en ZIP-fil på Mac. Et annet verktøy vi skal bruke er Arkivverktøyet. Det er det standard innebygde verktøyet som lar deg zippe og pakke ut filer på Mac-en.
Dessuten er verktøyet veldig praktisk å betjene. Mac-tastaturet vil være det eneste du trenger i prosessen. Når du pakker ut filene, vil verktøyet også lagre dem på deres opprinnelige plasseringer. I så fall vil det ikke være vanskelig for deg å finne dem.
Lær hvordan du utvider en ZIP-fil på Mac med Archive Utility ved å følge de detaljerte instruksjonene nedenfor. Gå videre.
Finn plasseringene til ZIP-filene du vil utvide. Verktøyet kan dekomprimere filene dine hvor som helst på Mac-en. Du kan finne dem på din Mac Finder, hovedskjerm og andre baner. Kontroll-klikk ZIP-filene. alternativer vil vises på skjermen. Vennligst velg Arkivverktøy knappen for å utvide filen.
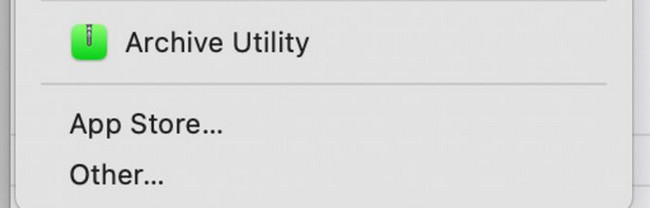
På den annen side kan du også bruke Archive Utility til å komprimere filer eller mapper på Mac-en. Komprimerings- og dekomprimeringsprosessen er bare den samme. I så fall kan du etterligne prosessen ovenfor for å komprimere filer på Mac.
Del 4. Hvordan dekomprimere RAR-filer på Mac med FoneLab Mac Sweep
Her er et bonustips til dekomprimer RAR-filer på din Mac. Oppdag FoneLab Mac Sweep! Den har 10+ funksjoner som kan administrere Mac-filene dine. Men fokuset i denne delen er å introdusere for deg sin Unarchiver trekk. Denne funksjonen er en gratis RAR-åpner for Mac. Det hjelper deg med å komprimere og dekomprimere filer fra RAR.

Med FoneLab Mac Sweep fjerner du system-, e-post-, bilde-, iTunes-søppelfiler for å frigjøre plass på Mac.
- Administrer lignende bilder og dupliserte filer.
- Vis deg den detaljerte statusen til Mac på en enkel måte.
- Tøm søppelbøtta for å få mer lagringsplass.
Dessuten lar det deg avinstallere apper, tøm nettleserbufferfiler, fjern personlig informasjon og mer enkelt og effektivt.
Dessuten er fordelen med FoneLab Mac Sweep over andre RAR-åpnere er at du først vil se dekompresjonsbanen til filene. I så fall vil det være enkelt for deg å finne de dekomprimerte filene.
Trinn 1Besøk FoneLab Mac Sweep-nettstedet. Etter det, finn Gratis nedlasting og klikk på den for å starte innspillingsprosessen. Sett den opp senere etter prosedyren og klikk på ikonet for å starte den.
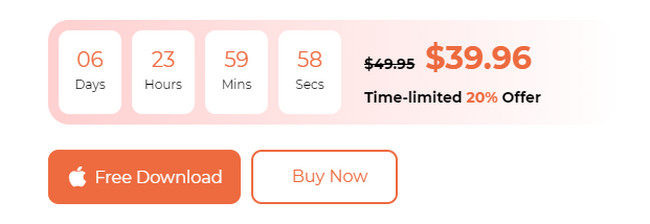
Trinn 2Velg Toolkit ikonet blant alle de oppførte hovedfunksjonene til programvaren på Mac-skjermen. Etter det vil funksjonen vises til venstre og vise deg tilleggsverktøyene.
Trinn 3Velg Unarchiver knappen på det sjette ikonet. Etter det vil du se prosessen som vil bli laget. Les instruksjonene på skjermen. Senere laster du opp RAR-filen ved å dra den til Broken-boksen til venstre.
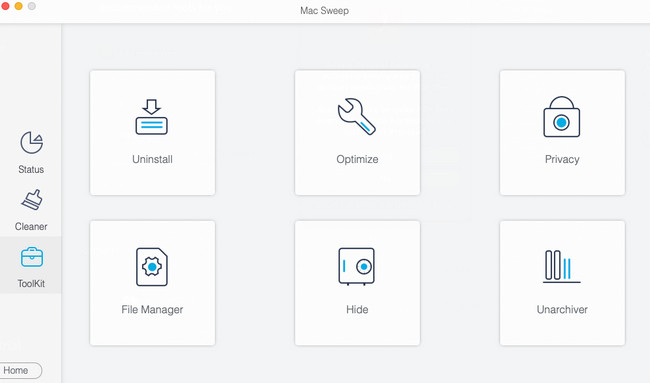
Trinn 4Du vil se destinasjonen til den dekomprimerte filen i din Dekompresjonsvei seksjon. Etter det starter du dekomprimeringsprosessen ved å klikke på dekomprimere knappen nederst.
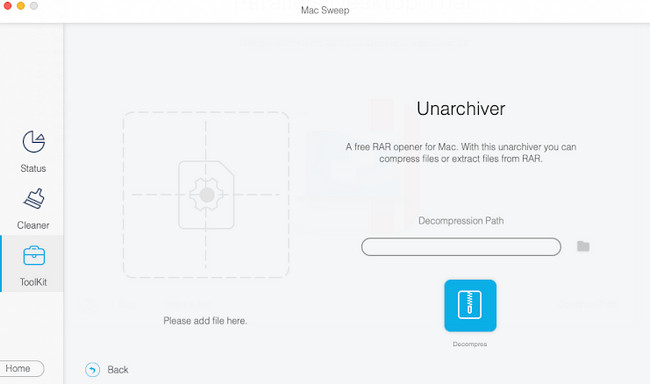
Del 5. Vanlige spørsmål om Kan ikke utvide ZIP på Mac
1. Hva er feil 22 på Mac som ikke kan utvide zip?
Feil 22 på Mac oppstår når arkivfilnavnet inneholder et ikke-alfabetisk språk. Arkivets filnavn er lagret som MBCS, også kjent som Multi-Byte Character Set. I tillegg kan ikke Mac Finder-verktøyet trekke ut denne typen arkiv.
2. Hva er årsaken til at en zip-fil blir ødelagt?
De viktigste årsakene som kan påvirke de ødelagte komprimerte filene er virus og skadelig programvare. Det kan også være et resultat av en overføringsfeil. Det skjer når du laster ned en ZIP-fil fra internett med en veldig treg internettforbindelse. Til slutt kan mekaniske problemer med diskstasjoner også være årsaken.
Det er det! Å ikke kunne utvide ZIP på Mac er frustrerende. Her er vi, og håper at du fikser og dekomprimerer de berørte filene. Har du flere Mac-dataproblemer? Gi oss beskjed ved å liste dem opp i kommentarfeltet nedenfor. Til slutt håper vi at du også prøver verktøyet vårt, FoneLab Mac Sweep, for å rydde opp i Mac-lagringen. Takk skal du ha!

Med FoneLab Mac Sweep fjerner du system-, e-post-, bilde-, iTunes-søppelfiler for å frigjøre plass på Mac.
- Administrer lignende bilder og dupliserte filer.
- Vis deg den detaljerte statusen til Mac på en enkel måte.
- Tøm søppelbøtta for å få mer lagringsplass.
