- Del 1. Slik tilbakestiller du nettverksinnstillinger på Mac ved å legge til WiFi-nettverk på nytt
- Del 2. Tilbakestill nettverksinnstillinger gjennom SMC Reset
- Del 3. Tilbakestill nettverksinnstillinger via PRAM Reset
- Del 4. Tilbakestill nettverksinnstillinger ved å slette gamle WiFi-nettverk
- Del 5. Hvordan rengjøre Mac med FoneLab Mac Sweep
- Del 6. Vanlige spørsmål om hvordan du tilbakestiller nettverksinnstillinger på Mac
- Tøm papirkurv
- Slett Mail-appen
- Slett Cache på Mac
- Få mer lagringsplass på Mac
- Få Chrome til å bruke mindre RAM
- Hvor er Diskverktøy på Mac
- Sjekk historikk på Mac
- Ctrl + Alt + Delete på Mac
- Sjekk minne på Mac
- Sjekk historikk på Mac
- Slett en app på Mac
- Tøm buffer i Chrome på Mac
- Sjekk lagring på Mac
- Tøm nettleserbufferen på Mac
- Slett favoritt på Mac
- Sjekk RAM på Mac
- Slett nettleserhistorikk på Mac
Omfattende retningslinjer for å tilbakestille Mac-nettverksinnstillinger
 Oppdatert av Lisa Ou / 27. oktober 2023 09:15
Oppdatert av Lisa Ou / 27. oktober 2023 09:15Har du problemer med Mac-nettverket? I så fall, hold deg rundt for å finne metodene for hvordan du tilbakestiller Mac-nettverksinnstillinger. Mac-datamaskiner er kjent for å effektivt utføre ulike aktiviteter, for eksempel nettlesing. Men, som andre enheter, kan du fortsatt støte på problemer mens du bruker den av og til. Det inkluderer problemer med WiFi-nettverket du er koblet til, noe som forårsaker problemer med Mac-opplevelsen. Når dette skjer, tilbakestiller mange brukere nettverksinnstillingene for å få internettforbindelsen tilbake til den vanlige ytelsen.
Men spørsmålet er, hvordan vil du tilbakestille nettverksinnstillingene på en Mac? Hvis dette er første gang du møter en situasjon der du må tilbakestille, er du heldig som har funnet denne artikkelen. Når du skanner de følgende delene nedenfor, vil du vite de mest vellykkede prosedyrene for å tilbakestille nettverksinnstillingene. Informasjonen om hver metode vil også bli gitt, inkludert retningslinjene for hver metode for å hjelpe deg bedre. Vi forklarte instruksjonene i detalj, slik at du lettere kan følge dem uten å ha problemer med prosessene.
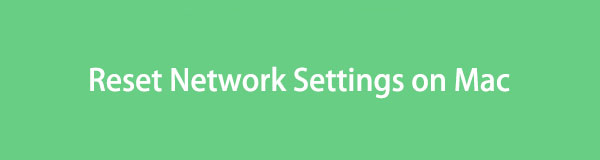

Guide List
- Del 1. Slik tilbakestiller du nettverksinnstillinger på Mac ved å legge til WiFi-nettverk på nytt
- Del 2. Tilbakestill nettverksinnstillinger gjennom SMC Reset
- Del 3. Tilbakestill nettverksinnstillinger via PRAM Reset
- Del 4. Tilbakestill nettverksinnstillinger ved å slette gamle WiFi-nettverk
- Del 5. Hvordan rengjøre Mac med FoneLab Mac Sweep
- Del 6. Vanlige spørsmål om hvordan du tilbakestiller nettverksinnstillinger på Mac
Del 1. Slik tilbakestiller du nettverksinnstillinger på Mac ved å legge til WiFi-nettverk på nytt
Å utforske nettet har fått oss til å innse at det er flere forslag du kan finne for å tilbakestille nettverksinnstillingene på en Mac. Vi har imidlertid bare plukket ut de 4 ledende strategiene vi har vist seg effektive, slik at du kan velge den mest effektive og komfortable for din Mac-situasjon.
WiFi-nettverket du har koblet til kan bare ha opplevd en feil som førte til at det ikke fungerer. Derfor er den første beste tingen å gjøre å fjerne den fra å være koblet til Mac-en og deretter legge den til igjen. På denne måten vil nettverket tilbakestilles og oppdateres, og eliminere mulige problemer som oppsto umiddelbart. Bortsett fra det, er det også blant de raskeste løsningene for denne saken.
Handle i henhold til den enkle prosedyren nedenfor for å forstå hvordan du tilbakestiller nettverket på Mac ved å legge til WiFi-nettverket på nytt:
Trinn 1Øverst til venstre på Mac-skrivebordet, trykk på Apple-ikon og velg system~~POS=TRUNC fra rullegardinmenyen. Når vinduet vises, velg Network > Avansert for å se WiFi-nettverkene som er koblet til Mac-en, og velg deretter minus (-) symbol når du velger den du bruker.
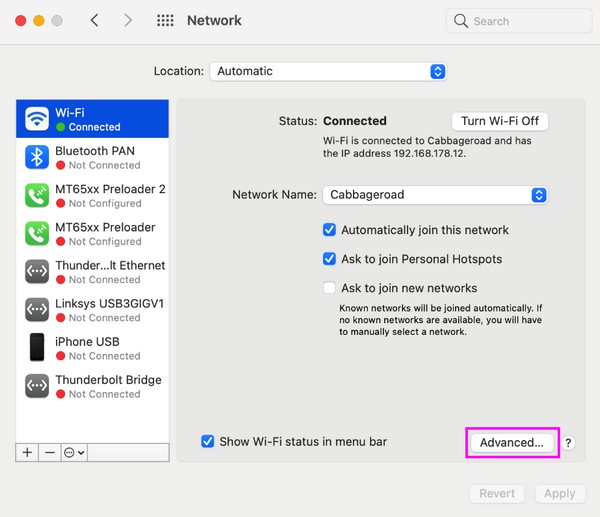
Trinn 2Når den er fjernet, klikker du på WiFi-nettverket igjen og trykker på pluss (+)-ikonet under boksen. Den vil da bli lagt til på nytt i de tilkoblede nettverkene, og du kan prøve å surfe på nettet igjen hvis den nå fungerer som den skal.
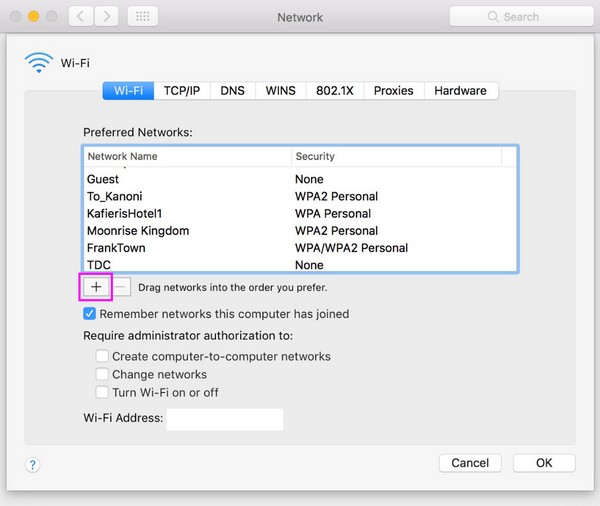
Del 2. Tilbakestill nettverksinnstillinger gjennom SMC Reset
SMC, forkortelse for System Management Controller, er ansvarlig for en rekke funksjoner på Mac-en din, spesielt angående maskinvare. Hvis du har problemer med nettverksinnstillingene dine, kan du utføre en rask tilbakestilling på SMC, da den også er kjent for å av og til løse problemer på en Mac.
Følg den praktiske prosessen under for å tilbakestille nettverket på Mac gjennom SMC-tilbakestilling:
Trinn 1Slå av Mac-en ved å trykke på Apple-menyen og Shut Down fanen. Trekk deretter ut strømkabelen og la den hvile i 15 sekunder.
Trinn 2Koble til strømkabelen igjen etter 15 sekunder, men vent i ytterligere 5 sekunder før du klikker på Power for å starte Mac-en på nytt.
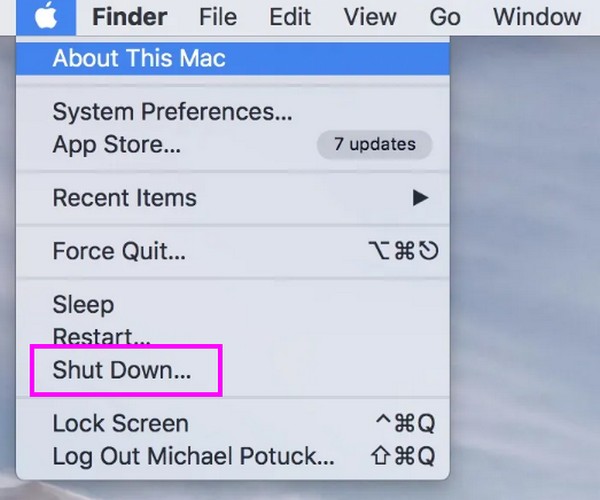
Del 3. Tilbakestill nettverksinnstillinger via PRAM Reset
PRAM, på den annen side, er forkortelse for Parameter Random Access Memory, som lagrer kjerneinformasjon om Mac-en din. Som den forrige metoden, kan tilbakestilling av den også løse problemer, for eksempel tilkoblingsproblemer. Du trenger bare sekunder og trykke noen få taster for å fullføre denne teknikken, så ikke nøl med å prøve den og se om Mac-nettverket ditt vil fungere godt etterpå.
Husk de stressfrie trinnene nedenfor for å forstå hvordan du tilbakestiller Mac-nettverksinnstillinger via PRAM-tilbakestilling:
Trinn 1Som den forrige tilnærmingen, slå av Mac-en helt ved å klikke på Apple-symbol > Shut Down. Etter det, trykk på Power nøkkel for at den skal starte på nytt.
Trinn 2Hold Cmd + Option + P + R tastene mens du starter på nytt, og slipp deretter opp så snart oppstartslyden ringer. Deretter sjekker du om nettverksinnstillingene dine er i orden.
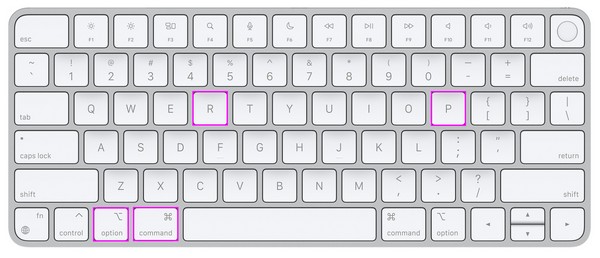

Med FoneLab Mac Sweep fjerner du system-, e-post-, bilde-, iTunes-søppelfiler for å frigjøre plass på Mac.
- Administrer lignende bilder og dupliserte filer.
- Vis deg den detaljerte statusen til Mac på en enkel måte.
- Tøm søppelbøtta for å få mer lagringsplass.
Del 4. Tilbakestill nettverksinnstillinger ved å slette gamle WiFi-nettverk
I mellomtiden, ettersom årene gikk, kan du ha koblet til for mange WiFi-nettverk på Mac-en, men aldri vurdert å fjerne dem. I så fall foreslår vi at du sletter de gamle nettverkene du ikke lenger bruker for å friske opp nettverkslisten og gi mer plass til de nyere.
Emuler de enkle instruksjonene under for en tilbakestilling av Mac-nettverk ved å slette dine gamle WiFi-nettverk:
Trinn 1Vis system~~POS=TRUNC vinduet ved å trykke på Apple-menyen > system~~POS=TRUNC. Velg fra listen over ikoner Network for å se dine WiFi-innstillinger.
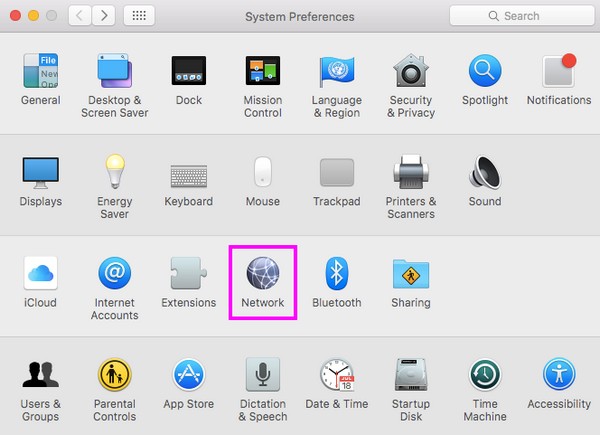
Trinn 2Klikk på Avansert og nettverkene du har koblet til vil bli oppført i boksen. Velg de eldre du ikke lenger bruker, og trykk deretter på minus (-) ikonet nedenfor for å slette dem fra din Mac.
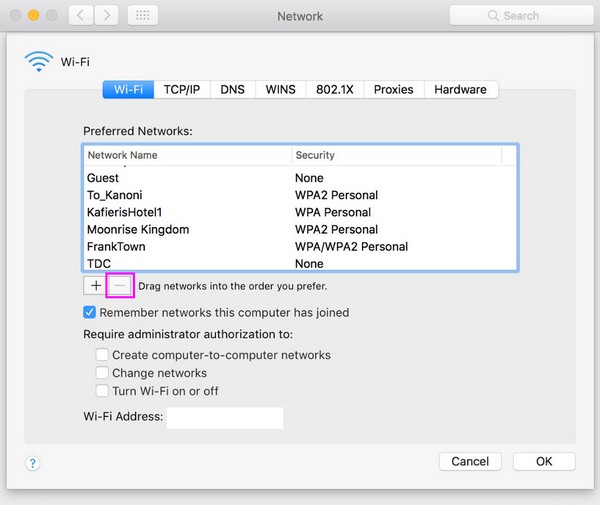
Del 5. Hvordan rengjøre Mac med FoneLab Mac Sweep
Når du er ferdig med å tilbakestille nettverksinnstillingene, foreslår vi at du rengjør Mac-en etterpå med FoneLab Mac Sweep. Hvis du fjerner unødvendige data og få mer lagringsplass, vil Mac-en din ha mindre mulighet for å støte på problemer, siden programmet kan holde det rent for deg. Ved å bruke funksjonene vil uønskede data, som søppel, systemsøppel, e-postsøppel og mer, bli fjernet i løpet av minutter. Dessuten kan de andre funksjonene også være fordelaktige for din Mac.

Med FoneLab Mac Sweep fjerner du system-, e-post-, bilde-, iTunes-søppelfiler for å frigjøre plass på Mac.
- Administrer lignende bilder og dupliserte filer.
- Vis deg den detaljerte statusen til Mac på en enkel måte.
- Tøm søppelbøtta for å få mer lagringsplass.
Bruk de urovekkende retningslinjene nedenfor som et mønster for å rengjøre Mac-en med FoneLab Mac Sweep:
Trinn 1Finn Gratis nedlasting fanen ved å skanne den offisielle FoneLab Mac Sweep-siden og klikke på den for å få programinstallasjonsprogrammet. Når den er lagret, dra og slipp ikonet til applikasjoner mappen i popup-dialogboksen og start den for å bruke verktøyet på din Mac.
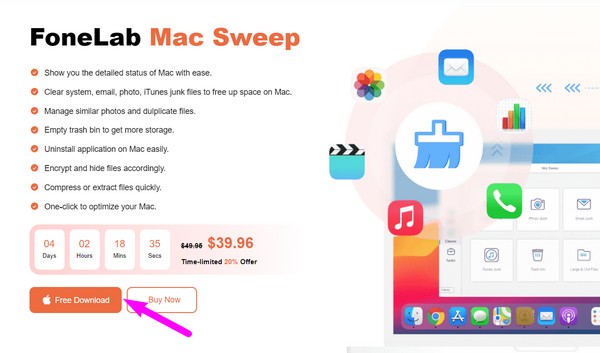
Trinn 2Plukke ut Renere etter å ha nådd det primære grensesnittet, og du vil se de støttede dataene for sletting på neste side. Velg data- eller søppelboksen du planlegger å rense derfra, og trykk deretter på Skanne knappen umiddelbart etterpå. Deretter går du til Vis-knappen.
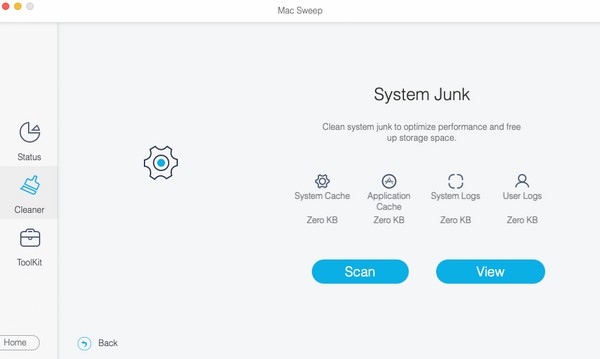
Trinn 3Dataene dine vil bli sett på det neste grensesnittet, som alternativet indikerer. Alt du trenger å gjøre er å sjekke kategoriene eller spesifikke filene du vil slette. Deretter navigerer du til Rengjør knappen på den nederste delen for å få de valgte dataene til å forsvinne fra Mac-en.
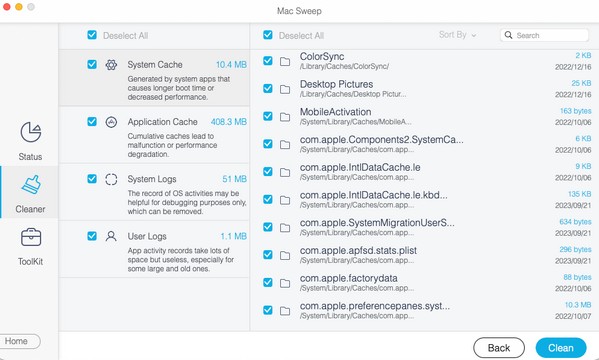

Med FoneLab Mac Sweep fjerner du system-, e-post-, bilde-, iTunes-søppelfiler for å frigjøre plass på Mac.
- Administrer lignende bilder og dupliserte filer.
- Vis deg den detaljerte statusen til Mac på en enkel måte.
- Tøm søppelbøtta for å få mer lagringsplass.
Del 6. Vanlige spørsmål om hvordan du tilbakestiller nettverksinnstillinger på Mac
1. Hvordan tilbakestiller jeg alle nettverksinnstillinger på Mac?
Dessverre vil du ikke finne en måte å tilbakestille nettverksinnstillingene helt med mindre du tilbakestill Mac-en. Som artikkelen ovenfor diskuterer, kan du bare tilbakestille og administrere noen alternativer. Se derfor til informasjonen vi ga i hver del hvis du planlegger å endre nettverksinnstillingene.
2. Hvordan sletter jeg WiFi-cacher på min Mac?
Det meste av Mac-søppelet ditt, inkludert WiFi-cacher, kan finnes i Caches mappen på Finder. Få tilgang til den og tøm alle bufferfilene og mappene du ser for å slette dem fra Mac-en.
Vi setter stor pris på din forståelse av detaljene vi har samlet og satt sammen i denne artikkelen. For mer nyttig informasjon om Mac-problemer, vennligst besøk FoneLab Mac Sweep side.

Med FoneLab Mac Sweep fjerner du system-, e-post-, bilde-, iTunes-søppelfiler for å frigjøre plass på Mac.
- Administrer lignende bilder og dupliserte filer.
- Vis deg den detaljerte statusen til Mac på en enkel måte.
- Tøm søppelbøtta for å få mer lagringsplass.
