- Tøm papirkurv
- Slett Mail-appen
- Slett Cache på Mac
- Få mer lagringsplass på Mac
- Få Chrome til å bruke mindre RAM
- Hvor er Diskverktøy på Mac
- Sjekk historikk på Mac
- Ctrl + Alt + Delete på Mac
- Sjekk minne på Mac
- Sjekk historikk på Mac
- Slett en app på Mac
- Tøm buffer i Chrome på Mac
- Sjekk lagring på Mac
- Tøm nettleserbufferen på Mac
- Slett favoritt på Mac
- Sjekk RAM på Mac
- Slett nettleserhistorikk på Mac
Fordelaktig guide om hvordan du tilbakestiller Mac-passordet problemfritt
 Oppdatert av Lisa Ou / 27. oktober 2023 09:15
Oppdatert av Lisa Ou / 27. oktober 2023 09:15Har du glemt passordet til Mac-en? Vel, ingen bekymringer, siden vi har din rygg i denne saken. Hvis du eier en datamaskin, mobiltelefon eller en hvilken som helst enhet, må du være klar over at det å glemme passordet er et vanlig problem folk støter på av og til. Uansett hvor hardt du prøver å lære utenat, vil det fortsatt være tider når det utilsiktet glipper fra tankene dine. Det skjer spesielt når du nylig har endret passordet og ennå ikke har mestret det. Heldigvis kan du finne måter å tilbakestille passord på Mac.
Normalt må du fortsatt utforske nettet og forskjellige nettplattformer for å finne de riktige prosedyrene for å tilbakestille passordet. Men siden du er heldig, er de fordelaktige teknikkene for denne saken allerede oppført i denne artikkelen. Etter grundig research testet, beviste og samlet vi de beste metodene for tilbakestilling av passord på en Mac. Som en bonus inkluderte vi også informasjonen og detaljerte retningslinjer for å hjelpe deg med å navigere i hver prosess. Vær oppmerksom på de følgende delene nedenfor og begynn å utføre de riktige instruksjonene vi har gitt.
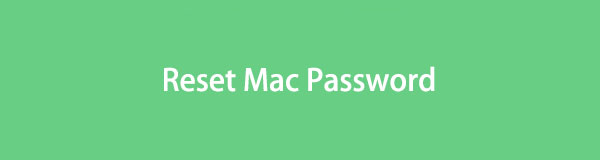

Guide List
Del 1. Slik tilbakestiller du Mac-passord
Det er en typisk bekymring for Mac-brukere å glemme passordene sine av og til, så Apple utarbeidet standardstrategier for å løse slike problemer. De er allerede satt sammen nedenfor, og du trenger bare å velge det alternativet du tror vil fungere best i din situasjon.

Med FoneLab Mac Sweep fjerner du system-, e-post-, bilde-, iTunes-søppelfiler for å frigjøre plass på Mac.
- Administrer lignende bilder og dupliserte filer.
- Vis deg den detaljerte statusen til Mac på en enkel måte.
- Tøm søppelbøtta for å få mer lagringsplass.
Alternativ 1. Tilbakestill Mac-passord via Apple ID
Siden du eier en Apple-datamaskin eller -enhet, må du vite hvor viktig og nyttig Apple-ID-en er for enhetsbrukere. Når noe går galt, kan du løpe til Apple-ID-en din for å bevise identiteten din og fikse problemet med Mac-en, for eksempel det glemte passordet. Dermed, hvis du har koblet Apple-ID-en din til Mac-brukerkontoen din, kan du enkelt bruke den til å tilbakestille passordet ditt, noe som kan gjøres i delen for passordgjenoppretting.
Følg den enkle prosedyren nedenfor for å tilbakestille Mac-passord med Apple ID:
Trinn 1Du må ha skrevet inn feil passord på Mac-en 3 ganger siden du glemte passordet. Du vil automatisk bli spurt om du vil starte datamaskinen på nytt og vise alternativene for tilbakestilling av passord. Følg den for å starte Mac-en på nytt og se alternativene.
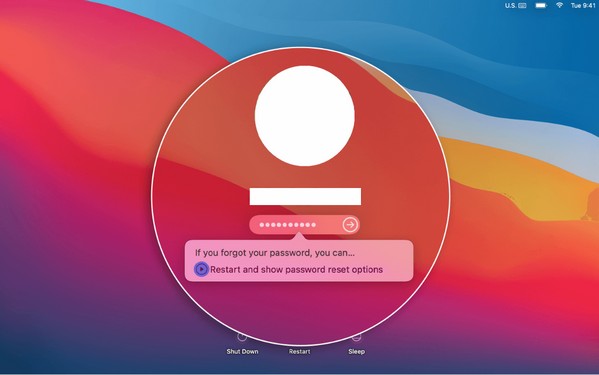
Trinn 2Når Mac-en starter på nytt, bruker du Apple-ID-en din til å logge på, og deretter velger du brukerkontoen til passordet du vil tilbakestille når du blir bedt om det. Etterpå skriver du inn det nye passordet du vil angi, og skriv det inn på nytt i følgende felt for å bekrefte og tilbakestille Mac-passordet.
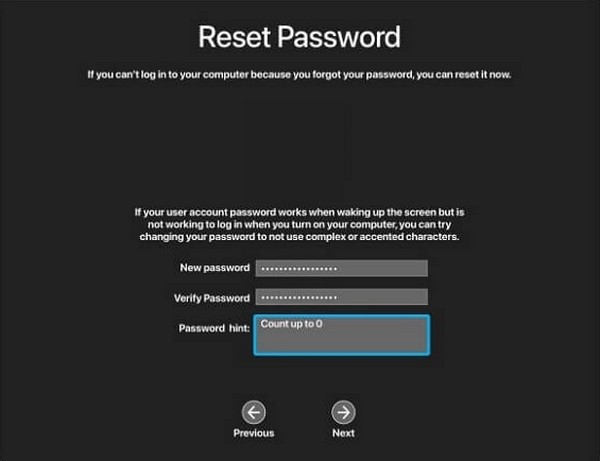
Alternativ 2. Tilbakestill Mac-passord med en annen administratorkonto
I mellomtiden, hvis et av familiemedlemmene dine er den som har glemt passordet til brukerkontoen på Mac-en din, kan du tilbakestille det ved å bruke admin-kontoen. Som standard blir den første personen som har satt opp en konto på Mac-en automatisk satt som administrator. Å være administrator gir deg derfor rett og kapasitet til å administrere de andre brukerkontoene, inkludert tilbakestilling av passordene deres. Denne metoden fungerer i utgangspunktet på grunn av administratorrettigheter.
Ta hensyn til de enkle instruksjonene under for å forstå hvordan du tilbakestiller Mac-passordet mitt ved å bruke en annen administratorkonto:
Trinn 1Logg på Mac-en med administratorkontoen din, og velg deretter Apple-menysymbol øverst til venstre. Velg fra alternativene som vises system~~POS=TRUNC for å se vinduet. Etter det, trykk på Brukere og grupper ikonet fra de viste alternativene.
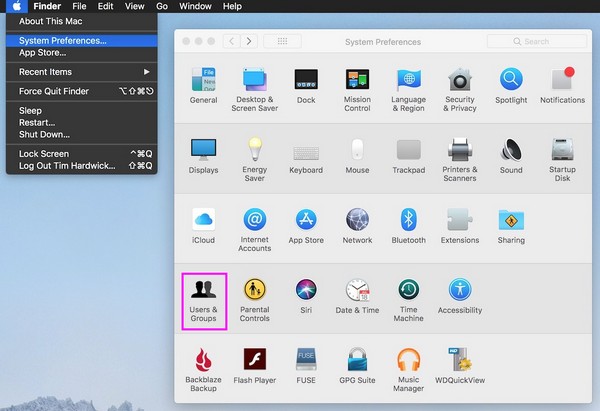
Trinn 2I vinduets venstre rute vil du se listen over brukerkontoer, og den gjeldende du bruker vil være øverst. Under velger du kontoen du har glemt passordet til. Deretter trykker du på Tilbakestill passord fanen til høyre og begynn å tilbakestille passordet til Mac-brukerkontoen.
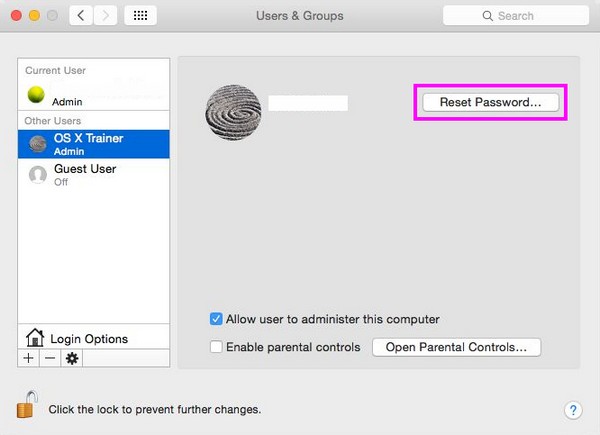

Med FoneLab Mac Sweep fjerner du system-, e-post-, bilde-, iTunes-søppelfiler for å frigjøre plass på Mac.
- Administrer lignende bilder og dupliserte filer.
- Vis deg den detaljerte statusen til Mac på en enkel måte.
- Tøm søppelbøtta for å få mer lagringsplass.
Alternativ 3. Tilbakestill Mac-passordet gjennom gjenopprettingsmodus
Gjenopprettingsmodus, derimot, er et innebygd macOS-gjenopprettingssystem som brukes til å reparere ulike bekymringer, inkludert et passord som har blitt glemt. Hvis de forrige metodene ikke fungerte, kan du starte Mac-en i denne modusen for å få tilgang til verktøyet for tilbakestilling av passord. Den anbefalte måten å gå inn i gjenopprettingsmodus er ved å starte den på nytt først siden det er den enkleste. Deretter følger de neste prosedyrene du må ta.
Handle under de praktiske instruksjonene nedenfor for å forstå hvordan du tilbakestiller Mac-passordet ditt gjennom gjenopprettingsmodus:
Trinn 1Klikk på din Mac Apple-menyen ikonet, og velg deretter Restart fra de oppførte alternativene. Trykk deretter på Command + R tastene umiddelbart og hold dem nede til gjenopprettingsskjermen vises. Klikk på verktøy fanen øverst og velg terminal fra rullegardinlisten.
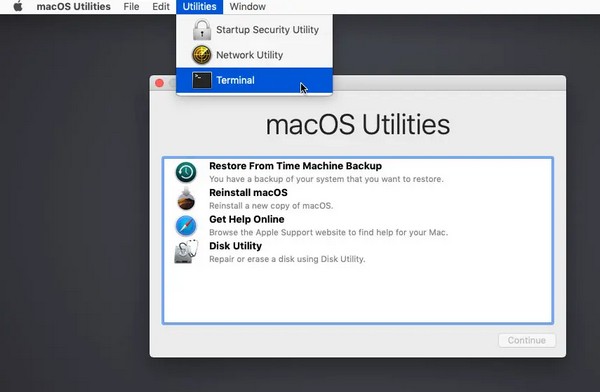
Trinn 2Når terminal vinduet er på Mac-skjermen, skriv inn resetpassword og trykk Tilbake på tastaturet. Lukk deretter vinduet for å se Tilbakestill passord verktøy. Derfra logger du på med Apple-ID-en din og skriver inn det nye ønsket passord for å tilbakestille.
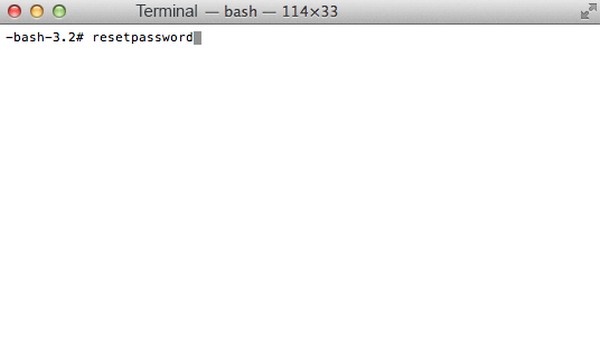
Del 2. Slik sletter du Mac-data med FoneLab Mac Sweep
Prøve FoneLab Mac Sweep for å få mer lagringsplass på Mac. Hvis du vil at Mac-en din skal oppdateres og yte bedre, installer dette programmet og slett søppel og unødvendige data. Å gjøre dette vil ikke bare forbedre hastigheten på din Mac. Det vil også gi deg mer lagringsplass for nedlasting og lagring av nyere filer. Noen av datatypene dette programmet støtter er systemsøppel, e-postsøppel, store og gamle filer, iTunes-søppel, lignende bilder, søppel og mer. Dessuten står du fritt til å bruke personvernfunksjonen, som kan slette nettlesersøppel og data.

Med FoneLab Mac Sweep fjerner du system-, e-post-, bilde-, iTunes-søppelfiler for å frigjøre plass på Mac.
- Administrer lignende bilder og dupliserte filer.
- Vis deg den detaljerte statusen til Mac på en enkel måte.
- Tøm søppelbøtta for å få mer lagringsplass.
Under er de komfortable eksempeltrinnene for å slette unødvendige Mac-data med FoneLab Mac Sweep:
Trinn 1Bruk adressefeltet på Mac-nettleseren din for å søke etter det offisielle FoneLab Mac Sweep-nettstedet. Når siden vises i nettlesingsappvinduet, klikker du på Gratis nedlasting knappen med Apple-logoen for å skaffe filinstallasjonsprogrammet. Når den er lagret, fullfør installasjonen ved å dra verktøyikonet inn i Programmer-mappen. Deretter starter du den på din Mac.
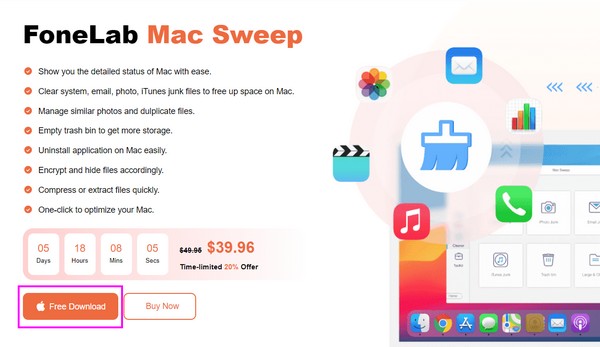
Trinn 2Nøkkelfunksjonene, Status, Cleaner og ToolKit, vil ønske deg velkommen til verktøyets hovedgrensesnitt. For slettefunksjonen, trykk på Renere boksen og se datatypene og søppelrensere den tilbyr. Velg det første søppelet du ønsker å slette for å se beskrivelsen på følgende skjerm. Nedenfor, treff Skanne og la programnettleseren din valgte søppel, etterfulgt av Se knapp.
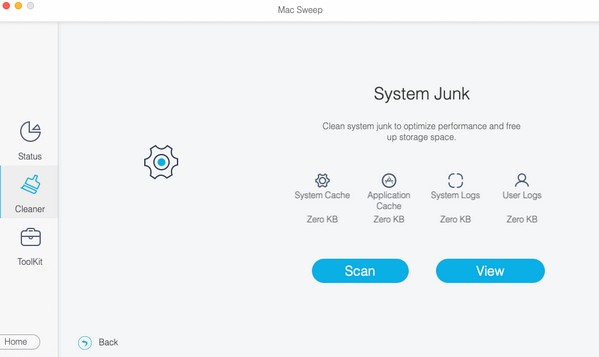
Trinn 3Til slutt vil programmet presentere dataene du har valgt å skanne. Den venstre delen av dataene vil vises etter kategori, og til høyre er de spesifikke filene. Sjekk filene i henhold til elementene du ønsker å slette, og når du er ferdig, trykker du på Rengjør for å fjerne dem fra Mac-en.
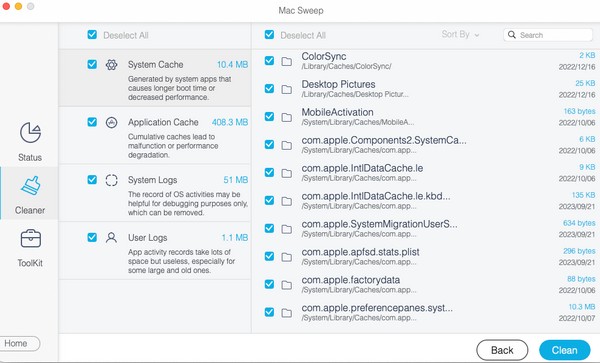
Del 3. Vanlige spørsmål om hvordan du tilbakestiller et Mac-passord
1. Hvor mange feil passordforsøk er tillatt på Mac?
Mac tillater bare 10 feil passordforsøk for å forhindre uautorisert tilgang. Derfor, hvis du glemmer Mac-passordet, sørg for å ikke nå forsøksgrensen for å unngå å støte på flere problemer. Bruk i stedet strategiene vi ga ovenfor for å tilbakestille Mac-passordet ditt og forhindre at problemer oppstår på grunn av feil passordforsøk.
2. Kan en administrator tilbakestille alle brukerkontoenes passord på Mac?
Ja. En administrator har rettigheten til å administrere de andre brukerkontoene på Mac-en, inkludert å tilbakestille passordene deres.
Velg riktig metode for Mac-situasjonen og utfør de angitte instruksjonene riktig for å garantere vellykket tilbakestilling av Mac-passordet.

Med FoneLab Mac Sweep fjerner du system-, e-post-, bilde-, iTunes-søppelfiler for å frigjøre plass på Mac.
- Administrer lignende bilder og dupliserte filer.
- Vis deg den detaljerte statusen til Mac på en enkel måte.
- Tøm søppelbøtta for å få mer lagringsplass.
