- Tøm papirkurv
- Slett Mail-appen
- Slett Cache på Mac
- Få mer lagringsplass på Mac
- Få Chrome til å bruke mindre RAM
- Hvor er Diskverktøy på Mac
- Sjekk historikk på Mac
- Ctrl + Alt + Delete på Mac
- Sjekk minne på Mac
- Sjekk historikk på Mac
- Slett en app på Mac
- Tøm buffer i Chrome på Mac
- Sjekk lagring på Mac
- Tøm nettleserbufferen på Mac
- Slett favoritt på Mac
- Sjekk RAM på Mac
- Slett nettleserhistorikk på Mac
Detaljert veiledning om hvordan du passordbeskytter en zip-fil Mac
 Oppdatert av Lisa Ou / 25. oktober 2023 09:15
Oppdatert av Lisa Ou / 25. oktober 2023 09:15Mange tror at komprimering av en fil kan beskytte den mot ulike skader den kan støte på. Men den uheldige sannheten er at det kanskje ikke er nok til å holde det helt trygt. Den kan fortsatt være tilgjengelig for andre som låner eller har tilgang til Mac-en din. De kan enkelt åpne og vise filene dine selv om de allerede er zippet. Det er derfor flere Mac-brukere ønsker å vite hvordan man passordbeskytter zip-fil Mac. Hvis du er blant dem, har du kommet til riktig artikkel.
Enten du beskytter en fil, enhet, konto osv., er det mest effektive du kan utføre å legge til et passord. Hvis du vil beskytte eiendelene dine, kan du aldri gå galt med et passord. Ved å legge det til filene dine, vil ingen få tilgang til dem uten din tillatelse, spesielt hvis passordet du angir er sterkt og vanskelig å gjette.
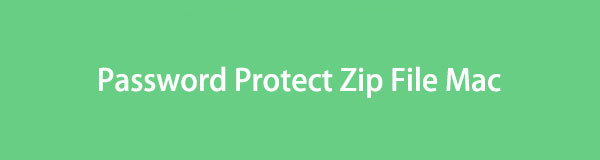

Guide List
Del 1. Hvordan passordbeskytte zip-filer på Mac
Etter å ha surfet på nettet, har vi møtt en rekke strategier for å passordbeskytte zip-filene dine på Mac. På grunn av det kunne vi liste opp de 2 mest effektive nedenfor, og du trenger bare å følge instruksjonene riktig for å holde zip-filene dine trygge med et passord.

Med FoneLab Mac Sweep fjerner du system-, e-post-, bilde-, iTunes-søppelfiler for å frigjøre plass på Mac.
- Administrer lignende bilder og dupliserte filer.
- Vis deg den detaljerte statusen til Mac på en enkel måte.
- Tøm søppelbøtta for å få mer lagringsplass.
Alternativ 1. Passordbeskytt zip-fil på Mac Terminal
Terminal er et innebygd program på macOS. Den tilbyr et kommandolinjegrensesnitt som lar deg håndtere ulike prosesser, for eksempel å beskytte zip-filen din med et passord. Du administrerer forskjellige alternativer på Mac-en din med dette programmet ved kun å skrive inn den angitte kommandoen for prosessen du vil utføre. Derfor trenger du bare å finne den riktige kommandoen for å passordbeskytte en zip-fil og skrive den inn på terminalgrensesnittet for å kryptere filen.
Etterlign de håndterbare instruksjonene nedenfor for å passordbeskytte zip-filen på Mac Terminal:
Trinn 1Åpne Terminal for å vise kommandolinjegrensesnittet på Mac-en. Du får tilgang til den ved å gå til Finder og klikk på applikasjoner mappe. Når Mac-appene dine vises, åpner du verktøy mappe, og dobbeltklikk deretter terminal for å gå inn i verktøyet.
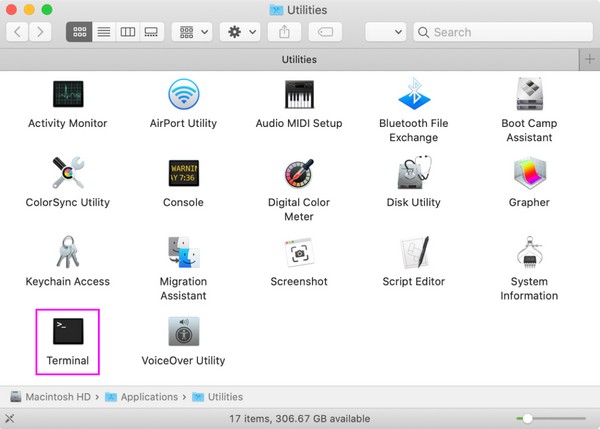
Trinn 2På grensesnittet skriver du inn cd og plasseringsbanen til filen du ønsker å zippe med et passord. Skriv for eksempel nedlastinger av CD hvis filen din er lagret i nedlastingsmappen. Etter det, trykk Enter, skriv deretter inn zip -er filnavn.zip kommando.
Trinn 3Filnavnet er navnet på filen du vil zippe, sammen med filtypen. Så, treff Enter igjen og skriv inn passordet du vil angi for filen. Etterpå, stå på til Terminal zipper filen din med et passord.
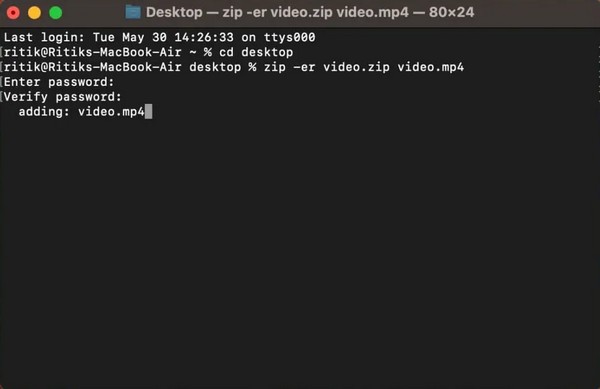
Alternativ 2. Passordbeskytt Zip-fil på Mac med MacZip
I mellomtiden forstår vi om terminalen er utfordrende å navigere siden den kan være teknisk. Hvis dette er tilfelle, prøv tredjepartsverktøyet MacZip i stedet. Det var tidligere kjent som eZip og støtter en rekke arkivformater, inkludert zip, rar, tar og mer. Med dette programmet kan du zippe og beskytte dine valgte filer med et passord effektivt gratis.
Gå med de enkle instruksjonene under for å passordbeskytte en zip-fil Mac med tredjepartsverktøyet, MacZip:
Trinn 1Last ned MacZip-filen fra den offisielle siden, og når den er lastet ned, drar du ikonet inn i applikasjoner mappe. Etter det åpner du det nylig installerte programmet og trykker Lag arkiv på det primære grensesnittet. Deretter velger du filen du vil zippe for å importere den til grensesnittet.
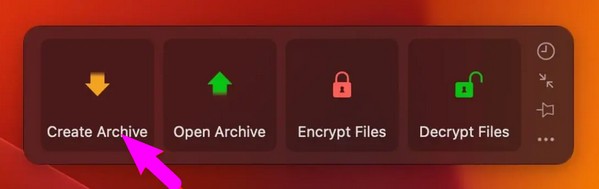
Trinn 2Når en dialogboks vises, klikker du Legg til passord og skriv inn passordet du vil angi for filen. Klikk deretter OK, og trykk deretter på Komprimer for å lage den krypterte zip-filen. Når du er ferdig, finner du den i en av Finder-mappene dine.
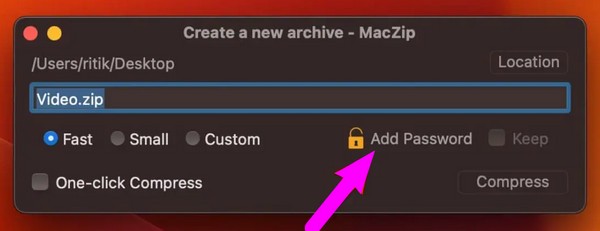
Del 2. Hvordan pakke ut en fil på Mac
Å vite hvordan du beskytter zip-filene dine med et passord betyr ikke at du også vet hvordan du pakker dem ut. Derfor inkluderte vi FoneLab Mac Sweep program for å hjelpe deg med å pakke ut filene dine når du trenger å åpne dem. Kryptering av filene dine vil sikkert beskytte dem, men det vil være et stort problem hvis du ikke vet hvordan du åpner dem. Dessuten tilbyr FoneLab Mac Sweep flere funksjoner som hjelper deg med å håndtere Mac-en din videre, og du vil oppdage mer om det senere.

Med FoneLab Mac Sweep fjerner du system-, e-post-, bilde-, iTunes-søppelfiler for å frigjøre plass på Mac.
- Administrer lignende bilder og dupliserte filer.
- Vis deg den detaljerte statusen til Mac på en enkel måte.
- Tøm søppelbøtta for å få mer lagringsplass.
Se de uutfordrende trinnene nedenfor som et eksempel for utpakking etter at du har zippet filen med passord på Mac:
Trinn 1Kom inn for FoneLab Mac Sweep Gratis nedlasting på den offisielle nettsiden for å lagre installasjonsprogrammet på Mac-en. Når den er lastet ned, dra den umiddelbart til Programmer-mappen for å starte og kjøre programmet etterpå.
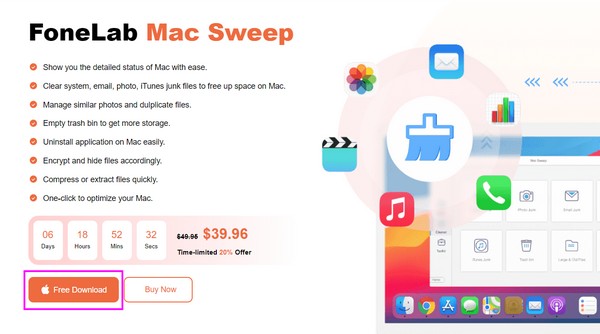
Trinn 2Velg ToolKit boksen når det første grensesnittet vises på skjermen. De andre funksjonene vises da, så velg Unarchiver på neste grensesnitt for å se utpakkingsfunksjonen.
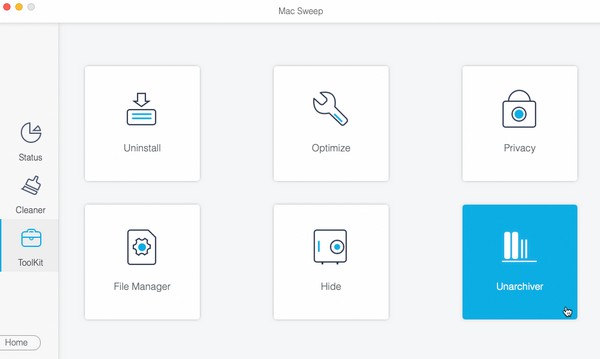
Trinn 3Finn zip-filen på Finder, og dra og slipp den inn i grensesnittets boks til venstre. Til slutt klikker du på dekomprimere for å pakke ut Mac-filen.
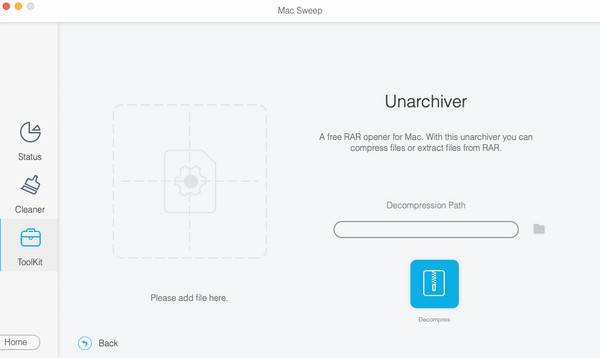
Del 3. Hvordan rengjøre Mac med FoneLab Mac Sweep
Som nevnt tidligere, FoneLab Mac Sweep tilbyr flere funksjoner, og blant de populære funksjonene er Cleaner, som gir ulike rengjøringsfunksjoner. Systemsøppel lar deg for eksempel slette macOS unødvendige cacher, logger og mer. Dessuten kan dette programmet eliminere annet søppel, for eksempel e-postsøppel, iPhoto søppel, iTunes søppel, etc.

Med FoneLab Mac Sweep fjerner du system-, e-post-, bilde-, iTunes-søppelfiler for å frigjøre plass på Mac.
- Administrer lignende bilder og dupliserte filer.
- Vis deg den detaljerte statusen til Mac på en enkel måte.
- Tøm søppelbøtta for å få mer lagringsplass.
Sjekk den problemfrie prosedyren under som en modell for rengjøring av Mac-en med FoneLab Mac Sweep:
Trinn 1Gå tilbake til FoneLab Mac Sweep-hovedgrensesnittet siden det allerede er på din Mac. Deretter velger du Renere og velg dataene du planlegger å rense først, for eksempel e-postsøppel, iPhoto søppel, store og gamle data, iTunes søppel, systemsøppel osv. Velg deretter Skanne, Etterfulgt av Se når programmet er ferdig med å bla gjennom dine valgte data.
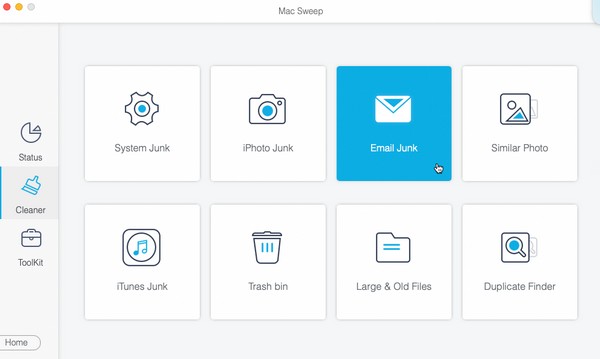
Trinn 2Deretter vil verktøyet vise dataene dine på det siste grensesnittet. Velg datakategoriene i venstre kolonne eller de spesifikke filene til høyre, avhengig av hva du vil rense eller slette. Til slutt, trykk på Rengjør for å eliminere filene du valgte fra Mac-en.
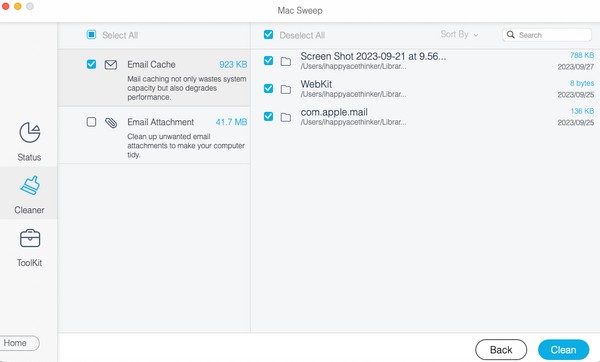
Del 4. Vanlige spørsmål om passordbeskytt zip-fil på Mac
1. Hvordan begrenser jeg tilgangen til mappen min på min Mac?
Du kan begrense tilgangen til Mac-mappene dine ved å kryptere dem. Som de nevnte filene i denne artikkelen, kan du også beskytte mappene dine med et passord ved å bruke forskjellige metoder. I mellomtiden, når du trenger å pakke dem ut, kan du også prøve denne artikkelens del 2-metode, FoneLab Mac Sweep, siden den er pålitelig for å fjerne arkivering av forskjellige zip-filer.
2. Hvordan passordbeskytter jeg en zip-fil på en Mac uten Terminal?
Terminalen er den primære metoden for å passordbeskytte en zip-fil, så det er forståelig hvis du har problemer med å finne andre strategier i tillegg til den. Heldigvis kan du sjekke ut prosessen vi har oppdaget i Del 1 Alternativ 2 som et alternativ.
Det er det for å beskytte zip-filene dine ved å bruke de effektive metodene på Mac. For å finne flere løsninger for Mac-problemer som dette, besøk FoneLab Mac Sweep nettstedet og utforske siden.

Med FoneLab Mac Sweep fjerner du system-, e-post-, bilde-, iTunes-søppelfiler for å frigjøre plass på Mac.
- Administrer lignende bilder og dupliserte filer.
- Vis deg den detaljerte statusen til Mac på en enkel måte.
- Tøm søppelbøtta for å få mer lagringsplass.
