Fiks OBS Black Screen og ledende alternativ
 Postet av Lisa Ou / 11. januar 2023 16:00
Postet av Lisa Ou / 11. januar 2023 16:00Det er veldig tilfredsstillende å bruke OBS når du spiller inn spillingen din. Fordi det gir deg en jevnere opplevelse. I tillegg, når du starter live-streamingen, vil det ikke forårsake forsinkelse på spillet ditt. Imidlertid opplever andre mennesker OBS svart skjerm. I dette tilfellet vil de ikke kunne bruke programvaren.
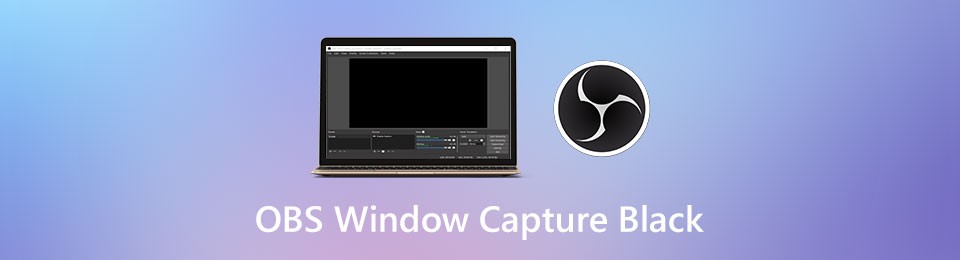
Spørsmålet er: hva er årsaken til den plutselige svarte skjermen på OBS? Du vil finne ut tidligere ved hjelp av denne artikkelen. Hvis du tar opp, så skjer dette, ikke bekymre deg. Heldigvis har OBS det ledende alternativet for skjermopptaker. For å kjenne dette utmerkede verktøyet, gå videre.

Guide List
Del 1. Hvorfor OBS er Black Screen and Fix
Når du bruker OBS, ikke stress deg selv når du opplever OBS Studio Window capture svart. Noen ganger blokkerer enheten du bruker de andre funksjonene til OBS. Av denne grunn trenger du bare å kjøre den som administrator i stedet for bare å starte den ved å klikke på den. En annen grunn er at det er en inkompatibilitet mellom OBS og datamaskinen din. Alt du trenger å gjøre er å feilsøke programvarens kompatibilitetsmodus. Det ville være best om du var forsiktig med å fikse det. Du må sørge for at du bruker riktig feilsøkingsveiledning. Ikke bekymre deg. Nedenfor er de enkleste måtene å reparere OBS-skjermfangst svart skjerm på.
FoneLab Screen Recorder lar deg ta opp video, lyd, online opplæring osv. På Windows / Mac, og du kan enkelt tilpasse størrelse, redigere videoen eller lyden og mer.
- Ta opp video, lyd, webkamera og ta skjermbilder på Windows / Mac.
- Forhåndsvis data før du lagrer.
- Det er trygt og enkelt å bruke.
Metode 1. Kjør OBS som administrator
Når du kjører programvaren som administrator, vil den få tilgang til alt på datamaskinen eller systemet. Det er derfor det er den beste måten å fikse OBS sin svarte skjermvisning. Finn ut trinnene for å utføre denne teknikken nedenfor.
Trinn 1Lukk alt som kjører i bakgrunnen. Det ville være best om du bare fokuserte på OBS for å få det til å fungere. Se etter Windows-søkefeltet på enhetens hovedgrensesnitt. Når du finner den, skriv inn OBS. Etter det vil verktøyet dukke opp på skjermen mens du skriver.
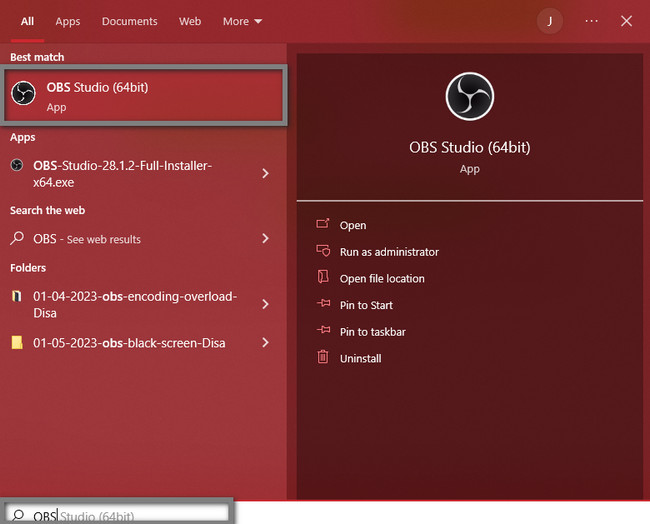
Trinn 2Det vil være en forhåndsvisning av verktøyet på høyre side av Windows-søkefeltet. Under den må du velge Kjør som Administrator for å starte programvaren. I dette tilfellet vil enheten starte OBS uten den svarte skjermen fordi den har tilgang til systemet.
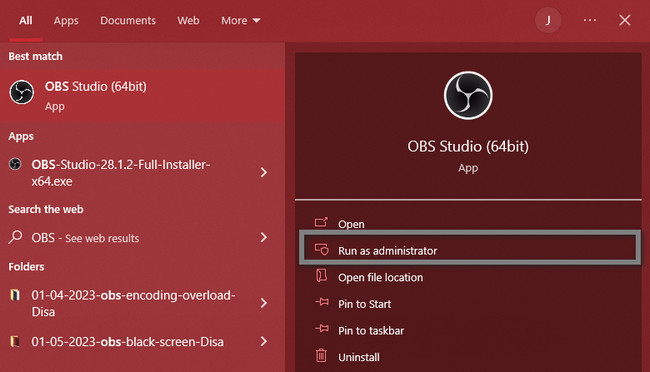
Hvis metoden ovenfor ikke løser problemet med OBS svart skjerm, er det en annen måte å fikse OBS svart skjerm på. Fortsette.
Metode 2. Angi kompatibilitetsmodus
Hvis OBS ikke fungerer riktig på versjonen av enheten din, må du utføre denne feilsøkingen. Det vil lære deg å fikse OBS studioinnspilling svart skjerm.
Trinn 1Finn OBS-ikonet på hovedskjermen på datamaskinen. Det ville være best å høyreklikke på den umiddelbart for å få en raskere prosess. På hurtigmenyen velger du Eiendommer knapp. I dette tilfellet vil enheten vise deg innstillingene om sikkerhet, tidligere versjoner, kompatibilitet og mer.
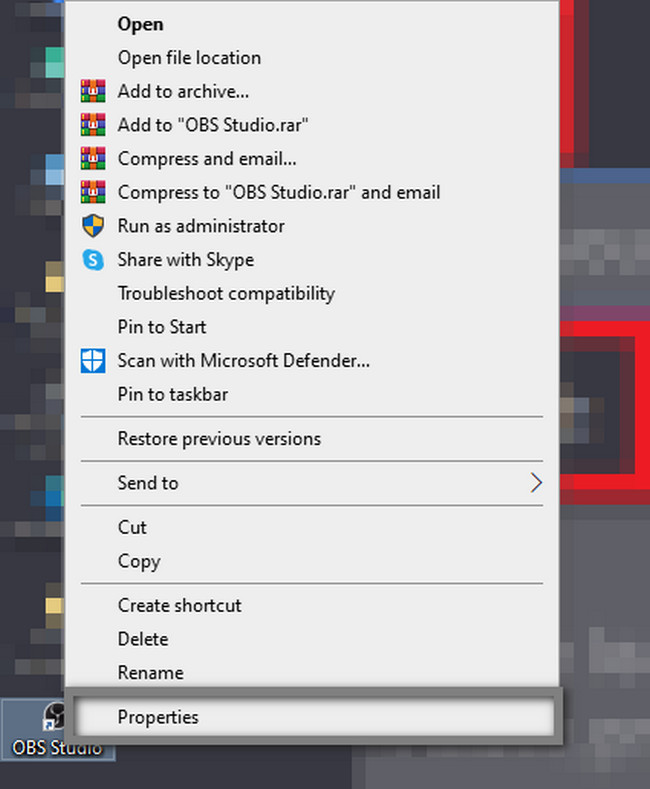
Trinn 2Det vil være mange seksjoner og valg øverst i verktøyets innstillinger. Velg Kompatibel knappen blant dem alle. Under det, finn kompatibilitetsmodus og velg det kompatible OBS-systemet. Til slutt klikker du på Påfør > OK knapp.
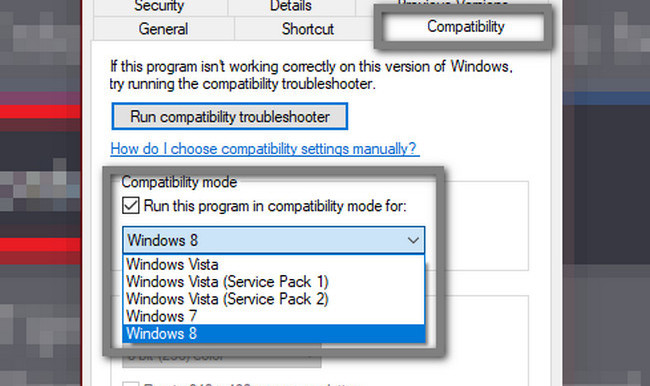
Nå som du har løst problemet med OBS-studiovinduet som fanger den svarte skjermen, er det på tide å kjenne det ledende alternativet - FoneLab Screen Recorder. Gå videre.
Del 2. OBS Leading Alternative - FoneLab Skjermopptaker
OBS er et godt verktøy for skjermopptak. Ulempen med å bruke den er imidlertid at du ikke kan minimere den mens du tar opp. Det gode er at denne programvaren har sitt beste alternativ som du kan minimere hvis du tar opp mens du spiller. Det er den FoneLab Screen Recorder. Det vil forsikre deg om at det ikke vil fange opp en svart skjerm som OBS-problemet med svart skjerm.
FoneLab Screen Recorder lar deg ta opp video, lyd, online opplæring osv. På Windows / Mac, og du kan enkelt tilpasse størrelse, redigere videoen eller lyden og mer.
- Ta opp video, lyd, webkamera og ta skjermbilder på Windows / Mac.
- Forhåndsvis data før du lagrer.
- Det er trygt og enkelt å bruke.
Dessuten vil det tillate deg å legge til en voice-over til videoen din mens du spiller inn. Du trenger bare å bruke de riktige funksjonene til dette verktøyet for å oppnå det beste målet. Les trinnene nedenfor for å utforske og oppleve de vakre funksjonene og verktøyene.
Trinn 1For å få det beste alternativet til OBS for opptak, klikk på Gratis nedlasting knapp. Den er tilgjengelig på både Mac og Windows. I dette tilfellet trenger du bare å velge den versjonen du foretrekker. Etter det må du vente til prosessen er ferdig før du setter opp programvaren på datamaskinen. Install > Start > Kjør umiddelbart.
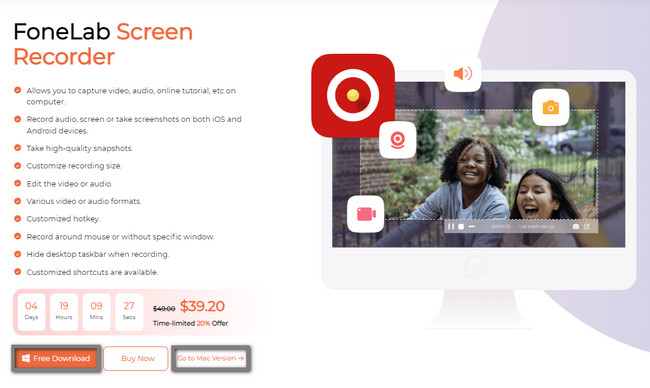
Trinn 2På programvarens hovedgrensesnitt vil du se opptaksmodusen. Når du tar opp spilling, kan du bruke hvilken som helst av funksjonene til dette verktøyet. Det er imidlertid tilrådelig å bruke Spillopptaker. Du kan også bruke Telefonopptak modus hvis du bruker mobiltelefoner. Den vil speile telefonen din på skjermen, og programvaren lar deg ta opp ved hjelp av datamaskinen. Bortsett fra det kan du bruke de unike funksjonene til denne programvaren nederst, som vannmerke verktøyet.
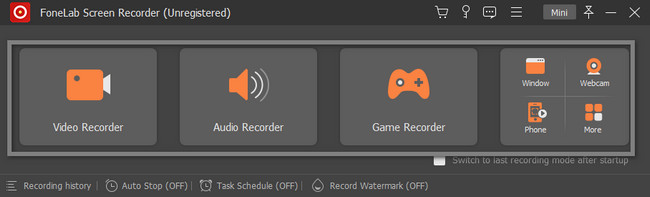
Trinn 3Inne i spillopptakeren vil du se dens unike funksjoner for opptak av et spill. Du kan bruke mikrofonen, systemlyden eller webkameraet. Du trenger bare å velge På-knapper. Før du tar opp, kan du sette opp oppløsningen eller formatet til videoen på Gear ikonet til verktøyet. På venstre side av grensesnittet klikker du på Velg spillet knapp. I dette tilfellet vil programvaren tillate deg å velge spillet du vil fange.
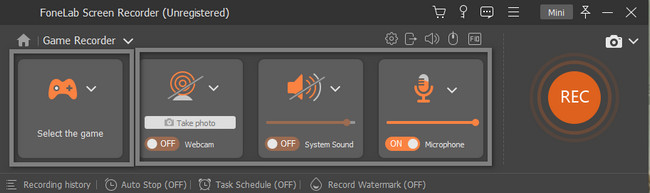
Trinn 4Start verktøyet du vil ta opp. Etter det klikker du på Mini knappen øverst for å minimere programvaren før økten. I dette tilfellet vil det ikke blokkere spillet mens du spiller. Programvaren lar deg bruke den justerbare rammen til å spore den delen av skjermen du vil ta opp. Når du er klar til å fange spillet ditt, klikker du på REC knapp. Det vil telle ned før det begynner å tjene som forberedelse.
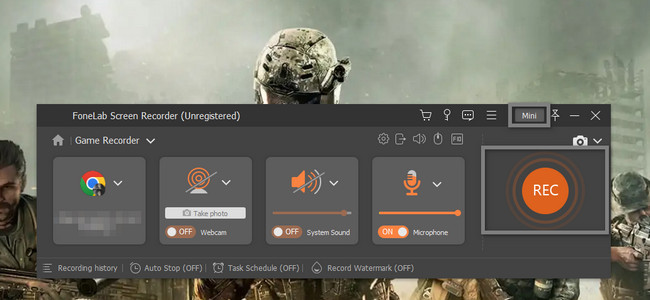
Trinn 5Senere vil programvaren dukke opp videoen på skjermen. Du kan redigere videoen ved å bruke redigeringsverktøyene til programvaren. Du kan justere volumet og trimme videoen. I tillegg kan du ta et skjermbilde ved å bruke Kamera ikon. Den er plassert til høyre for volumikonet. Når du vil lagre videoen, klikker du på Ferdig Knapp. Verktøyet vil umiddelbart lagre videoen på enhetens album.
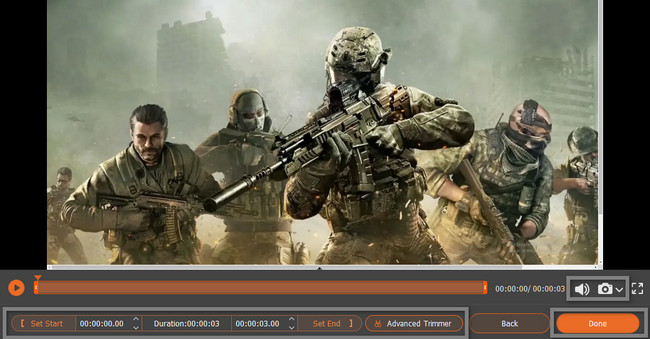
FoneLab Screen Recorder lar deg ta opp video, lyd, online opplæring osv. På Windows / Mac, og du kan enkelt tilpasse størrelse, redigere videoen eller lyden og mer.
- Ta opp video, lyd, webkamera og ta skjermbilder på Windows / Mac.
- Forhåndsvis data før du lagrer.
- Det er trygt og enkelt å bruke.
Del 3. Vanlige spørsmål om OBS Black Screen
1. Hvordan fikser jeg Paladins svarte skjerm på OBS?
For å fikse Paladins svarte skjerm på OBS, kan du bruke NVIDIA Kontrollpanel. Åpne den, velg Administrer 3D-innstillinger, og gå til kategorien Programinnstillinger. Velg programmet du vil tilpasse og velg grafikkprosessoren for OBS. Senere klikker du på Påfør knapp.
2. Hvordan fikser jeg OBS som ikke fanger en fullskjerm etter en svart skjerm?
Åpne OBS på datamaskinen. Se etter innstillinger delen og klikk på den. Etter det velger du video > Lerretsoppløsning > OK knappene for å fullføre prosessen.
konklusjonen
Det er mange grunner til at OBS har svart skjerm og relaterte løsninger. Imidlertid vil denne artikkelen hjelpe deg med å fikse det. Bortsett fra det vil den introdusere FoneLab Screen Recorder, det ledende alternativet. For å oppleve denne programvaren, prøv å bruke den mens du tar opp spillingen mens du spiller!
FoneLab Screen Recorder lar deg ta opp video, lyd, online opplæring osv. På Windows / Mac, og du kan enkelt tilpasse størrelse, redigere videoen eller lyden og mer.
- Ta opp video, lyd, webkamera og ta skjermbilder på Windows / Mac.
- Forhåndsvis data før du lagrer.
- Det er trygt og enkelt å bruke.
