- Tøm papirkurv
- Slett Mail-appen
- Slett Cache på Mac
- Få mer lagringsplass på Mac
- Få Chrome til å bruke mindre RAM
- Hvor er Diskverktøy på Mac
- Sjekk historikk på Mac
- Ctrl + Alt + Delete på Mac
- Sjekk minne på Mac
- Sjekk historikk på Mac
- Slett en app på Mac
- Tøm buffer i Chrome på Mac
- Sjekk lagring på Mac
- Tøm nettleserbufferen på Mac
- Slett favoritt på Mac
- Sjekk RAM på Mac
- Slett nettleserhistorikk på Mac
Slik tilbakestiller du SMC på Mac ved hjelp av effektive strategier
 Oppdatert av Lisa Ou / 25. oktober 2023 09:15
Oppdatert av Lisa Ou / 25. oktober 2023 09:15Hallo! Mac-en min fungerer unormalt, og jeg håper noen kan hjelpe meg med mine bekymringer. Da jeg åpnet Mac-en min tidligere, fungerte den helt fint, men når jeg prøvde å slå den av, begynte strømknappen å oppføre seg feil. Derfor ba vennen min meg om å tilbakestille Mac SMC, men jeg vet ikke om jeg kan stole på ham. Vær så snill, noen, forklar det først og hvordan jeg gjør det.
Før vi begynner, må du vite at SMC står for System Management Controller. Den er ansvarlig for ulike prosesser på en Mac, inkludert å svare på trykk på strømknappen, batteristyring, termisk styring, tastaturbakgrunnsbelysning og mer. SMC er i utgangspunktet en nødvendig komponent av en Mac, så det er viktig at du sjekker tilstanden nå og da. På denne måten vil du vite når noe er galt med det, og i så fall, hvilke handlinger bør du ta for å fikse det?
Det er imidlertid forståelig hvis det er første gang du kommer over dette siden det ikke er et tema du møter i daglig bruk. Men nå som du har lært om det, må det være på grunn av et problem som ber deg om å tilbakestille og fikse noe med det. Derfor vil denne artikkelen introdusere de nødvendige detaljene når du tilbakestiller SMC på din Mac. Se beskrivelsene av hver del nedenfor og bruk de riktige retningslinjene for å hjelpe deg med å tilbakestille.
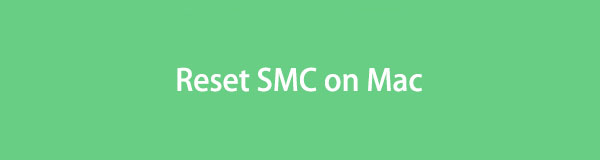

Guide List
Del 1. Hvorfor tilbakestille SMC på Mac
Å tilbakestille SMC på en Mac er ikke noe du bør gjøre bare fordi du har lyst. Det er faktorer du må vurdere for å vite når og hvorfor det er nødvendig å utføre en tilbakestilling. Når det er sagt, sjekk ut noen av symptomene nedenfor, da de vil fortelle deg hvorfor du må tilbakestille SMC-en til Mac-en din.
- Å trykke på strømknappen gjør ikke noe med Mac-en.
- Mac-batteriet lades ikke ordentlig.
- Den bærbare Mac-en fungerer unøyaktig når du åpner og lukker lokket.
- Bakgrunnsbelysningen på Mac-tastaturet fungerer ikke.
- Den gjenkjenner ikke de tilkoblede enhetene som er koblet til den innebygde porten.
- Selv om CPU-en ikke er tungt belastet, fungerer Mac-en din sakte.
- Mac-viften din går i raskt tempo til tross for at den er skikkelig ventilert.
Del 2. Hva du må gjøre før du tilbakestiller SMC på Mac
Nå som du har en grunn til å tilbakestille Mac SMC, er det neste du må lære ting du må gjøre før du utfører prosessen. Det er en stor beslutning å tilbakestille, så du bør prøve disse trinnene først for å teste om problemet fortsatt eksisterer etter å ha fullført noen grunnleggende operasjoner.
- Slå den Power på Mac-tastaturet og slipp den bare når datamaskinen slår seg av. Etterpå trykker du på den samme knappen for å starte Mac-en på nytt.
- Hvis en app ikke svarer, trykk på Command + Option + Escape tastene mens grensesnittet er på skjermen for å tvinge den til å avslutte.
- Velg Apple-ikonet > Søvn. Deretter kan du vente noen øyeblikk og vekke Mac-en etter å ha latt den sove eller hvile en stund.
- Velg Apple-ikonet, deretter Restart for å oppdatere Mac-en.
- Når du er ferdig med de forrige trinnene og Mac-en din fortsatt reagerer feil, trykker du Apple-menyen > Shut Down, og trykk deretter på Power tasten for å starte på nytt senere.
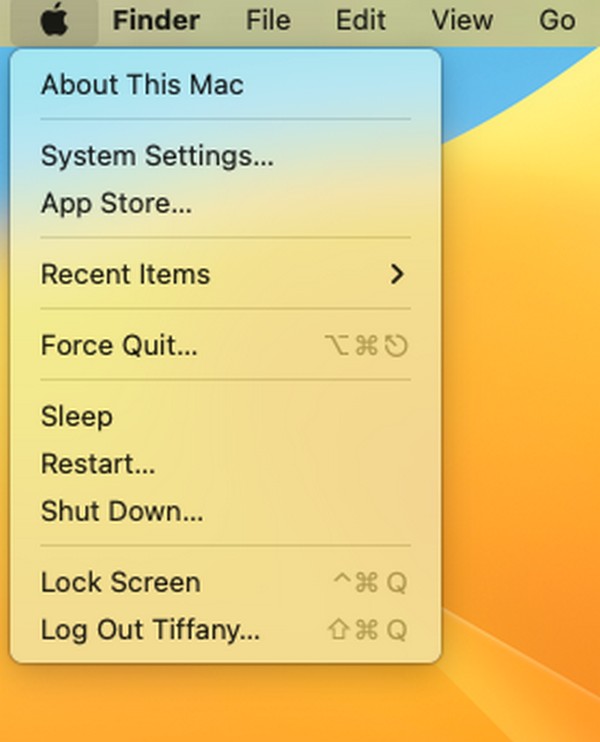
Del 3. Slik tilbakestiller du SMC på Mac
Hvis noen av Mac-komponentene, appene og prosessene fortsatt ikke fungerer etter å ha utført prosedyrene ovenfor, er det på tide å tilbakestille SMC. Men ikke bekymre deg; du tror kanskje det vil innebære tekniske og komplekse trinn, men det krever bare grunnleggende handlinger. Prosedyren kan gjøres i løpet av minutter, så vær rolig og fokuser bare på å følge trinnene riktig.
Ta til deg de håndterbare instruksjonene nedenfor for å forstå hvordan du enkelt tilbakestiller Mac SMC:
For Mac Pro, iMac, Mac mini og Xserve:
Trinn 1Slå den Apple-symbol for å vise menyen, og velg Shut Down for at den skal slå seg av. Når den er slått av, kobler du fra Mac-strømledningen og venter i minst 15 sekunder.
Trinn 2Koble til strømledningen igjen senere, men ikke gjør noe umiddelbart. Vent igjen i 5 sekunder før du trykker på Power tasten for å slå den på og starte Mac-en på nytt.
For en Mac med Apple T2 Security Chip:
Trinn 1Velg din Mac Apple-ikonet og treffer Shut Down når menylisten vises. Når Mac-en er helt slått av, trykker du på Power tasten og hold den inne i 10 sekunder.
Trinn 2Etter 10 sekunder slipper du grepet og holder på i ytterligere noen sekunder. Deretter trykker du til slutt på Mac-en Power nøkkel for å slå den på.

Del 4. Hvordan rense data på Mac
I mellomtiden bør du vurdere å rense Mac-en etterpå, slik at du kan håndtere dataene dine bedre. På denne måten vil den ha sin beste oppførsel, og du kan nyte den jevnere ytelsen senere. For å gjøre dette er det en glede å presentere FoneLab Mac Sweep, som spesialiserer seg på rengjøring av deler av en Mac. Den har en funksjon for avinstallere uønskede apper, sletting av iPhoto-søppel, store og gamle filer, iTunes-søppel og mer. Så, når du har eliminert de unødvendige Mac-filene dine, lar dette verktøyet deg også sjekke tilstanden ved å gå til Status-siden, som er bare noen få klikk unna. I tillegg tilbyr den bonusfunksjoner, som filbehandleren, for å håndtere filene dine bedre.

Med FoneLab Mac Sweep fjerner du system-, e-post-, bilde-, iTunes-søppelfiler for å frigjøre plass på Mac.
- Administrer lignende bilder og dupliserte filer.
- Vis deg den detaljerte statusen til Mac på en enkel måte.
- Tøm søppelbøtta for å få mer lagringsplass.
Ta de smertefrie retningslinjene nedenfor som et eksempel for å rense Mac-dataene dine ved hjelp av FoneLab Mac Sweep:
Trinn 1Velg en av dine Mac-nettlesere og bruk adressefeltet øverst for å finne FoneLab Mac Sweep-nettstedet. Når siden vises, trykker du på Gratis nedlasting fanen umiddelbart for å få installasjonsfilen til Mac-en. Etterpå drar du verktøyikonet inn i applikasjoner mappen for å fullføre installasjonen, og start deretter å kjøre programmet.
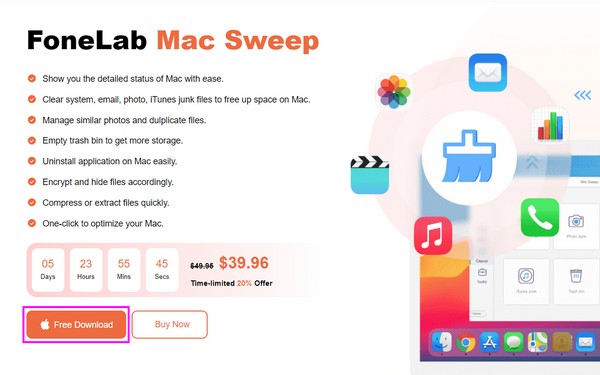
Trinn 2Hovedgrensesnittet vil hilse deg med verktøyets primære funksjoner. Velg Renere i midten for rengjøringsfunksjonene som skal presenteres på følgende skjermbilde. Derfra velger du hvilken søppel eller data du planlegger å rense først. Hvis du velger Systemdata, for eksempel, velg Skanne fanen når funksjonsbeskrivelsen materialiserer seg. Etter skanning, flytt til Se knappen for å fortsette.
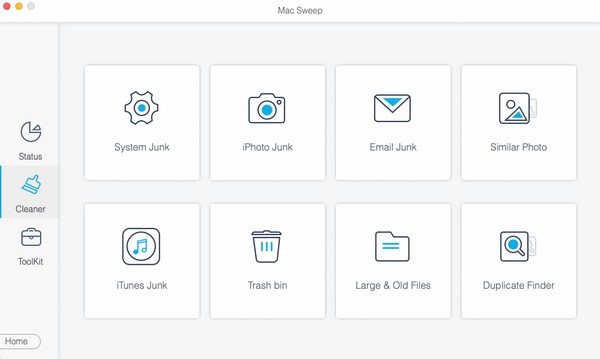
Trinn 3Når dine valgte data presenteres på grensesnittet, vil klassifikasjonene være i venstre seksjon, mens de spesifikke filene vil være til høyre. Klikk på boksene med dataene du planlegger å slette. Etterpå velger du nederst til høyre Rengjør for å slette de valgte elementene og permanent fjerne dem fra Mac-en.
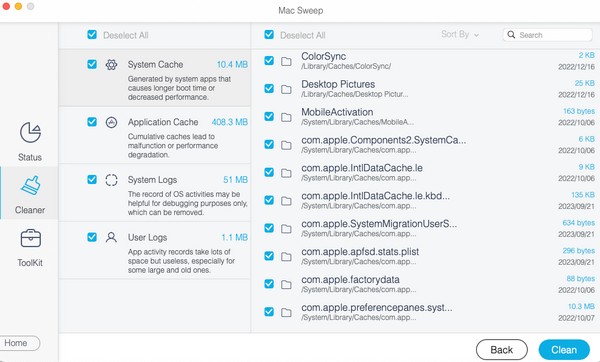
Del 5. Vanlige spørsmål om tilbakestilling av SMC på Mac
1. Er det trygt å tilbakestille SMC på min Mac?
Ja, det er trygt mesteparten av tiden. Når du har tilbakestilt SMC på Mac-en, kan du forvente at den fungerer bedre uten maskinvareproblemer. Imidlertid er det fortsatt en liten risiko for at tilbakestillingen mislykkes, så du må være forsiktig når du utfører prosessen, selv om dette bare skjer sjelden.
2. Sletter tilbakestilling av SMC på Mac-en min alt?
Nei, det gjør det ikke. I motsetning til andre tilbakestillingsprosesser, vil ikke tilbakestilling av SMC slette noe på Mac-en. Den administrerer bare noen innstillinger siden SMC or System Management Controller er maskinvare integrert i hovedkortet og vil ikke påvirke dataene dine.
Det er en fornøyelse å levere de profesjonelle strategiene for tilbakestillingen av Mac SMC. Du kan stole på dem for å fikse problemene og bekymringene du støter på på Mac-en.

Med FoneLab Mac Sweep fjerner du system-, e-post-, bilde-, iTunes-søppelfiler for å frigjøre plass på Mac.
- Administrer lignende bilder og dupliserte filer.
- Vis deg den detaljerte statusen til Mac på en enkel måte.
- Tøm søppelbøtta for å få mer lagringsplass.
