- Tøm papirkurv
- Slett Mail-appen
- Slett Cache på Mac
- Få mer lagringsplass på Mac
- Få Chrome til å bruke mindre RAM
- Hvor er Diskverktøy på Mac
- Sjekk historikk på Mac
- Ctrl + Alt + Delete på Mac
- Sjekk minne på Mac
- Sjekk historikk på Mac
- Slett en app på Mac
- Tøm buffer i Chrome på Mac
- Sjekk lagring på Mac
- Tøm nettleserbufferen på Mac
- Slett favoritt på Mac
- Sjekk RAM på Mac
- Slett nettleserhistorikk på Mac
Slik oppdaterer du Mac - Full guide du må oppdage
 Oppdatert av Lisa Ou / 17. oktober 2023 09:15
Oppdatert av Lisa Ou / 17. oktober 2023 09:15Hei folkens! Mac-en til mannen min og jeg har samme modellversjoner. Noen funksjoner mangler imidlertid på min. Jeg spurte ham hvordan det skjedde. Han fortalte meg at han bare installerte de nyeste macOS-versjonene som er tilgjengelige i dag. Jeg ba om hjelp fra ham. Han trengte imidlertid å gå på jobb fordi han nesten kom for sent. Kan dere hjelpe meg med hvordan jeg oppdaterer Macen min? Tusen takk på forhånd! Eventuelle anbefalinger vil hjelpe.
Det er veldig praktisk å lære hvordan du oppdaterer en Macbook. Du vil vite hvorfor når du leser dette innlegget. Hva venter du på? Rull ned nedenfor for å se informasjonen du trenger å vite. Gå videre.
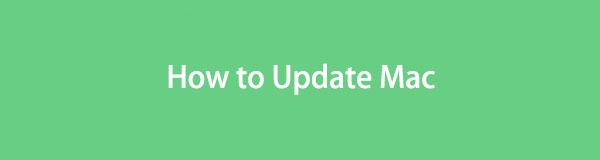

Guide List
Del 1. Hva skjer hvis du oppdaterer Mac
Mac-produsenten, Apple, slipper nye funksjoner ofte hvert år. Siden du kjøpte din Mac uten disse funksjonene, hvordan får du dem? Det er på tide at oppdatering av macOS-versjonen av Mac-en din vil finne sted.
Oppdatering av macOS-versjonen vil gi deg tilgang til de nye funksjonene som produsenten ga ut. Noen av dere er imidlertid redde for å oppdatere macOS-versjonen. Noen tror at du vil miste data i prosessen. Fjern bekymringene dine for det, for det er ikke sant! Apple Mac-oppdatering er trygg.
Likevel, hvis du fortsatt vil sikre dem, sikkerhetskopierer du dem med iCloud. Se hvordan nedenfor.
Trinn 1Klikk på eple > system~~POS=TRUNC ikonet øverst til høyre. Etter det vil du se innstillingene til Mac-en din, inkludert andre funksjoner.
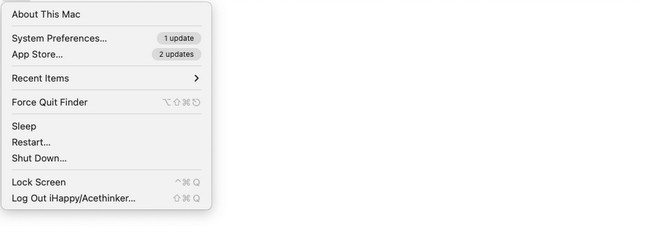
Trinn 2Du vil se Apple ID-ikon på sidefeltet som inneholder antall varsler. Klikk på den for å se neste skjermbilde. På venstre side vil du se andre klassifiseringer på din Mac. Blant dem alle, vennligst klikk på iCloud ikon. Hvis du ikke er logget på, skriv inn Apple-ID-en og passordet. Etter det merker du av for alle databoksene du vil sikkerhetskopiere.
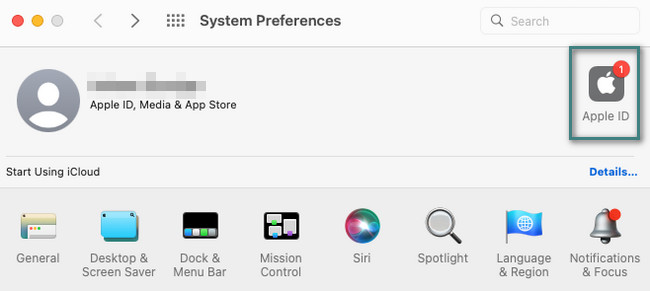
Del 2. Slik oppdaterer du Mac
Nå som du har sikkerhetskopiert filene dine, er det på tide å lære hvordan du oppdaterer Mac-en.
Del 1. Er Macen min for gammel til å oppdatere
Først av alt bør du sjekke om macOS du ønsker er kompatibel med din Mac. Eller du kan bli varslet med meldinger som Mac-oppdatering fast, Mac-oppdatering tidsavbrutt osv. Du kan direkte besøke Apples offisielle side og sjekke den detaljerte informasjonen.
Del 2. Sørg for at du har nok lagringsplass på Mac
Før du oppdaterer Mac-en, sjekk Mac-lagring og sørg for at du har nok lagringsplass for oppdateringen hvis du ikke ønsker å bli endret av noe som kan ikke oppdatere MacBook, ikke nok lagringsplass og mer.
Du kan sjekke lagringen din gjennom denne Mac-en eller ved å bruke verktøy som FoneLab Mac Sweep.
For et funksjonelt verktøy for å løse problemer på en gang, anbefaler vi FoneLab Mac Sweep. Dette verktøyet kan slette flere data på din Mac. Se noen av funksjonene nedenfor. Gå videre.

Med FoneLab Mac Sweep fjerner du system-, e-post-, bilde-, iTunes-søppelfiler for å frigjøre plass på Mac.
- Administrer lignende bilder og dupliserte filer.
- Vis deg den detaljerte statusen til Mac på en enkel måte.
- Tøm søppelbøtta for å få mer lagringsplass.
- Verktøyet kan slette flere programmer i én prosess. Det har ingen begrensninger, for å være nøyaktig. Det vil også slette de tilknyttede filene som er opprettet av programmene.
- Hvis du bruker Mac-nettleseren for mye, kan du det slette Mac-cacher ved å bruke dette verktøyet. Det inkluderer også nettleserens informasjonskapsler, nedlastede filer, søkehistorikk, nettleserhistorikk og mer.
- Verktøyet kan også fjerne iTunes-søppelfiler. Det inkluderer iTunes-sikkerhetskopier, nedlastinger, programvareoppdateringer og cacher.
De nevnte 3 funksjonene er bare noen av dem. De er ikke engang i halvparten av verktøyets funksjoner. Det som er bra er at du vil lære flere funksjoner når du begynner å bruke FoneLab Mac Sweep. Vennligst scroll ned nedenfor.
Trinn 1Vennligst besøk den offisielle nettsiden til FoneLab Mac Sweep. Alternativt kan du klikke på lenken som ble lagt ut på dette innlegget. Etter det klikker du på Gratis nedlasting knapp. Etter det vil prosessen starte umiddelbart. Klikk på nedlastet fil i pil-ned-delen. Sett det opp. Dra den til Søknad mappen etterpå og start den så snart som mulig.
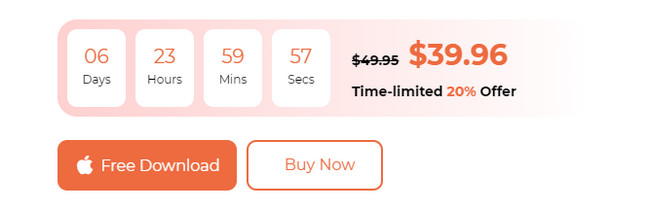
Trinn 2Velg blant alle funksjonene til dette verktøyet. Du kan velge mellom Status, Cleaner og Toolkit-ikonene. Å velge status -knappen vil lede deg til funksjoner for å sjekke statusen til Mac-en din. Den inkluderer Mac-minne, disk og CPU-status.
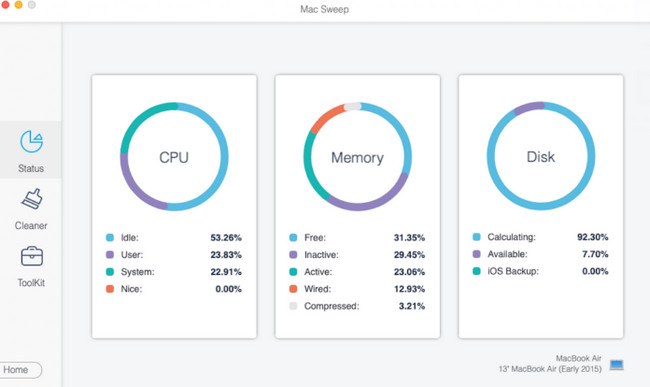
Hvis du velger Renere ikon, vil du se funksjoner relatert til sletting av søppelfiler. Du vil se alle funksjonene nedenfor.
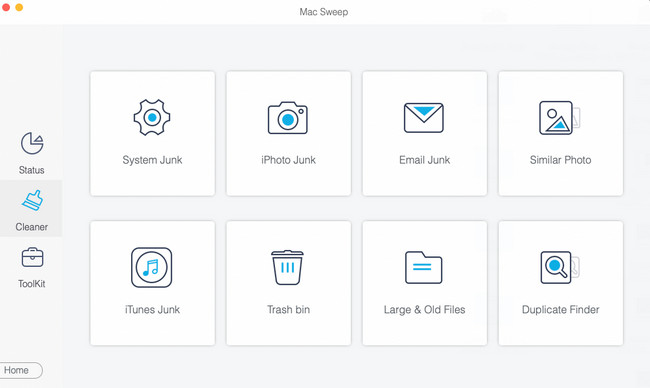
Men hvis du velger Toolkit ikon, handler funksjoner om å slette store filer. Se funksjonene nedenfor.
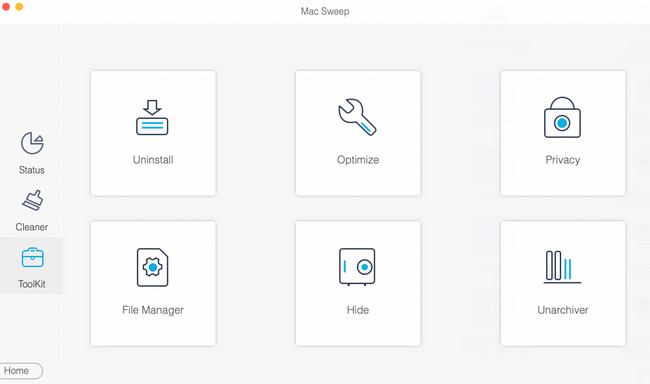
Trinn 3Velg en av funksjonene, og du vil se den informative informasjonen. Vennligst les den og klikk på Skanne knappen under den. Skanneprosessen vil starte på 70 %. I så fall vil ikke prosessen ta for mye av tiden din. Senere klikker du på Se knappen for resultatene.
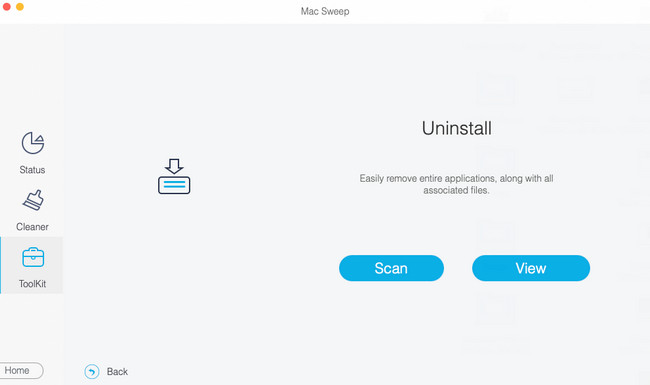
Trinn 4Velg dataene som skal slettes. Etter det klikker du på Rengjør knappen nederst til høyre for å starte slettingsprosessen.
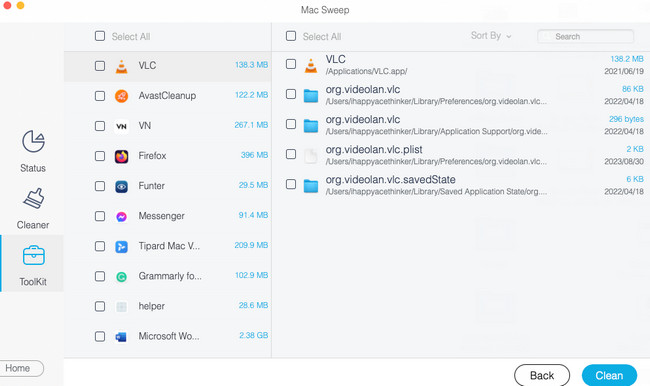

Med FoneLab Mac Sweep fjerner du system-, e-post-, bilde-, iTunes-søppelfiler for å frigjøre plass på Mac.
- Administrer lignende bilder og dupliserte filer.
- Vis deg den detaljerte statusen til Mac på en enkel måte.
- Tøm søppelbøtta for å få mer lagringsplass.
Del 3. Slik ser du etter oppdateringer på Mac
Uansett, for Mac iOS-oppdateringsprosedyren, følg de detaljerte trinnene nedenfor. Gå videre.
Trinn 1Kryss av eple ikon. Den er bygget øverst til høyre i hovedgrensesnittet. Senere vil du se rullegardinalternativer for din Mac. Velg blant alle de gitte system~~POS=TRUNC knapp. De innstillinger vinduet vises på Mac-skjermen. Vennligst klikk på programvare~~POS=TRUNC knappen nederst til venstre i verktøyet.
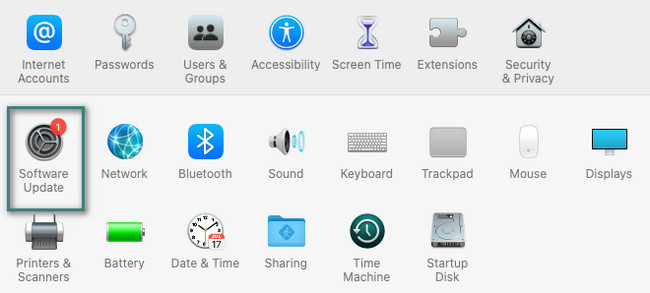
Trinn 2Vinduet skal byttes ut med et lite. Du vil se Oppdater nå -knappen øverst til høyre hvis det er tilgjengelige oppdateringer på din Mac. Men hvis du ikke så det, betyr det at macOS-versjonen din er oppdatert.
I tillegg kan du automatisk oppdatere Mac-en hvis det er en ny tilgjengelig. Du trenger bare å krysse av Hold Mac-en min automatisk oppdatert boksen nederst. Du trenger ikke å gjøre prosedyren ovenfor etterpå fordi Mac-en vil oppdatere macOS-versjonen automatisk.
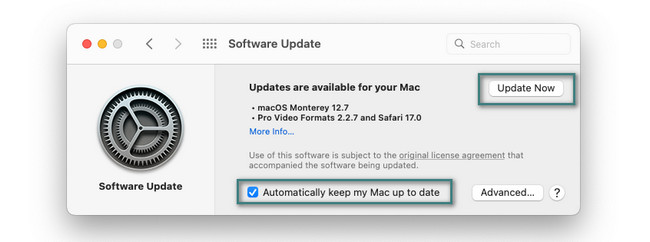
På samme måte kan du følge trinnene ovenfor for en MacBook-oppdatering. De vil ha samme prosess.

Med FoneLab Mac Sweep fjerner du system-, e-post-, bilde-, iTunes-søppelfiler for å frigjøre plass på Mac.
- Administrer lignende bilder og dupliserte filer.
- Vis deg den detaljerte statusen til Mac på en enkel måte.
- Tøm søppelbøtta for å få mer lagringsplass.
Del 3. Vanlige spørsmål om hvordan du oppdaterer Mac
1. Hvorfor kan jeg ikke oppdatere Mac-en min?
Sjekk Mac-modellen du har deres støttede macOS-versjon. Hvis Mac-en din ikke støtter oppdateringen, kan du ikke installere den. Oppdateringen trenger også en internettforbindelse. En treg internettforbindelse kan også være problemet. Sjekk også klokkeslettet og datoen på Mac-en. Feil innstillinger om dem kan føre til problemet.
2. Hva er den nyeste versjonen av macOS?
Den siste macOS-versjonen er macOS 14 Sonoma, som ble utgitt 26. september 2023. Noen nye funksjoner den bringer med seg er endringer i widgets, lar deg bla enkelt nettsider, nye spillmoduser og mer. Hvis du vil vite om Mac-en din støtter denne oppdateringen, gå til https://support.apple.com/en-ph/HT213772-nettstedet.
3. Hvordan oppdatere Safari på Mac?
Klikk på Safari-ikonet øverst til høyre. Velg Apple butikk knappen etterpå. Senere, den Apple butikk grensesnittet vises. Velg oppdateringer knappen til venstre. Se etter Safari ikonet til høyre og oppdater det.
Vi håper at du nå liker å bruke den nylig installerte macOS-versjonen på din Mac. Hvis du vil slette flere data på Mac-en etter oppdateringen, bruk FoneLab Mac Sweep en gang til. Den kan enkelt fjerne søppel og store filer på Mac-en. Takk skal du ha!

Med FoneLab Mac Sweep fjerner du system-, e-post-, bilde-, iTunes-søppelfiler for å frigjøre plass på Mac.
- Administrer lignende bilder og dupliserte filer.
- Vis deg den detaljerte statusen til Mac på en enkel måte.
- Tøm søppelbøtta for å få mer lagringsplass.
