- Tøm papirkurv
- Slett Mail-appen
- Slett Cache på Mac
- Få mer lagringsplass på Mac
- Få Chrome til å bruke mindre RAM
- Hvor er Diskverktøy på Mac
- Sjekk historikk på Mac
- Ctrl + Alt + Delete på Mac
- Sjekk minne på Mac
- Sjekk historikk på Mac
- Slett en app på Mac
- Tøm buffer i Chrome på Mac
- Sjekk lagring på Mac
- Tøm nettleserbufferen på Mac
- Slett favoritt på Mac
- Sjekk RAM på Mac
- Slett nettleserhistorikk på Mac
Slik ser du dine skjulte bilder på Mac via 2 ledende metoder
 Oppdatert av Lisa Ou / 17. oktober 2023 09:15
Oppdatert av Lisa Ou / 17. oktober 2023 09:15God dag! Jeg gjemte Mac-bildene mine forrige gang for å overraske mannen min. Bildene handler om denne kommende kjønnsavsløringen på fredag. Men jeg vet ikke hvordan jeg skal se dem igjen på min Mac! Kan du hjelpe meg med dette bestemte problemet? Jeg vil vise dem så jeg kan se dem sammen med mannen min. Jeg vet at dere kan hjelpe meg. Takk skal du ha.
Jeg vet at du vil være enig med meg i at bilder er en av de viktigste filene på Mac-en din. Hva om de fangede dyrebare øyeblikkene er skjult? Vel, det er en annen sak å snakke om. Ikke la dem skjules over lengre tid! Faktisk har vi forberedt de 2 mest utprøvde og testede metodene for å lære hvordan du kan se dine skjulte bilder på Mac. Se dem nedenfor når du går videre.


Guide List
Del 1. Hvordan se skjulte bilder på Mac gjennom Photos App
Selvfølgelig, når vi sier bilder eller bilder, plasseres de vanligvis i fotoalbumprogrammet på enheten din som en Mac. Spørsmålet er, finnes det skjulte bilder også på bildeappen til Mac? Selvfølgelig ja!
Men vi vet alle at Mac og andre Apple-enheter også fokuserer på sikkerheten til filene sine. Disse skjulte bildene inneholder krypteringspassord. Husker du disse legitimasjonene? Hvis ja, fortsett med de detaljerte trinnene vi har utarbeidet nedenfor om hvordan du kan se skjulte bilder på Mac og vise dem etterpå. Selvfølgelig, hvis du ikke har alle disse legitimasjonene, kan du ikke få tilgang til disse skjulte bildene på din Mac. Vennligst gå videre.
Trinn 1Vennligst finn Bilder app på din Mac. Mesteparten av tiden ligger den på dock av din Mac. For å starte den trenger du bare å klikke på ikonet. Etter det vil du se grensesnittet, inkludert de siste bildene du tok på Mac-en.
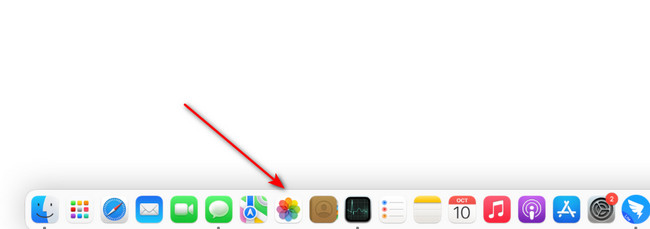
Trinn 2Du vil se at menylinjen øverst vil endre seg. Alt du trenger å gjøre er å klikke på Se knappen øverst og velg Vis skjult fotoalbum alternativ blant dem alle. Senere vil du se alternativer på venstre side av hovedgrensesnittet. Velg det skjulte albumet blant alle valgene.
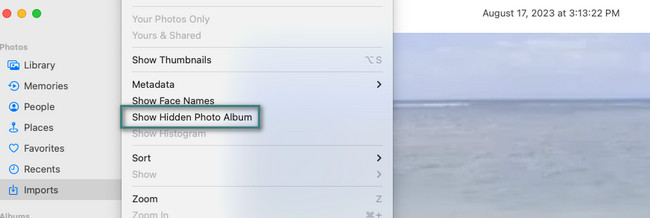
Trinn 3Hvis albumet er skjult, er det en mulighet for at albumet er låst eller kryptert. I så fall vil Mac-en din be om passordet og brukernavnet du legger på det skjulte albumet. Hvis du ikke lenger kjenner legitimasjonen, har du ikke mulighet til å åpne det skjulte albumet.
Trinn 4Vennligst finn alle bildene du vil vise eller se. Etter det klikker politikontroll dem, og et nytt alternativ vises på skjermen din. Blant dem alle, vennligst velg Vis bilde knapp.
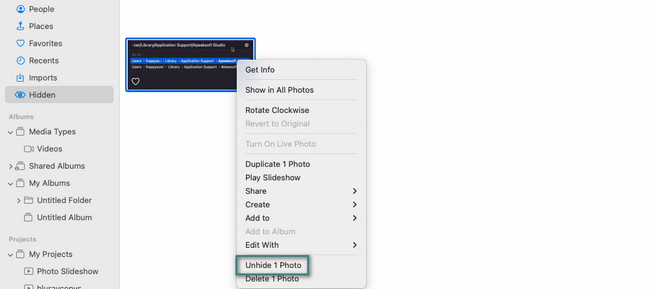
Del 2. Hvordan se skjulte bilder på Mac med FoneLab Mac Sweep
Ingen bilder vil bli skjult når du først har brukt FoneLab Mac Sweep! Verktøyet kan vise bildene dine med bare noen få klikk. Det eneste du bør vurdere er å kjenne til krypteringspassordet du har angitt for bildene.

Med FoneLab Mac Sweep fjerner du system-, e-post-, bilde-, iTunes-søppelfiler for å frigjøre plass på Mac.
- Administrer lignende bilder og dupliserte filer.
- Vis deg den detaljerte statusen til Mac på en enkel måte.
- Tøm søppelbøtta for å få mer lagringsplass.
Dette verktøyet kan også gjøre det motsatte. Den kan skjule filer på en Mac, inkludert bilder. Du trenger ikke å bekymre deg for sikkerheten til filene dine. Verktøyet er 100 % trygt og brukervennlig. Det kan vi bevise ved å teste verktøyet vårt.
Uansett, vennligst se de detaljerte trinnene for FoneLab Mac Sweep for å vise bilder på Mac. Fortsett nedenfor.
Trinn 1Vennligst huk av Gratis nedlasting knappen på den offisielle nettsiden til Fonelab Mac Sweep. Etter det vil du se nedlastingsprosessen øverst i hovedgrensesnittet. Alt du trenger å gjøre er å vente til prosessen er over. Senere vil Mac-en kreve at du konfigurerer den. Du trenger bare å dra den nedlastede filen til applikasjonsmappen. Etterpå er programvaren klar til bruk.
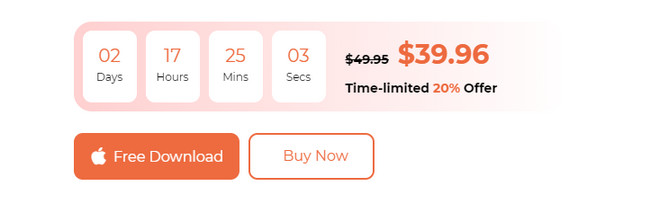
Trinn 2Programvaren vil vise deg de 3 funksjonene den inneholder. Den inkluderer funksjonene Status, Cleaner og Toolkit. Blant dem, vennligst klikk på Toolkit funksjonen for å se verktøyet du kan bruke til å vise bildene dine på Mac. De seks ekstra funksjonene vises på skjermen. Vennligst velg Gjemme seg knappen blant dem alle. Du kan også utforske de andre verktøyene hvis du vil.
Trinn 3Verktøybeskrivelsen vises rett ved siden av navnet. Vennligst les den nøye. Det er 2 alternativer under den. Det inkluderer Skjul og krypter knapper. Velg mellom disse 2 Gjemme seg for å vise Mac-ens skjulte bilder. Senere vil verktøyet be deg om å angi et krypteringspassord før du fortsetter til neste trinn. Følg instruksjonene på skjermen for det.
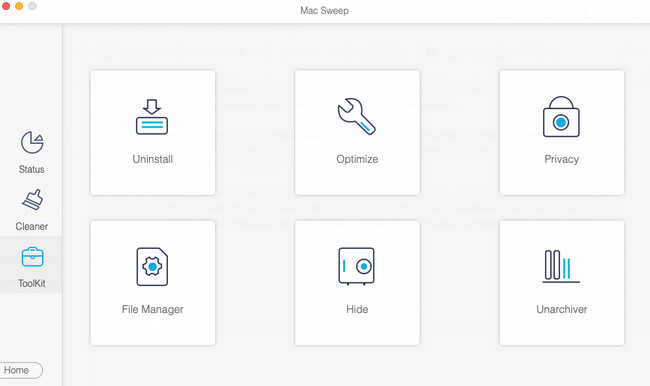
Trinn 4På den neste skjermen vil du se de skjulte bildene på Mac-en din. Du trenger bare å finne bildene du vil vise og klikke på dem for å legge dem til i prosessen for å vise frem. Senere, når du har valgt alle de skjulte bildene på Mac-en ved hjelp av verktøyet, merker du av Tilbakestill ikonet nederst til høyre i meg-grensesnittet. Etter noen sekunder vil du se de skjulte bildene som allerede er vist ved hjelp av programvaren.
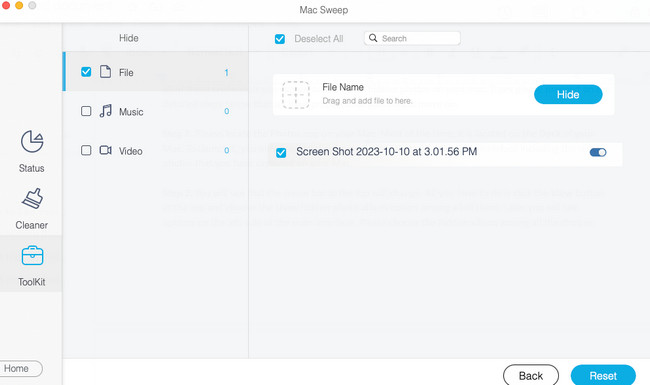

Med FoneLab Mac Sweep fjerner du system-, e-post-, bilde-, iTunes-søppelfiler for å frigjøre plass på Mac.
- Administrer lignende bilder og dupliserte filer.
- Vis deg den detaljerte statusen til Mac på en enkel måte.
- Tøm søppelbøtta for å få mer lagringsplass.
Del 3. Vanlige spørsmål om hvordan du ser skjulte bilder på Mac
1. Er skjulte bilder sikkerhetskopiert til Mac?
Det kommer an på situasjonen. Hvis du automatisk sikkerhetskopierer Mac-bildene dine, lagres de skjulte bildene på iCloud. I så fall kan du få tilgang til dem på iCloud-lagringen din. Hvis du ennå ikke har sikkerhetskopiert bildene dine, følg instruksjonene nedenfor. Klikk på eple ikonet på din Mac øverst til venstre. Senere velger du system~~POS=TRUNC alternativ. Etter det velger du Apple-ID knappen øverst til høyre. Logg på Apple-ID-en din hvis du ikke er logget på. Klikk på iCloud knappen etterpå. Kryss av i boksen for Bilder for å legge dem til i synkroniserings- eller sikkerhetskopieringsprosessen.
2. Forsvinner skjulte bilder?
Nei. Mac vil ikke slette eller la bildene dine forsvinne på Macen. Som vi har nevnt i dette innlegget, fokuserer Mac og andre Apple-enheter på sikkerheten til filene dine. Mac-en din vil bare lagre de skjulte bildene dine i Hidden Photo-albumet. De skjulte bildene vil ikke bli slettet med mindre du sletter dem manuelt på Mac-en.
Vi håper at du allerede har skjult de skjulte bildene fra Mac-en din. I så fall, nyt å se på dem! Uansett, ikke glem å bruke FoneLab Mac Sweep. Den kan vise eller skjule en mappe på Mac og andre datatyper. Verktøyet vil også hjelpe deg med å rense Mac-en ved å slette unødvendige filer. Hvis du har flere spørsmål, ikke vær sjenert for å stille dem i kommentarfeltet nedenfor. Takk skal du ha!

Med FoneLab Mac Sweep fjerner du system-, e-post-, bilde-, iTunes-søppelfiler for å frigjøre plass på Mac.
- Administrer lignende bilder og dupliserte filer.
- Vis deg den detaljerte statusen til Mac på en enkel måte.
- Tøm søppelbøtta for å få mer lagringsplass.
