- Tøm papirkurv
- Slett Mail-appen
- Slett Cache på Mac
- Få mer lagringsplass på Mac
- Få Chrome til å bruke mindre RAM
- Hvor er Diskverktøy på Mac
- Sjekk historikk på Mac
- Ctrl + Alt + Delete på Mac
- Sjekk minne på Mac
- Sjekk historikk på Mac
- Slett en app på Mac
- Tøm buffer i Chrome på Mac
- Sjekk lagring på Mac
- Tøm nettleserbufferen på Mac
- Slett favoritt på Mac
- Sjekk RAM på Mac
- Slett nettleserhistorikk på Mac
Slik tilbakestiller du en Mac riktig ved å bruke fremtredende metoder
 Oppdatert av Lisa Ou / 31. oktober 2023 09:15
Oppdatert av Lisa Ou / 31. oktober 2023 09:15Hallo! Jeg bestemte meg for å tilbakestille Mac-en min, siden den har kjørt sakte de siste ukene. Jeg har allerede sikkerhetskopiert innholdet jeg fortsatt trenger, og er klar til å utføre tilbakestillingen. Jeg er imidlertid redd noe vil gå galt under prosessen og forårsake ytterligere skade på Mac-en. Kan noen opplyse meg om de riktige trinnene for hvordan jeg tilbakestiller Mac-en min? Takk!
Hvis du planlegger å utføre en tilbakestilling på Mac-en din, er det forståelig å føle seg engstelig siden det ikke bare er en enkel prosess du kan gjøre når som helst. Det krever nøye vurdering siden du vil ta mange risikoer når du tilbakestiller en Mac. Du må være klar til å gi slipp på all data den lagrer, og alle personaliseringene du har gjort på datamaskinen vil bli satt til standardinnstillingene. Men før det må du vite de riktige metodene for å unngå problemer mens du tilbakestiller.
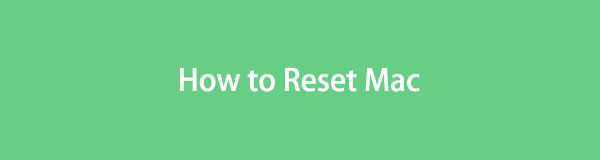

Guide List
Del 1. Slik tilbakestiller du Mac via systeminnstillinger
Det er mange måter å tilbakestille Mac-en på, og de fleste av dem fungerer avhengig av macOS-versjonen datamaskinen din kjører. Hvis din er macOS Ventura eller nyere, vil systeminnstillinger-metoden være tilgjengelig for å navigere. Men merk at Mac-en må være med Apple Silicon eller Apple T2 Security Chip. Hvis ikke, vil du ikke kunne se Slett alt innhold og innstillinger på rullegardinmenyen, som er det du trenger for å tilbakestille. Sammenlignet med andre metoder vil du finne denne enklere fordi alternativene er mer tilgjengelige å vise.
Imiter de håndterbare instruksjonene nedenfor for å tilbakestille Mac via systeminnstillinger:
Trinn 1Bruke Apple-menyikon øverst til venstre på skrivebordet for å se alternativlisten. Velg deretter Systeminnstillinger for å presentere vinduet på skrivebordet ditt. Etter det, trykk på general kategorien i sidefeltet.
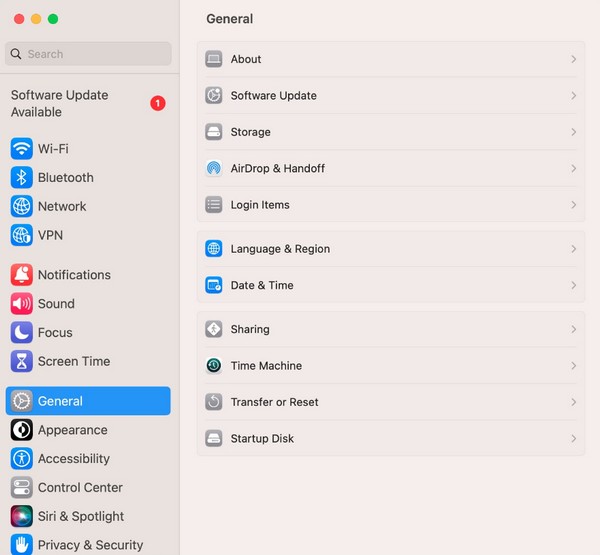
Trinn 2Velg i høyre del av vinduet Overfør eller Tilbakestill, og trykk deretter på Slett alt innhold og alle innstillinger på følgende skjermbilde. Til slutt, gjør kravene og administratorlegitimasjonen når du blir bedt om å tilbakestille Mac-en.
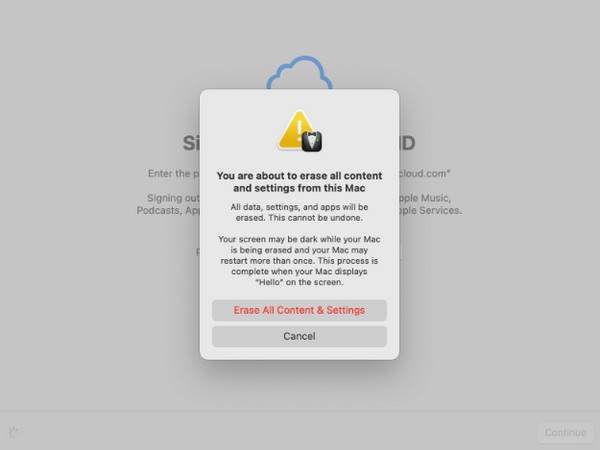

Med FoneLab Mac Sweep fjerner du system-, e-post-, bilde-, iTunes-søppelfiler for å frigjøre plass på Mac.
- Administrer lignende bilder og dupliserte filer.
- Vis deg den detaljerte statusen til Mac på en enkel måte.
- Tøm søppelbøtta for å få mer lagringsplass.
Del 2. Slik tilbakestiller du Mac gjennom Systemvalg
Systemvalg-metoden er nesten den samme som den forrige. De er bare forskjellige i enkelte alternativer, men hvis du har operert tidligere teknikk vellykket, vil dette være mye enklere for deg. Du vil imidlertid bare se Systemvalg-alternativet i macOS Monterey-versjonen, som er blant deres ulikheter. I mellomtiden bør Mac-en også være med Apple T2 Security Chip eller Apple Silicon for at du skal kunne få tilgang til alternativene for denne metoden.
Følg de uproblematiske trinnene under for en tilbakestilling av Mac gjennom Systemvalg:
Trinn 1Trykk på ditt øverste skrivebord Apple-symbol og velg system~~POS=TRUNC knappen fra rullegardinmenyen. Når vinduet materialiserer seg, ignorer det og fortsett til system~~POS=TRUNC fanen øverst.
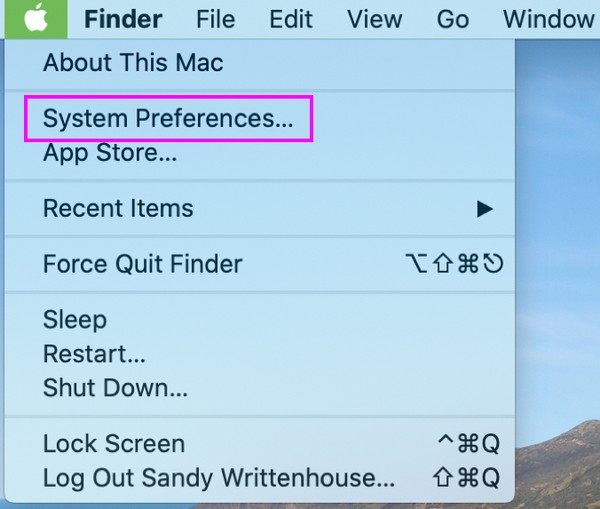
Trinn 2Du vil legge merke til Slett alt innhold og alle innstillinger fanen på rullegardinmenyen, så klikk på den for å vise Sletteassistent vindu. Når du blir bedt om det, skriv inn administratorlegitimasjonen for å tilbakestille Mac-datamaskinen.
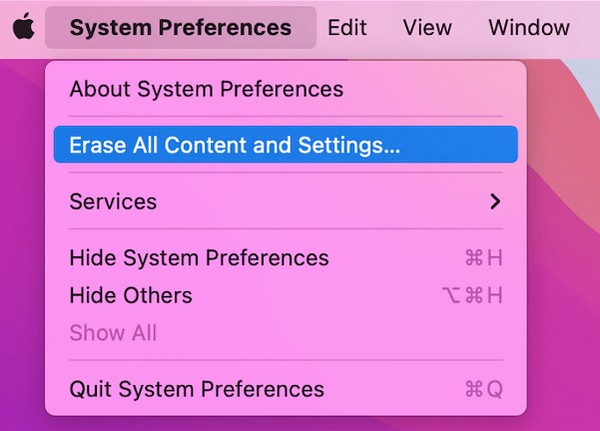
Du må ha lagt merke til at begge metodene ovenfor bare fungerer på en Mac som kjører en senere macOS-versjon. Hvis datamaskinen din kjører en tidligere versjon, vennligst gå videre med følgende strategi, siden prosedyren er laget for å fungere på macOS, som er eldre.

Med FoneLab Mac Sweep fjerner du system-, e-post-, bilde-, iTunes-søppelfiler for å frigjøre plass på Mac.
- Administrer lignende bilder og dupliserte filer.
- Vis deg den detaljerte statusen til Mac på en enkel måte.
- Tøm søppelbøtta for å få mer lagringsplass.
Del 3. Slik tilbakestiller du Mac på diskverktøy
Diskverktøyet er grensesnittet på Mac-en som viser informasjonen om disken. Den gir også alternativer som lar deg administrere interne og eksterne enheter. Du kan for eksempel bruke First Aid-knappen hvis du opplever unormalt med Mac-diskene eller dataene de lagrer. Men hvis du vil utføre en tilbakestilling for å fikse et problem, frigjøre lagringsplass, få Mac-en til å fungere bedre osv., bruk Slett-knappen, som også er blant de tilgjengelige alternativene i Diskverktøy-vinduet. Denne metoden er lengre, men den vil ikke også være kompleks.
Bli veiledet av de sikre instruksjonene nedenfor for å finne ut hvordan du tilbakestiller Mac-datamaskinen på Diskverktøy:
Trinn 1Vis Apple-menyen øverst til venstre og velg Restart fra alternativene. Du vil høre en omstartslyd snart, så trykk på Cmd+R tastene rett etter, og slipp ikke før skjermen viser Mac Utility-skjermen. Etterpå velger du disk~~POS=TRUNC > Fortsett.
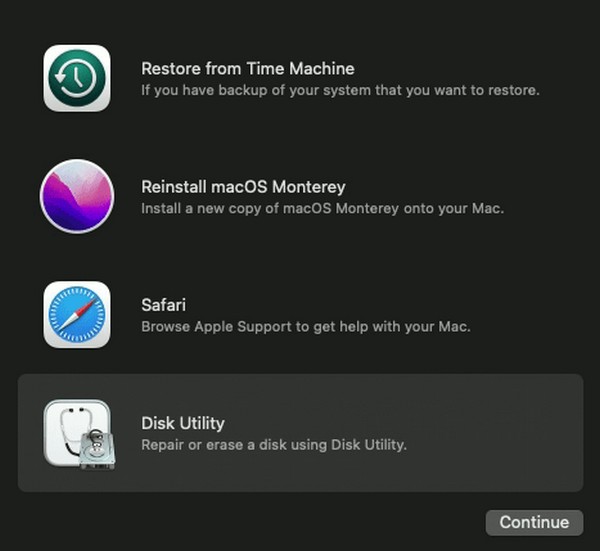
Trinn 2Etter det, treffer du Slett knappen på vinduets øverste del for å vise dialogboksen som inneholder Slett alternativer. Plukke ut APFS fra dannet linjen, klikk deretter på Slett fanen etterpå for å tilbakestille Mac-en.
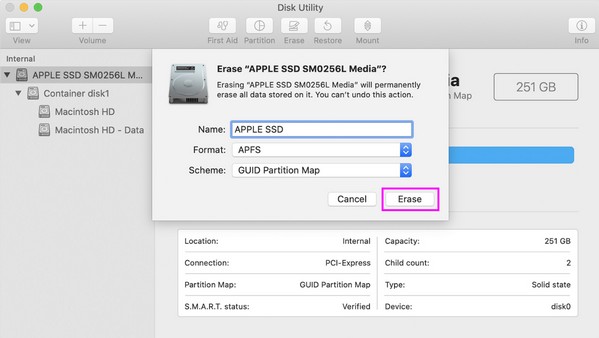
Del 4. Slik sletter du filer på Mac med FoneLab Mac Sweep
Mange Mac-brukere tilbakestiller Mac-en sin, siden den sakte lagrer for mye data, noe som fører til treg ytelse. Vel, gode nyheter! En tilbakestilling er ikke den eneste anbefalte løsningen hvis du bare ønsker å få mer lagringsplass på Mac. Du kan også installere et program som FoneLab Mac Sweep for å slette unødvendige data. På denne måten trenger du ikke å tilbakestille Mac-en og miste alt innholdet bare for å få Mac-en din til å kjøre raskere. Du trenger heller ikke å miste personaliseringene du har gjort siden å eliminere flere av søppelpostene dine kan være en effektiv løsning. Med funksjonene til dette verktøyet vil søppel, unødvendige apper og andre data på Mac-en din bli fjernet i løpet av minutter.

Med FoneLab Mac Sweep fjerner du system-, e-post-, bilde-, iTunes-søppelfiler for å frigjøre plass på Mac.
- Administrer lignende bilder og dupliserte filer.
- Vis deg den detaljerte statusen til Mac på en enkel måte.
- Tøm søppelbøtta for å få mer lagringsplass.
Stol på den enkle prosedyren under som en modell for å lette filer på en Mac med FoneLab Mac Sweep:
Trinn 1Installer FoneLab Mac Sweep på din Mac ved å gå til den offisielle siden i nettleseren din og trykke Gratis nedlasting. Filen vil bli lagret snart, så dra den til applikasjoner mappe etterpå. Deretter starter du den på din Mac.
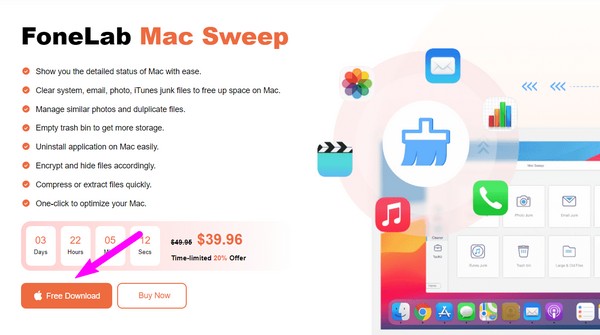
Trinn 2Åpne Renere boksen for å se oppført søppel og data som dette programmet støtter. Velg fra dem, og klikk når du kommer til følgende grensesnitt Skanne for at verktøyet skal vise dataene dine når du klikker på Se knapp.
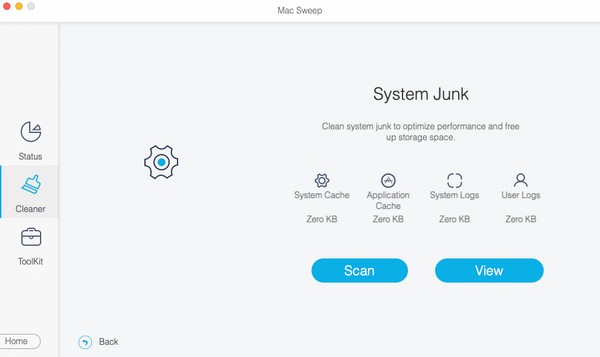
Trinn 3Når filene dine endelig er oppført på skjermen, velg elementene du planlegger å slette tilsvarende. Du kan velge fra kategoriene til venstre eller de spesifikke filene til høyre. Til slutt, trykk på Rengjør for å la programmet slette dine valgte data på Mac-en.
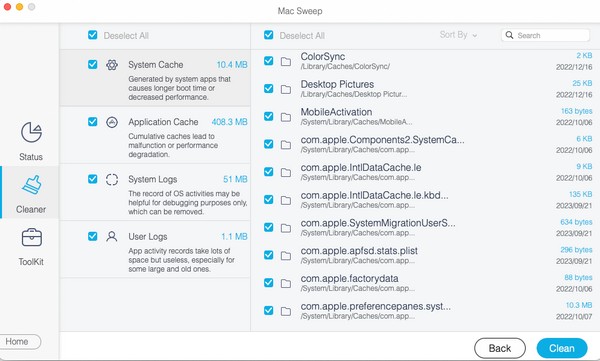
Del 5. Vanlige spørsmål om hvordan du tilbakestiller Mac
1. Hvordan tilbakestiller jeg MacBook-en min?
Hvis du vil tilbakestille MacBook, må du prøve å starte den på nytt først ved å trykke på tastaturet Power knapp. Hvis det ikke fungerer, tilbakestill det til fabrikkinnstillingene ved å bruke strategiene vi ga. For mer informasjon, vennligst bla gjennom innholdet i denne artikkelen og lær de fullstendige retningslinjene for å utføre tilbakestillingen på Mac-en.
2. Er det greit å tilbakestille Mac-en min?
Ja, det er det, men ikke ofte. Du bør bare tilbakestille Mac-en hvis du planlegger å selge eller gi den bort, slik at personen som mottar den vil nyte macOS som den er ny.
Før du tilbakestiller Mac-en, må du tenke nøye gjennom det for å unngå å miste noe du fortsatt trenger. Når du har bestemt deg, stol på metodene ovenfor for en sikker prosedyre.

Med FoneLab Mac Sweep fjerner du system-, e-post-, bilde-, iTunes-søppelfiler for å frigjøre plass på Mac.
- Administrer lignende bilder og dupliserte filer.
- Vis deg den detaljerte statusen til Mac på en enkel måte.
- Tøm søppelbøtta for å få mer lagringsplass.
