- Tøm papirkurv
- Slett Mail-appen
- Slett Cache på Mac
- Få mer lagringsplass på Mac
- Få Chrome til å bruke mindre RAM
- Hvor er Diskverktøy på Mac
- Sjekk historikk på Mac
- Ctrl + Alt + Delete på Mac
- Sjekk minne på Mac
- Sjekk historikk på Mac
- Slett en app på Mac
- Tøm buffer i Chrome på Mac
- Sjekk lagring på Mac
- Tøm nettleserbufferen på Mac
- Slett favoritt på Mac
- Sjekk RAM på Mac
- Slett nettleserhistorikk på Mac
Stressfrie retningslinjer for å gjøre Mac mørk modus riktig
 Oppdatert av Lisa Ou / 21. september 2023 09:15
Oppdatert av Lisa Ou / 21. september 2023 09:15Hallo! Noen ganger jobber jeg overtid hjemme, og øynene mine sliter med for mye lysstyrke fra Mac-skjermen. Derfor ønsker jeg å vite hvordan jeg lager Mac mørk modus slik at jeg kan jobbe bedre om natten uten å irritere øynene mine med lysstyrken. Vennligst hjelp.
Foretrekker du å jobbe på Mac-en i mørk modus? Flere Mac-brukere liker å sette datamaskinen i mørk modus av ulike grunner, og du har sikkert også din hensikt. Som situasjonen ovenfor, kan du ofte jobbe om natten, men den lyse bakgrunnen påvirker øynene dine negativt. Eller mørk modus kan hjelpe deg med å fokusere mer på oppgavene du utfører på Mac-en. Men uansett årsak, vil sannsynligvis forbedre Mac-opplevelsen din ved å sette Mac-en i mørk modus, og det er derfor du vil lære hvordan du setter den. Derfor arrangerte vi problemfrie strategier for å sette Mac-en og noen av dens installerte apper i mørk modus.
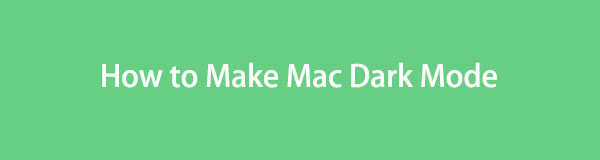

Guide List
Del 1. Hvordan lage Mac Dark Mode
Å sette Mac-en i mørk modus er grunnleggende og krever bare flere klikk. Når du får tilgang til utseendevalgene, vil Mac-en gi deg de lyse, mørke og automatiske alternativene. Derfor kan du velge din foretrukne modus derfra. Hvis du klikker på mørk modus, vil Mac-en gjøre skjermens fargevalg mørkere, slik at innholdet ditt skiller seg ut. Det er fordelaktig ved åpning av dokumenter, filmer, presentasjoner, bilder, nettsider osv.
Vær oppmerksom på de unøyaktige trinnene nedenfor for å sette Mac mørk modus:
Trinn 1Slå den eple menyen øverst på skrivebordet og klikk på Systemvalg fra alternativene. Klikk deretter general i vinduet som vises.
Trinn 2Øverst i grensesnittet velger du mørk alternativet på linje med Utseende alternativ. Mac-en din vil da bli satt i mørk modus.
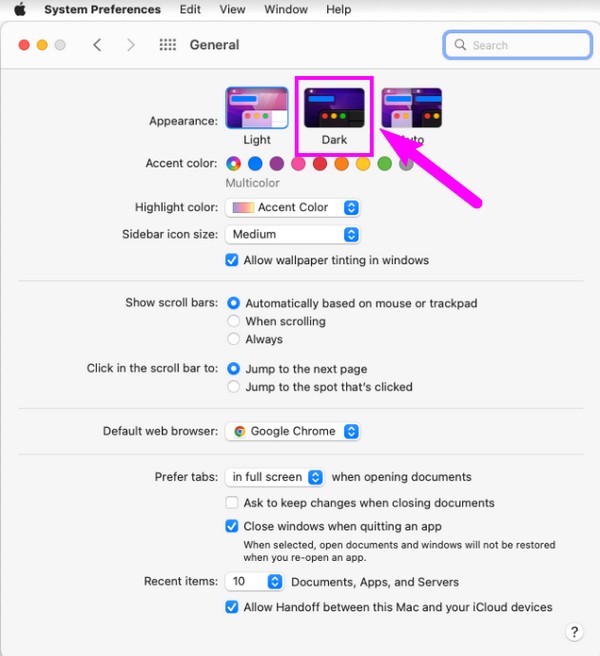

Med FoneLab Mac Sweep fjerner du system-, e-post-, bilde-, iTunes-søppelfiler for å frigjøre plass på Mac.
- Administrer lignende bilder og dupliserte filer.
- Vis deg den detaljerte statusen til Mac på en enkel måte.
- Tøm søppelbøtta for å få mer lagringsplass.
Del 2. Hvordan lage Mac Dark Mode for Apps
Nå som Mac-en din er i mørk modus, er det også på tide å sette den på de andre appene dine. Du må vite at den forrige metoden ikke påvirker utseendet til appene eller programmene som er installert. Derfor må du sette dem i mørk modus individuelt ved hjelp av retningslinjene nedenfor.
Metode 1. Mail
Mail-appen er et av de essensielle programmene på en Mac, spesielt når du jobber. Den inneholder meldinger du ofte kan se og lese. Hvis du setter den i mørk modus, vil du derfor kunne lese komfortabelt, siden skjermutseendet blir lettere for øynene.
Følg de enkle instruksjonene under for å slå på mørk modus Mac på Mail:
Trinn 1Slå den Post og klikk Post øverst til venstre for å gå inn i Innstillinger. Klikk på i popup-vinduet Ser fanen.
Trinn 2Kryss av Bruk mørk bakgrunn for meldinger avkrysningsboksen for å sette e-posten din i mørk modus.
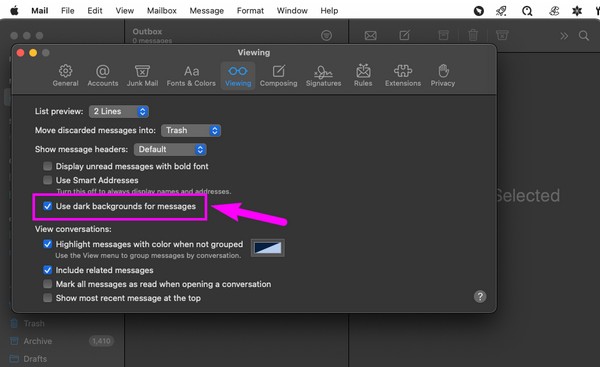
Metode 2. Kart
Hvis du bruker Maps-appen, må du vite at den bruker så mye batterilevetid når den er aktiv. Heldigvis kan du sette den i mørk modus for å redusere batteriforbruket, spesielt når du utforsker steder på veien uten ladestasjon. Derfor er mørk modus også en populær batterisparemetode for flere enheter som Mac.
Følg den enkle prosessen nedenfor for å gå inn i macOS mørk modus for Maps:
Trinn 1Finn og åpne Kart, klikk deretter Kart > Preferanser. Når vinduet vises, fortsett til general seksjon.
Trinn 2Pikk ut Bruk alltid lys kartutseende avkrysningsboksen, og kartets grensesnitt vil dempes til mørk modus.
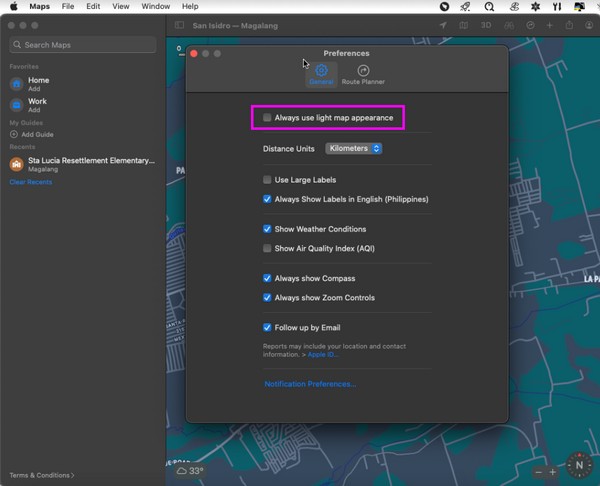
Metode 3. Merknader
I likhet med Mail-appen inneholder Notes flere tekster å lese. Det er der du lagrer påminnelser, en liste over filmer du kan se, sangtekster og mer viktig informasjon du vil se på senere. Hvis du setter den i mørk modus, vil leseopplevelsen din bli bedre, siden den minimerer belastningen på øynene og andre negative effekter lysmodus kan forårsake i øynene dine.
Følg de bekymringsfrie retningslinjene under for Mac nattmodus på Notes:
Trinn 1Bruk søkelyset for å skrive inn Merknader app, og klikk deretter Merknader > Preferanser øverst til venstre på skjermen.
Trinn 2Velg nederst i Preferences-grensesnittet Bruk mørk bakgrunn for notatinnhold for å sette notatene dine i mørk modus.
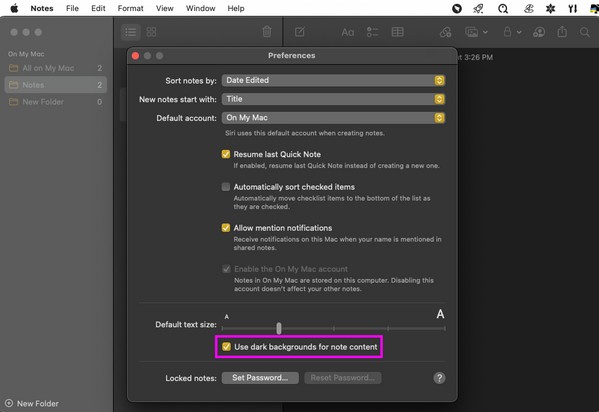
Metode 4. Safari
Safari er Macs standard nettleser, og du bruker den sannsynligvis til å surfe på ulike artikler, sider, sosiale medieplattformer og andre nettsteder. Derfor bruker du den til å lese og gjøre forskjellige oppgaver. Hvis du er mer komfortabel i mørk modus, sett den på Safari for å utforske nettet mer komfortabelt.
Følg de enkle instruksjonene nedenfor for mørk modus på Mac Safari:
Trinn 1Åpen Safari fra dock, og åpne deretter en artikkel du vil lese. Leserknappen vil vises på Smart søkefeltsin venstre side. Trykk på det.
Trinn 2Etterpå, trykk på AA ikonet til høyre for å se alternativene. Derfra velger du din foretrukne mørke bakgrunn for å lese artikkelen i mørk modus.
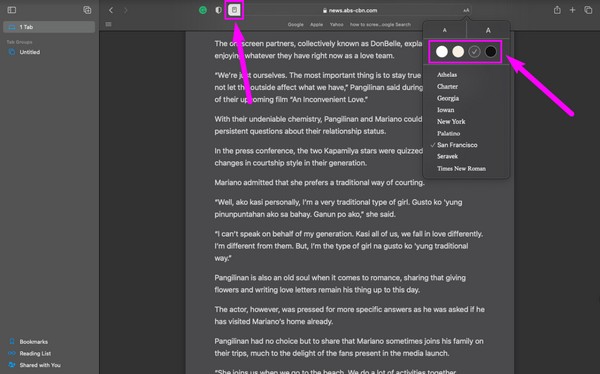
Metode 5. TextEdit
TextEdit er en Mac-app som involverer lesing, redigering og skriving av rike tekstdokumenter. Derfor er det en god idé å gjøre den mørk modus for å beskytte øynene dine som de tidligere metodene.
Husk den lite krevende prosessen under for mørk modus på Mac TextEdit:
Trinn 1Finn TextEdit på Launchpad og klikk på den for å åpne. Etter det klikker du på Se fanen øverst for å vise valgene.
Trinn 2Sjekk Bruk mørk bakgrunn for Windows fanen for å se appen i mørk modus.
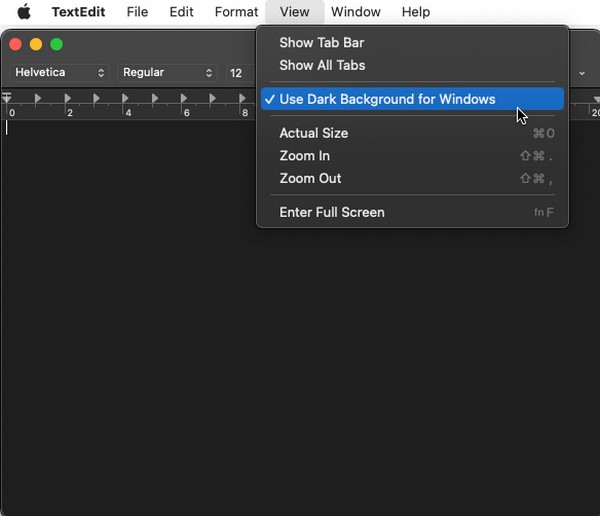
Del 3. Hvordan få Mac til å kjøre raskere med FoneLab Mac Sweep
Hvis du har satt Mac-en i mørk modus slik at du kan jobbe bedre, FoneLab Mac Sweep vil være et nyttig verktøy for deg. Det er et nyttig program som kan få Mac-en til å kjøre raskere ved å slette uønskede data. Med denne renseren vil nesten alt søppel, apper og andre filtyper forsvinne direkte fra macOS-en uten å dvele i papirkurven.

Med FoneLab Mac Sweep fjerner du system-, e-post-, bilde-, iTunes-søppelfiler for å frigjøre plass på Mac.
- Administrer lignende bilder og dupliserte filer.
- Vis deg den detaljerte statusen til Mac på en enkel måte.
- Tøm søppelbøtta for å få mer lagringsplass.
De enkle trinnene nedenfor er et eksempel på rengjøring av Mac for å få den til å kjøre raskere FoneLab Mac Sweep:
Trinn 1Klikk på nettleseren din og gå til FoneLab Mac Sweep-siden. For å installere programmet, trykk Gratis nedlasting og overføre den til Programmer-mappen når den er lagret. Etterpå starter du den på din Mac.
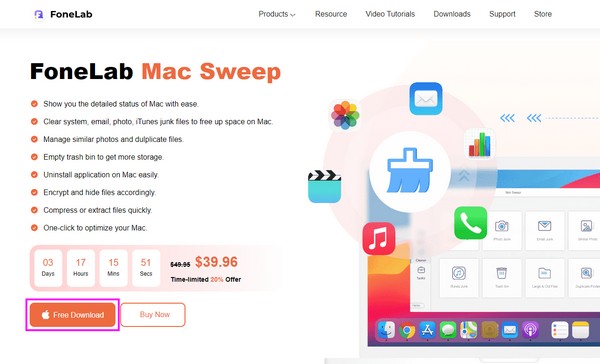
Trinn 2Klikk Renere i hovedgrensesnittets midtre del, og velg deretter System søppel eller hvilke data du ønsker å slette først. Når programmet tar deg til følgende grensesnitt, klikk Skanne og Se i ettertid.
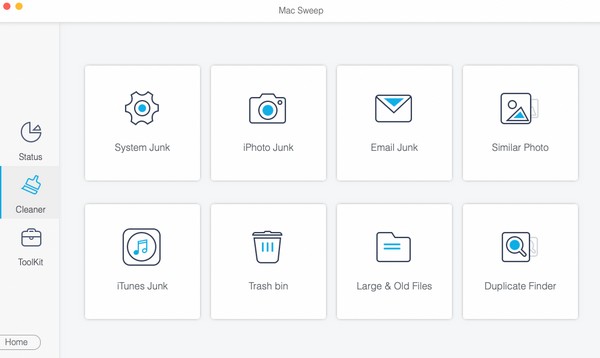
Trinn 3Senere vil du se Mac-dataene dine vises på skjermen. Velg dine unødvendige filer eller søppel, og trykk deretter på Rengjør for å slette dem, slik at du kan jobbe bedre med Mac-ens forbedrede ytelse.
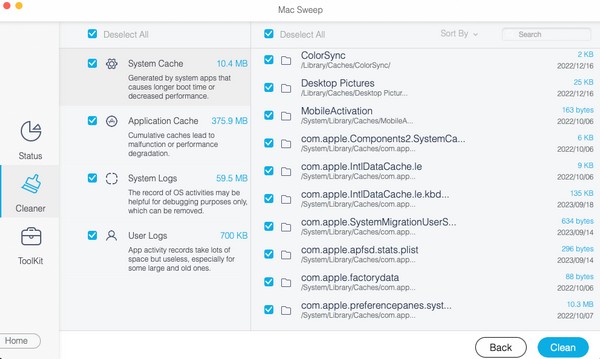
Del 4. Vanlige spørsmål om hvordan du gjør Mac mørk modus
1. Har iTunes en mørk modus?
Ja det gjør det. Hvis du setter Mac-en i mørk modus med instruksjonene i denne artikkelens del 1, vil iTunes og de andre appene på Mac-en også være i mørk modus.
2. Er det blå lyset skadelig for øynene?
Vanligvis kan det skade øynene dine å bruke for mye tid foran skjermen, ikke bare fordi du blir utsatt for blått lys. Det er andre grunner til at skjermen på enheten din påvirker øynene dine negativt. Men du kan sette den i mørk modus for å redusere blått lys.
Det er slik du setter Mac-en i mørk modus. Forhåpentligvis har du oppnådd ønsket Mac-utseende med de ovennevnte strategiene. Takk for at du kom innom!

Med FoneLab Mac Sweep fjerner du system-, e-post-, bilde-, iTunes-søppelfiler for å frigjøre plass på Mac.
- Administrer lignende bilder og dupliserte filer.
- Vis deg den detaljerte statusen til Mac på en enkel måte.
- Tøm søppelbøtta for å få mer lagringsplass.
