- Tøm papirkurv
- Slett Mail-appen
- Slett Cache på Mac
- Få mer lagringsplass på Mac
- Få Chrome til å bruke mindre RAM
- Hvor er Diskverktøy på Mac
- Sjekk historikk på Mac
- Ctrl + Alt + Delete på Mac
- Sjekk minne på Mac
- Sjekk historikk på Mac
- Slett en app på Mac
- Tøm buffer i Chrome på Mac
- Sjekk lagring på Mac
- Tøm nettleserbufferen på Mac
- Slett favoritt på Mac
- Sjekk RAM på Mac
- Slett nettleserhistorikk på Mac
Aktiver informasjonskapsler på Mac ved å bruke de riktige prosedyrene
 Oppdatert av Lisa Ou / 09. oktober 2023 09:15
Oppdatert av Lisa Ou / 09. oktober 2023 09:15Hilsener! I fjor satte jeg opp et alternativ for å blokkere alle informasjonskapsler i Mac-nettleseren min, da jeg ble fortalt at det er greit å eliminere dem. Jeg oppdaget imidlertid at det også er greit å beholde dem, siden de får meg til å navigere på nettsidene jeg besøker igjen raskere. Derfor planlegger jeg å aktivere informasjonskapsler på Mac-en min igjen, men jeg kjenner ikke prosessen. Hvordan aktiverer jeg informasjonskapsler på min Mac? Jeg håper noen kan hjelpe.
Du har kanskje funnet flere artikler som sier det er fordelaktig å slette informasjonskapsler på en Mac. Vel, det er sant, men har du noen gang vurdert fordelene ved å beholde dem? Hovedformålet med informasjonskapsler er å samle informasjon på nettsidene du besøker. Derfor hjelper det deg å betjene dem mer effektivt, siden innstillingene dine allerede er lagret. For eksempel, hvis du har logget på kontoen din på et bestemt nettsted, trenger du ikke lenger å logge på igjen neste gang du går inn på den siden de innsamlede informasjonskapslene allerede inneholder påloggingsinformasjonen din.
Men hvis dette bare er første gang du hører om fordelene, kan det hende du har blokkert informasjonskapslene før, som scenariet ovenfor. I så fall, la oss hjelpe deg med de riktige tilnærmingene for å aktivere informasjonskapsler på din Mac i de følgende delene nedenfor.
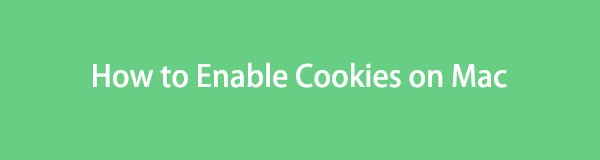

Guide List
Del 1. Slik aktiverer du informasjonskapsler på Mac-nettlesere
Informasjonskapsler finnes ofte i Mac-nettlesere som Safari, Chrome og Firefox. Det er derfor vi utforsket ulike nettplattformer, lærte de riktige prosedyrene for hver nettleserapp og samlet dem nedenfor for å hjelpe deg med å fjerne informasjonskapslene dine på Mac uten problemer. Du trenger bare å sørge for at du bruker instruksjonene riktig for en vellykket prosedyre.
Alternativ 1. Slik aktiverer du informasjonskapsler på Mac Safari
Safari er Apples standard nettleser som lar deg blokkere informasjonskapsler. Hvis du navigerer gjennom Innstillinger-vinduet, vil du se et visst alternativ for å blokkere informasjonskapsler fra nettsidene du besøker. Dermed kan du også bruke dette alternativet til å oppheve blokkeringen av dem og la informasjonskapsler lagres igjen i Safari-nettleseren din. Det tar bare flere klikk å behandle, så forvent at du tillater informasjonskapsler innen minutter uten å oppleve komplikasjoner.
Følg de uimotståelige direktivene nedenfor for å finne ut hvordan du aktiverer informasjonskapsler på Safari Mac:
Trinn 1Gå på Safari vinduet ved å trykke på nettleserens ikon nederst på skrivebordet på Dock. Når Safari fanen vises øverst til venstre, klikk på den og trykk på Preferanser knappen fra rullegardinmenyen. Et vindu som inneholder Safari-innstillingene dine vil da materialisere seg på skjermen.
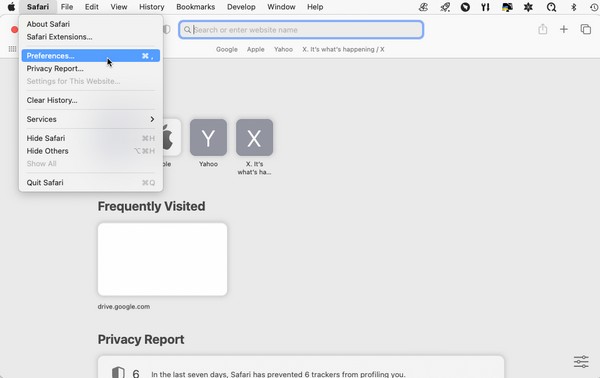
Trinn 2De general delen kan vises automatisk i vinduet, så klikk på Privatliv fanen på grensesnittets øvre del. Etter det fjerner du merket for Blokker alle informasjonskapsler kryssboks inn Informasjonskapsler og nettstedsdata for å aktivere informasjonskapsler på Safari.
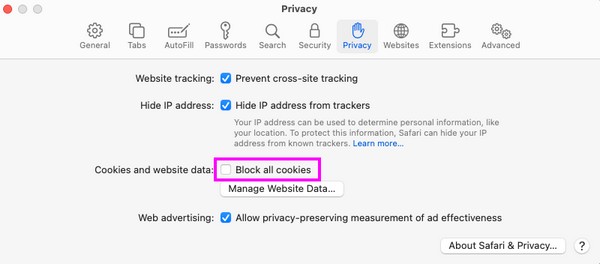

Med FoneLab Mac Sweep fjerner du system-, e-post-, bilde-, iTunes-søppelfiler for å frigjøre plass på Mac.
- Administrer lignende bilder og dupliserte filer.
- Vis deg den detaljerte statusen til Mac på en enkel måte.
- Tøm søppelbøtta for å få mer lagringsplass.
Alternativ 2. Slik aktiverer du informasjonskapsler på Mac Chrome
Chrome tilbyr også et alternativ for å blokkere informasjonskapsler; dermed kan aktivering av dem gjøres nesten på samme måte. Å få tilgang til Innstillinger-delen på nettlesingsappen lar deg angi og betjene ulike alternativer, inkludert å tillate og blokkere informasjonskapsler. Ved å la dem lagres, vil nettleseren din samle informasjonskapsler som inneholder data fra forskjellige nettsteder, for eksempel bilder, annonser og tekster. Som forklart tidligere, vil den lagrede informasjonen i de lagrede informasjonskapslene gjøre nettleseropplevelsen din raskere.
Legg merke til de smertefrie retningslinjene nedenfor for å forstå hvordan du aktiverer tredjeparts informasjonskapsler på Mac Chrome:
Trinn 1Se Launchpad-grensesnittet for å finne Chrome app ved å rulle manuelt eller bruke søkefeltet. Når du har funnet den, åpner du den og klikker Chrome > Preferanser for å se nettleserens innstillinger side.
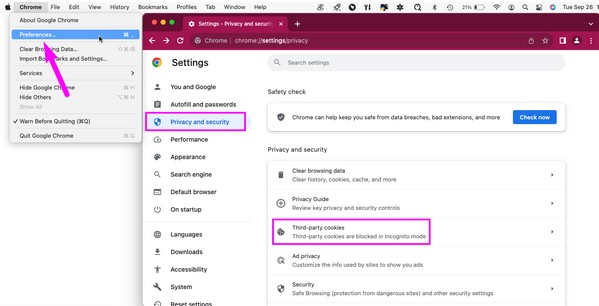
Trinn 2På Chrome vinduet klikker Personvern og sikkerhet, velg deretter kategorien Tredjeparts informasjonskapsler. Etterpå, huk av Tillat informasjonskapsler fra tredjeparter alternativet på følgende side for å aktivere informasjonskapsler i Chrome-nettleseren din.
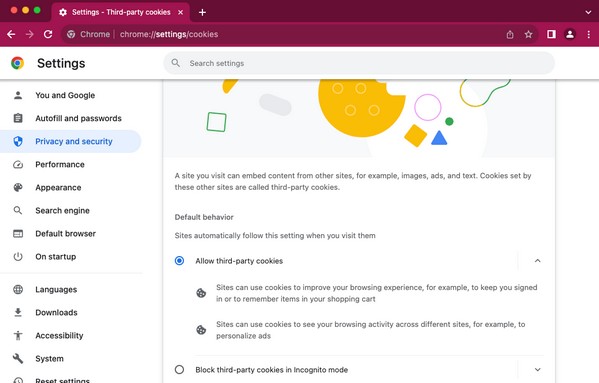
Alternativ 3. Slik aktiverer du informasjonskapsler på Mac Firefox
I likhet med de tidligere teknikkene lar Firefox deg godta og slette informasjonskapsler fra nettsteder. Hvis du tidligere har aktivert alternativet for å slette informasjonskapsler og andre nettsteddata automatisk når Firefox-nettleseren lukkes, må du deaktivere den i den angitte delen av Innstillinger. På denne måten vil nettleseren din godta informasjonskapslene og andre data fra sidene igjen.
Vær oppmerksom på de sikre instruksjonene nedenfor for å forstå hvordan du aktiverer informasjonskapsler Mac på Firefox:
Trinn 1Klikk på Firefox på dock eller bruk Spotlight søk for å finne nettleserikonet hvis det ikke er der. Klikk deretter Firefox > Preferanser for å vise vinduet som inneholder nettleserappens innstillinger. Fortsett deretter til Personvern og sikkerhet fanen.
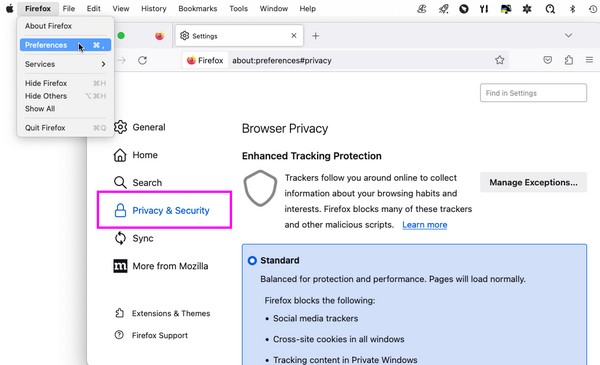
Trinn 2Bla litt til du kommer til Informasjonskapsler og nettstedsdata seksjon. Under den vil du se Slett informasjonskapsler og nettsteddata når Firefox er lukket alternativ. Hvis aktivert, fjern merket for å deaktivere alternativet og aktivere informasjonskapsler på din Mac Firefox.
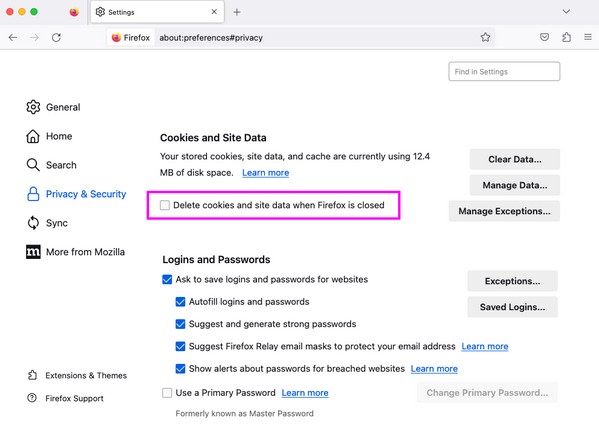
Del 2. Hvordan rense nettleserinformasjonskapsler med FoneLab Mac Sweep
Når du har aktivert informasjonskapsler på Mac-nettleserne dine, kan du forvente at de vil hope seg opp etter hvert som tiden går. Derfor anbefales det å installere FoneLab Mac Sweep for rengjøring. Dette verktøyet vil gi deg flere fordeler, spesielt i det lange løp. Informasjonskapsler kan være små, men hvis du aldri sletter dem, kan de forbruke en stor del av Mac-lagringen din etter en lang stund. Når dette skjer, bruk dette renseprogrammets funksjon for å slette dem uten å kaste bort for mye tid.
Bortsett fra å slette informasjonskapsler, kan du stole på FoneLab Mac Sweep for å slette andre data i nettleserne dine, for eksempel søkehistorikk, påloggingshistorikk, autofyll-oppføringer og mer.

Med FoneLab Mac Sweep fjerner du system-, e-post-, bilde-, iTunes-søppelfiler for å frigjøre plass på Mac.
- Administrer lignende bilder og dupliserte filer.
- Vis deg den detaljerte statusen til Mac på en enkel måte.
- Tøm søppelbøtta for å få mer lagringsplass.
Motta den avslappede prosedyren under som et mønster for hvordan rense nettleserens informasjonskapsler med FoneLab Mac Sweep etter at du har fjernet blokkeringen av informasjonskapsler på Mac:
Trinn 1Få Mac-en til den offisielle FoneLab Mac Sweep-siden og velg Gratis nedlasting knappen på den nedre delen av verktøybeskrivelsene. Når den er lastet ned, flytt den direkte til applikasjoner mappen og start programmet.
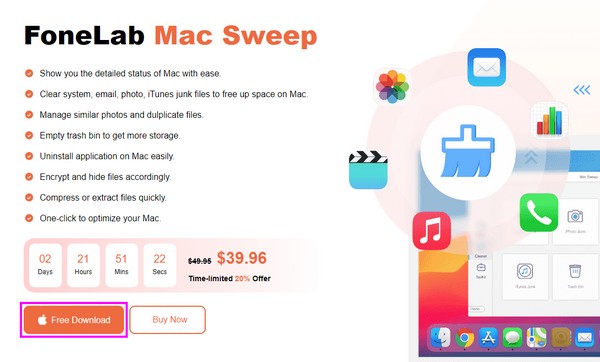
Trinn 2Klikk ToolKit på venstre side av hovedgrensesnittet og velg Privatliv på den følgende. Når Skanne knappen vises, klikk på den og velg Se fanen etterpå for å vise nettleserdataene dine.
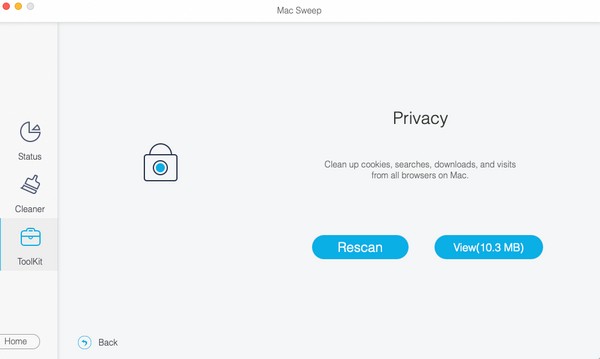
Trinn 3Når du ser dataene dine i grensesnittet, klikker du på hver av nettlesingsappene til venstre, og velger deretter Cookies til høyre. Du kan også inkludere de andre dataene i slettingen, og deretter trykke Rengjør å eliminere dem.
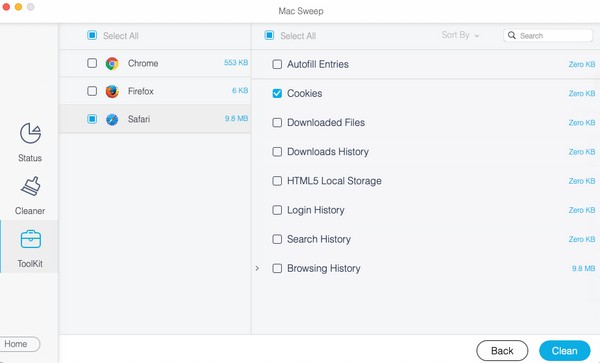
Del 3. Vanlige spørsmål om hvordan du aktiverer informasjonskapsler på Mac
1. Hvorfor kan jeg ikke aktivere Safari-informasjonskapsler på min Mac?
Safari-nettleseren eller Mac-en din kan oppleve et problem hvis du ikke kan aktivere informasjonskapsler. Feil, skadede data, ødelagte apper, etc., forårsaker noen ganger slike problemer. For å fikse det, oppdater macOS til den nyeste versjonen eller rengjør Macen med det anbefalte programmet, FoneLab Mac Sweep. Du finner detaljene om dette verktøyet ovenfor i del 2.
2. Må jeg aktivere informasjonskapsler eller ikke?
Det avhenger av dine preferanser. Å godta eller blokkere informasjonskapsler på Macen har fordeler og ulemper, så still inn innstillingene dine avhengig av dine behov. Eller aktiver dem nå, og slett dem av og til.
Metodene og prosedyrene vi inkluderte i artikkelen er testet, og vi har bevist deres effektivitet. Stol derfor på at de aktiverer informasjonskapslene dine på Mac.

Med FoneLab Mac Sweep fjerner du system-, e-post-, bilde-, iTunes-søppelfiler for å frigjøre plass på Mac.
- Administrer lignende bilder og dupliserte filer.
- Vis deg den detaljerte statusen til Mac på en enkel måte.
- Tøm søppelbøtta for å få mer lagringsplass.
