- Del 1. Slik sletter du flere bilder på Mac via Bilder-appen
- Del 2. Slik sletter du flere bilder på Mac via iCloud
- Del 3. Slik sletter du flere bilder på Mac via papirkurven
- Del 4. Slik sletter du flere bilder på Mac med FoneLab Mac Sweep
- Del 5. Vanlige spørsmål om hvordan du sletter flere bilder på Mac
- Tøm papirkurv
- Slett Mail-appen
- Slett Cache på Mac
- Få mer lagringsplass på Mac
- Få Chrome til å bruke mindre RAM
- Hvor er Diskverktøy på Mac
- Sjekk historikk på Mac
- Ctrl + Alt + Delete på Mac
- Sjekk minne på Mac
- Sjekk historikk på Mac
- Slett en app på Mac
- Tøm buffer i Chrome på Mac
- Sjekk lagring på Mac
- Tøm nettleserbufferen på Mac
- Slett favoritt på Mac
- Sjekk RAM på Mac
- Slett nettleserhistorikk på Mac
Bemerkelsesverdige måter på hvordan du sletter flere bilder på Mac
 Oppdatert av Lisa Ou / 03. nov. 2023 09:15
Oppdatert av Lisa Ou / 03. nov. 2023 09:15Hallo! Jeg er en ny Mac-bruker, og siden noen uker siden har jeg lastet ned noen bilder fra kontoen min på sosiale medier for å ha en kopi på datamaskinen. Jeg la imidlertid ikke merke til at noen bilder har blitt duplisert, så jeg må slette dem nå. Problemet er at jeg ikke er så godt kjent med macOS ennå, så vennligst hjelp. Hvordan velger jeg flere bilder å slette på Mac?
Å slette bilder er blant de mest grunnleggende prosessene på mange enheter. Men hvis det er første gang du navigerer på en datamaskin som Mac, forventes det å møte problemer, spesielt hvis du er ny hos Apple. Heldigvis er retningslinjer for sletting tilgjengelige, som vil bli diskutert i denne artikkelen. Ved å bla gjennom innholdet nedenfor, vil du lykkes med å slette flere bilder på Mac-en din ved å bruke de detaljerte prosedyrene for de bemerkelsesverdige måtene å slette.
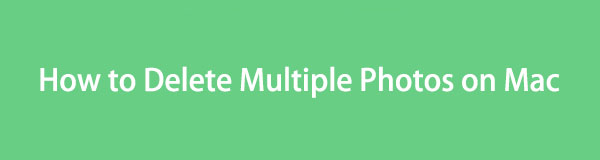

Guide List
- Del 1. Slik sletter du flere bilder på Mac via Bilder-appen
- Del 2. Slik sletter du flere bilder på Mac via iCloud
- Del 3. Slik sletter du flere bilder på Mac via papirkurven
- Del 4. Slik sletter du flere bilder på Mac med FoneLab Mac Sweep
- Del 5. Vanlige spørsmål om hvordan du sletter flere bilder på Mac
Del 1. Slik sletter du flere bilder på Mac via Bilder-appen
Bilder-appen er en bildebehandlingsapp som er forhåndsinstallert på Mac og andre Apple-enheter. Flere av mediefilene dine, spesielt bilder, finner du her, så du trenger bare å åpne appen når du ønsker å se dem. Men det er ikke den eneste funksjonen den kan tilby. Det gir også en mulighet til å slette filene, slik at du kan administrere dem. Derfor kan du betjene slettingen i Photos-appgrensesnittet for å eliminere flere bilder fra Mac-en.
Hold deg til de ukompliserte trinnene under for å forstå hvordan jeg sletter bilder fra Mac-en min via Bilder-appen:
Trinn 1Sjekk om Bilder appen er på Mac Dock. I så fall, klikk på den for å se innholdet, og velg bildenes plassering eller album i vinduets venstre kolonne. Du kan gå videre til biblioteket, siste eller den andre mappen under Album seksjon.
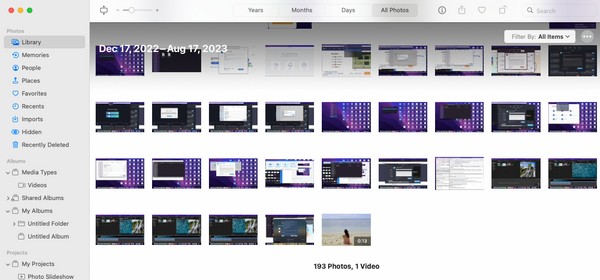
Trinn 2Når bildene dine er presentert på Bilder grensesnitt, klikk på ett av elementene du vil slette først. Trykk deretter på Kommando mens du klikker på de andre for å velge flere av dem. Etterpå, høyreklikk og velg Delete (antall valgte elementer) Bilder på hurtigmenyen for å slette dem.
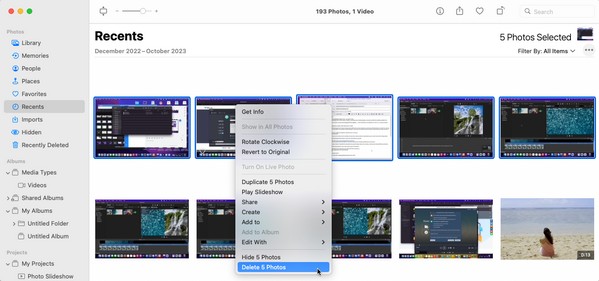

Med FoneLab Mac Sweep fjerner du system-, e-post-, bilde-, iTunes-søppelfiler for å frigjøre plass på Mac.
- Administrer lignende bilder og dupliserte filer.
- Vis deg den detaljerte statusen til Mac på en enkel måte.
- Tøm søppelbøtta for å få mer lagringsplass.
Del 2. Slik sletter du flere bilder på Mac via iCloud
I mellomtiden er iCloud en av tjenestene på din Mac utviklet av Apple. Den gir gratis 5 GB lagringsplass for å lagre og sikkerhetskopiere filene dine. Derfor, hvis du har synkronisert Mac-filene til iCloud-kontoen din, kan du enkelt slette dem ved å gå til iCloud Drive og velge bildene du ønsker å slette. Disken kan søkes på Mac-appene dine, så du står fritt til å åpne den når som helst, og bildeslettingsprosedyren vil bare vare i minutter.
Ta hensyn til den enkle prosedyren nedenfor for å forstå hvordan du sletter bilder fra iCloud på Mac:
Trinn 1Slå den forstørrelsesglassikon på den øverste delen av Mac-skrivebordet, og når søkefeltet materialiserer seg, skriv iCloud Drive. Deretter klikker du på appen som vises i resultatene for å åpne stasjonen.
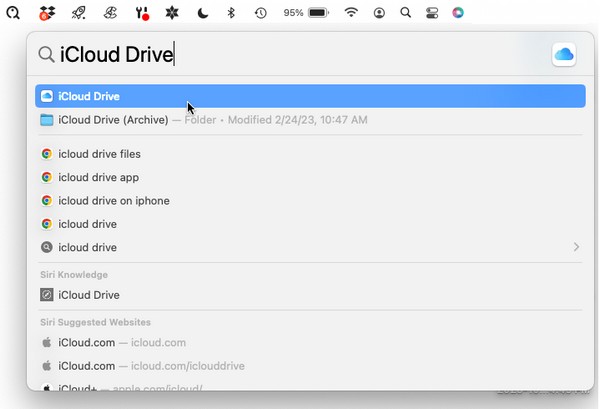
Trinn 2Når iCloud Drive er lansert, velg bildene du planlegger å slette mens du holder nede Kommando nøkkel. Når flere av bildene dine er valgt, høyreklikker du og velger slettealternativet fra snarveimenyen for å slette dem.
Del 3. Slik sletter du flere bilder på Mac via papirkurven
Å få bildene slettet fra deres opprinnelige plassering betyr ikke at de også vil bli slettet fra Mac-en din permanent. Vet at nesten alle bildene eller filene du sletter fra Finder og andre mapper blir automatisk flyttet til papirkurven etter slettingen. Og de vil bare forsvinne helt fra Mac-en når du sletter dem fra vinduet. Den støtter sletting av enkeltfiler, flere og til og med alt på en gang, så bruk den til å slette bildene på Mac-en.
Imiter de sikre instruksjonene under for å mestre hvordan du sletter flere bilder på MacBook via papirkurven:
Trinn 1Nederst på Mac-skrivebordet, se på Dock for å se og velge Trash ikon. Filene som har blitt slettet fra deres opprinnelige Mac-plasseringer vil da bli avslørt i vinduet. Finn derfor bildene du vil slette fra papirkurven.
Trinn 2Som de forrige prosessene, velg flere av dem mens du trykker Kommando på tastaturet. Når du er valgt, høyreklikker du og velger Slett øyeblikkelig fra alternativene.
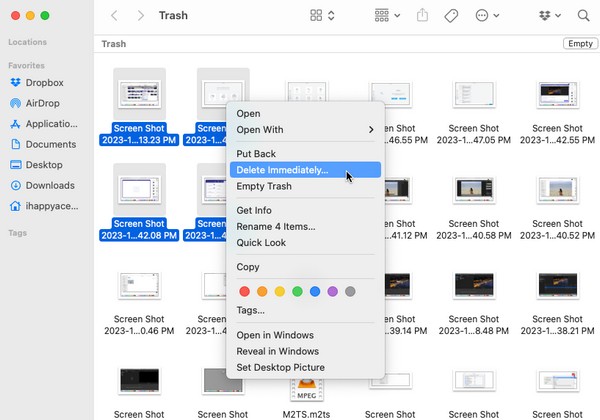
Del 4. Slik sletter du flere bilder på Mac med FoneLab Mac Sweep
På den annen side, et rengjøringsverktøy som FoneLab Mac Sweep er også tilgjengelig hvis du foretrekker å bruke en fordelaktig metode. Dette programmet klassifiserer filene dine og grupperer dem i forskjellige seksjoner. Dermed vil du enkelt finne og slette de dupliserte bildene på din Mac.
Du vil heller ikke oppleve en kompleks prosess siden den har et enkelt grensesnitt som lar deg raskt forstå funksjonene. Derfor kan du forvente at den sletter dataene dine jevnt, spesielt siden du bare trenger å manøvrere noen få prosesser. Dessuten liker de andre rengjøringsfunksjonene avinstallere apper, tømme nettleserbufferen, og mer det tilbyr er tilgjengelig, og du kan bruke dem når du trenger det.

Med FoneLab Mac Sweep fjerner du system-, e-post-, bilde-, iTunes-søppelfiler for å frigjøre plass på Mac.
- Administrer lignende bilder og dupliserte filer.
- Vis deg den detaljerte statusen til Mac på en enkel måte.
- Tøm søppelbøtta for å få mer lagringsplass.
Forstå den håndterbare prosessen nedenfor som en modell for å slette dupliserte bilder på Mac med FoneLab Mac Sweep:
Trinn 1Kom innom FoneLab Mac Sweep-siden for å avsløre og velge Gratis nedlasting knapp. Installasjonsfilen vil da bli lagret til din Nedlastinger mappen snart, så åpne den og fullfør installasjonen ved å slippe verktøyets ikon i Programmer-mappen. Deretter åpner du renseprogrammet for å starte på Mac-en.
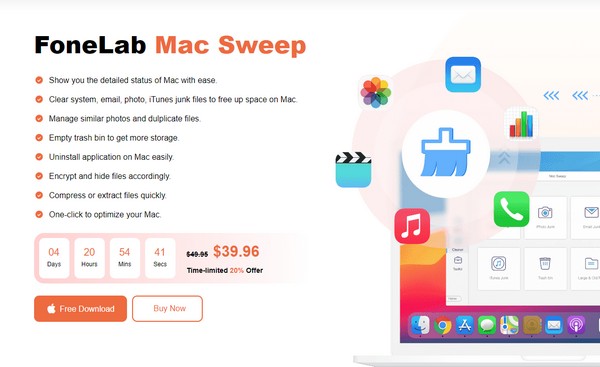
Trinn 2Plukke ut Renere når hovedgrensesnittet vises på skjermen. Du vil se de andre funksjonene på følgende skjerm, så velg Liknende bilde boksen for å fortsette. Deretter trykker du på Skanne fanen, som vil bla gjennom bildene dine, og velg deretter Se knappen etterpå.
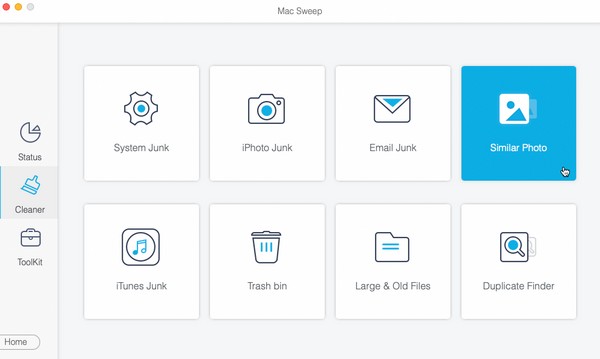
Trinn 3Velg bildene du planlegger å slette på neste side ved å klikke på elementenes bokser. Du kan velge dem etter kategori til venstre eller etter spesifikke filer til høyre. Etterpå sletter du bildene fra Mac-en med Rengjør knappen nederst til høyre i grensesnittet.
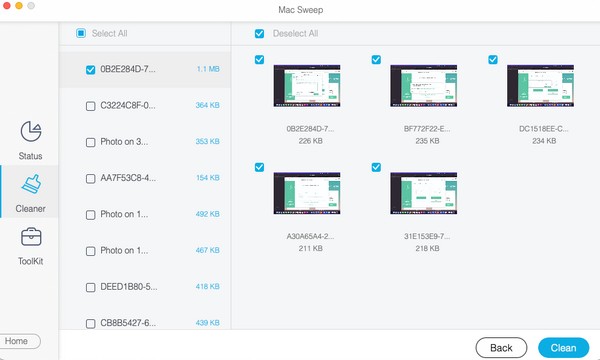
Del 5. Vanlige spørsmål om hvordan du sletter flere bilder på Mac
1. Hva er den raskeste måten å slette bildene på min Mac?
Hvis du planlegger å slette alle bildene på Mac-en, er det den raskeste måten å velge og slette alle på en gang. Du kan gjøre det ved å åpne bildemappen eller albumet og trykke Cmd + A. å velge alt. Etterpå, høyreklikk og velg alternativet for sletting.
2. Hvordan sletter jeg bildene på Mac-en uten å høyreklikke?
Hvis du ikke kan bruke høyreklikk, dra bildene til Trash mappe i stedet. Bare velg bildene du vil slette, og åpne deretter Trash vinduet for å dra og slippe dem til grensesnittet.
Det er en fryd å gi deg de bemerkelsesverdige strategiene for å slette flere bilder på Mac-en. Vi håper du er fornøyd med de detaljerte prosedyrene vi har tatt tak i i denne artikkelen.

Med FoneLab Mac Sweep fjerner du system-, e-post-, bilde-, iTunes-søppelfiler for å frigjøre plass på Mac.
- Administrer lignende bilder og dupliserte filer.
- Vis deg den detaljerte statusen til Mac på en enkel måte.
- Tøm søppelbøtta for å få mer lagringsplass.
