- Tøm papirkurv
- Slett Mail-appen
- Slett Cache på Mac
- Få mer lagringsplass på Mac
- Få Chrome til å bruke mindre RAM
- Hvor er Diskverktøy på Mac
- Sjekk historikk på Mac
- Ctrl + Alt + Delete på Mac
- Sjekk minne på Mac
- Sjekk historikk på Mac
- Slett en app på Mac
- Tøm buffer i Chrome på Mac
- Sjekk lagring på Mac
- Tøm nettleserbufferen på Mac
- Slett favoritt på Mac
- Sjekk RAM på Mac
- Slett nettleserhistorikk på Mac
Slik sletter du nedlastinger på Mac ved hjelp av problemfrie måter
 Oppdatert av Lisa Ou / 07. september 2023 09:15
Oppdatert av Lisa Ou / 07. september 2023 09:15Er det på tide å slette nedlastingene dine på Mac? Du vil vite at det er når den utilstrekkelige lagringen begynner å påvirke oppgavene og prosessene du kjører. Hvis du ofte laster ned videoer, bilder, dokumenter eller andre filtyper, er det ikke et spørsmål hvorfor Mac-en fylles opp umiddelbart, spesielt hvis de er store. Naturligvis forårsaker dette problemer på datamaskinen, for eksempel etterslep, krasj, henging osv., noe som gjør deg interessert i å lære hvordan du sletter en nedlasting på en Mac. Hvis dette ikke er tilfelle, vil du kanskje bare slette nedlastingen for rengjøringsformål.
Hvis du sletter de unødvendige dataene du har lastet ned, blir det enklere å administrere Mac-filene dine. Hvis du ikke lenger trenger nedlastningsfilene, anbefales det på det sterkeste å slette dem etterpå. Det frigjør plass i lagringen og lar filene dine se ut og føles mer organiserte. Dessuten kan det også gjøre Mac-en din raskere og yte mer effektivt. Når det er sagt, har vi utarbeidet stressfrie teknikker for å slette nedlastinger på forskjellige plattformer på en Mac. Hver prosess nedenfor inneholder forenklede instruksjoner for å sikre en vellykket slettingsprosess.
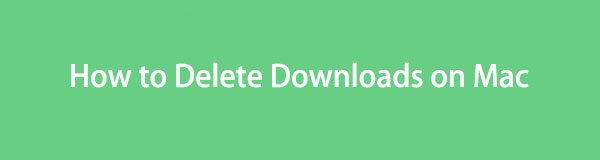

Guide List
Del 1. Slik sletter du nedlastinger på Mac i nedlastingsmappen
Som mange vet, lagres filene du laster ned på en Mac i nedlastingsmappen på Finder. De går automatisk rett til mappen enten du har lagret dem fra forskjellige nettlesere, for eksempel Chrome, Firefox eller Safari. Derfor kan du også slette dem derfra, og heldigvis er de raskt tilgjengelige på Finder.
Imiter de lite krevende instruksjonene under for å forstå hvordan du sletter flere nedlastinger på Mac Downloads-mappen:
Trinn 1Slå den Finder ikonet helt til venstre på Mac-skrivebordets Dock. Når vinduet vises, klikk Nedlastinger i venstre rute, og filene du har lastet ned fra nettleserne dine vises. Velg elementene du ønsker å eliminere, og trykk deretter på trepunktsikon øverst til høyre i grensesnittet.
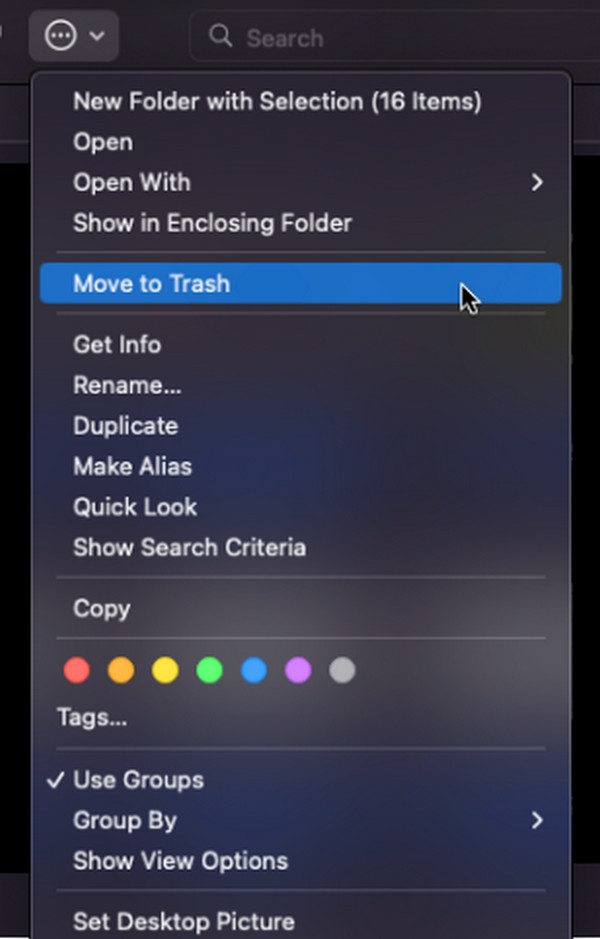
Trinn 2Popup-alternativene vises, så velg Flytt til papirkurv for å fjerne de valgte nedlastingene fra mappen. Etterpå åpner du papirkurven ved å klikke på Trash ikonet helt til høyre i Dock. Klikk deretter på symbol med tre prikker med en sirkel rundt for å se alternativlisten. Klikk til slutt Tøm papirkurv for å slette nedlastingene dine permanent.
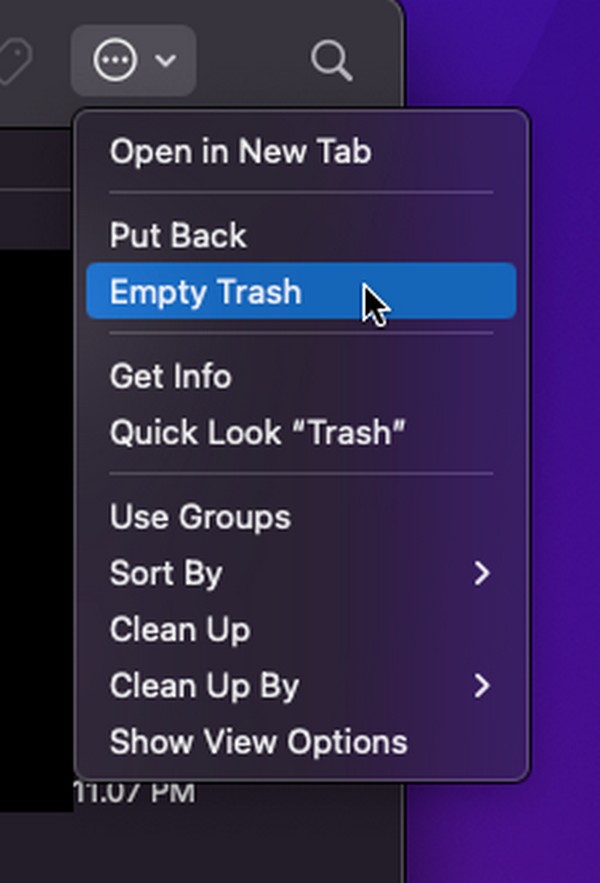

Med FoneLab Mac Sweep fjerner du system-, e-post-, bilde-, iTunes-søppelfiler for å frigjøre plass på Mac.
- Administrer lignende bilder og dupliserte filer.
- Vis deg den detaljerte statusen til Mac på en enkel måte.
- Tøm søppelbøtta for å få mer lagringsplass.
Del 2. Slik sletter du nedlastinger på Mac fra nettlesere
Siden nedlastingene du slettet i nedlastingsmappen er fra nettleserne, tror du kanskje at de også slettes automatisk fra nettleserappene, men nei. De kan ha blitt slettet fra mappen, men de vil fortsatt være i nedlastingsdelen av hver nettleserapp. Nedenfor er derfor strategiene for å slette nedlastinger i 3 av Mac-nettleserne dine.
Metode 1. Safari
Safari er mest sannsynlig nettleserappen du bruker som standard siden det er den offisielle nettleseren for Apple-enheter, inkludert Mac. Dermed må det også være nettleseren du ofte besøker for å laste ned ulike datatyper som bilder, videoer, musikkfiler, dokumenter og mer. Og siden det er en offisiell og innebygd app, forventes teknikken for å slette nedlastingene fra den å være praktisk, noe som er sant. Det tar bare et par klikk før slettingen er ferdig.
Følg de komfortable retningslinjene nedenfor for å finne ut hvordan du sletter alle nedlastinger på Mac Safari:
Trinn 1Se om Safari appen er på Mac Dock. Hvis ikke, fortsett med Launchpad-ikonet og skyv gjennom skjermen for å finne det manuelt. Søkefeltet øverst er også tilgjengelig for å se det raskere. Når du er funnet, trykker du på nettleserappen for å kjøre den på Mac-en.
Trinn 2Hvis du har lastet ned filer ved hjelp av nettleseren, vil du se en nedlastinger ikon (en sirklet pil ned) øverst til høyre i vinduet. Klikk på ikonet for å se nedlastingsloggen din i den lille popup-dialogboksen. Deretter trykker du på Fjern fanen øverst til høyre for å slette nedlastingene dine fra Safari-nettleseren.
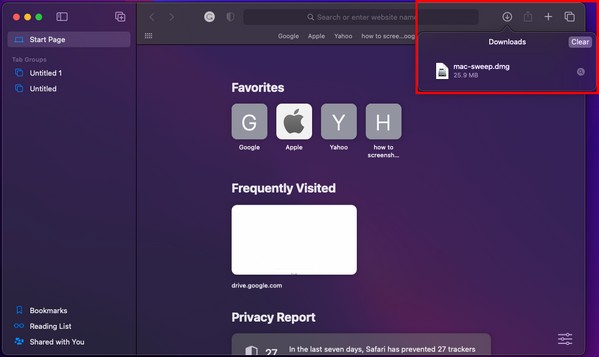
Metode 2. Chrome
Omvendt er ikke Chrome innebygd på macOS, men er en mye brukt nettleser globalt. Mange brukere installerer det av ulike grunner, selv om det ikke er på Mac som standard. For eksempel kan du foretrekke å bruke den siden den er kjent som en av de raskeste og jevneste nettleserne. Dessuten er den mer tilgjengelig, spesielt hvis du bruker den på forskjellige enheter og verditilpasning. Derfor, hvis du foretrekker Chrome-nettleseren og laster ned filer på den, vet at prosessen for nedlastingsslettingen også vil være stressfri.
Hold deg til de stressfrie instruksjonene under for å fjerne nedlastinger fra Mac Chrome:
Trinn 1Finn og klikk på Chrome ikonet på Mac-skrivebordet Dock eller Launchpad for å starte nettleserappen på skjermen. Klikk på vertikalt symbol med tre prikker øverst til høyre når nettleservinduet vises. Etterpå, velg Nedlastinger fra popup-alternativene.
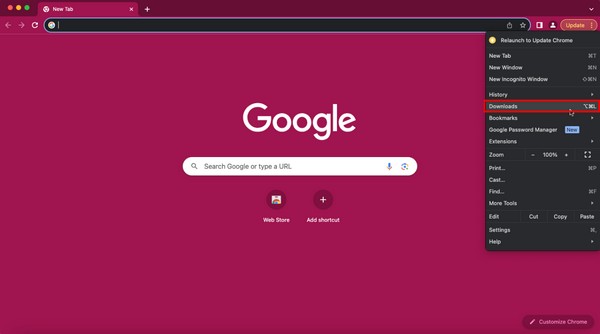
Trinn 2Nedlastingene dine vil bli presentert på følgende skjermbilde. Et sekund vertikalt ikon med tre prikker vil være øverst til høyre på nedlastingsskjermen. Klikk på den for å vise alternativene, og velg deretter Rydd alt for å avhende nedlastingene fra Chrome.
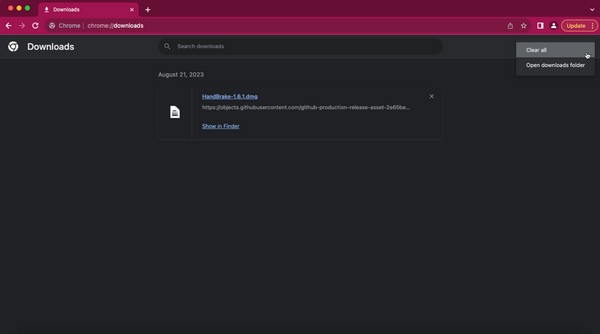

Med FoneLab Mac Sweep fjerner du system-, e-post-, bilde-, iTunes-søppelfiler for å frigjøre plass på Mac.
- Administrer lignende bilder og dupliserte filer.
- Vis deg den detaljerte statusen til Mac på en enkel måte.
- Tøm søppelbøtta for å få mer lagringsplass.
Metode 3. Firefox
I likhet med Chrome er heller ikke Firefox innebygd på Mac, så hvis den er på din, må du ha installert den manuelt. Hvis dette er tilfelle, er det en stor sjanse for at du ofte bruker den, siden du har lagt den til macOS med vilje. Firefox er blant de mest kjente nettleserne over hele verden av ulike årsaker, som pålitelighet, jevn ytelse, evne til å laste ned på forskjellige nettsteder og mer. Som de tidligere metodene, forvent ikke å oppleve problemer med å slette nedlastingene dine i denne nettleseren. Forvent i stedet en rask og praktisk prosess.
Vær oppmerksom på den enkle prosedyren nedenfor for å fjerne nedlastinger på Mac Firefox:
Trinn 1Finn det Firefox app på Mac Dock eller ved å bruke Launchpad. Hvis du ønsker å se det raskere, trykk på Søk ikonet øverst på skrivebordet, og skriv deretter Firefox.
Trinn 2Når ikonet vises, klikker du på det for å starte nettleseren på skjermen. Etter det klikker du på pil ned eller nedlastingsikon øverst til høyre. Noen av nedlastingene dine vises, men hvis du ønsker å se alle, klikker du på vis alle nedlastingsvalg.
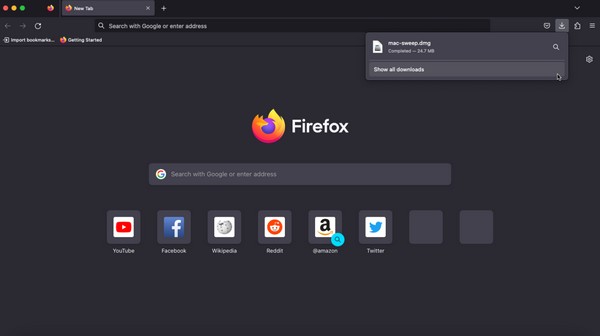
Trinn 3Forventet vil et lite vindu som viser alle Firefox-nedlastingene dine dukke opp. Trykk på øverst til høyre på skjermen Fjern nedlastinger fanen, og nedlastingsfilene dine forsvinner permanent fra Mac Firefox.
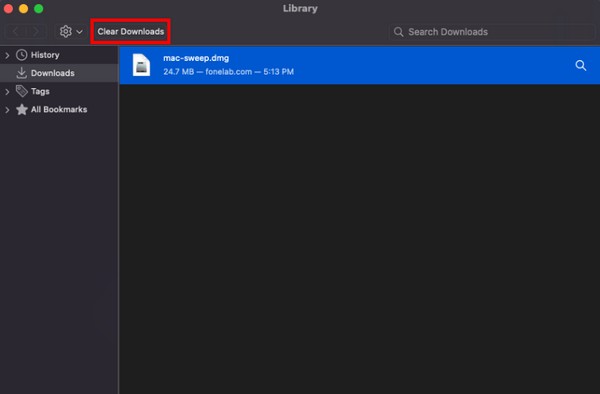
Del 3. Slik sletter du nedlastinger på Mac med FoneLab Mac Sweep
Gå til neste del, prøv FoneLab Mac Sweep hvis du ønsker en fordelaktig slettingsprosess. Dette tredjepartsverktøyet er et spesialisert rengjøringsprogram for Mac-datamaskiner. Hvis du har alle de tidligere nettleserne installert på Mac-en, la FoneLab Mac Sweep hjelpe deg med å slette nedlastingene dine i hver av dem samtidig. Ved å få tilgang til personvernfunksjonen kan du raskt fjerne alle nettleserdata på Mac-en. Det vil ikke bare spare deg for tid, men også hjelpe deg få mer lagringsplass på grunn av dens andre funksjoner. I tillegg til nedlastingsfilene dine, fjerner denne renseren forskjellige datatyper og søppel på macOS.

Med FoneLab Mac Sweep fjerner du system-, e-post-, bilde-, iTunes-søppelfiler for å frigjøre plass på Mac.
- Administrer lignende bilder og dupliserte filer.
- Vis deg den detaljerte statusen til Mac på en enkel måte.
- Tøm søppelbøtta for å få mer lagringsplass.
Her er eksempler på bekymringsfrie retningslinjer for hvordan du permanent sletter nedlastinger på Mac med FoneLab Mac Sweep:
Trinn 1Se FoneLab Mac Sweep-siden ved hjelp av Mac-nettleseren. Den inneholder programbeskrivelsene, en nedlastingsknapp og mer informasjon på nedre del av siden. Klikk Gratis nedlasting, flytt deretter filen til applikasjoner mappe når den er lagret på din Mac.
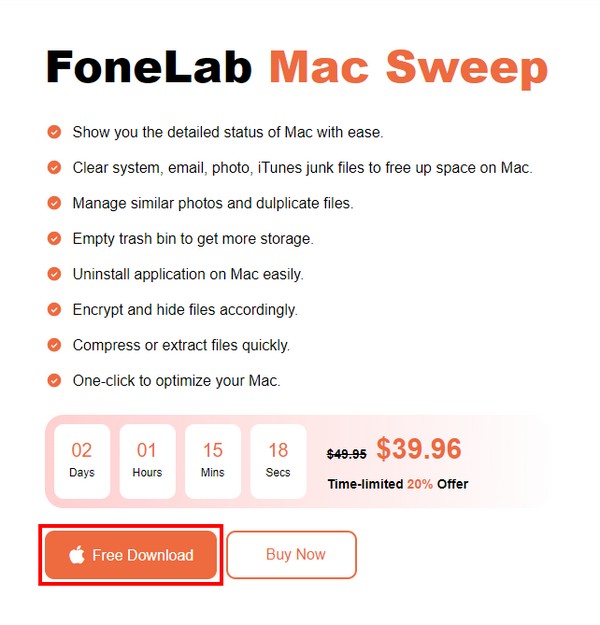
Trinn 2Kjør renseprogrammet, og velg deretter ToolKit-funksjonen når det første grensesnittet starter. Følgende grensesnitt vil ha flere funksjoner, men klikk Privatliv i øvre høyre hjørne. Velg deretter Skanne for å la renseren lese dataene dine, klikk deretter Se etter.
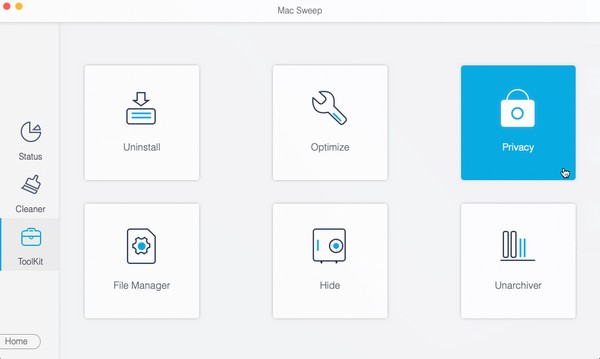
Trinn 3Når nettlesingsappene dine er ordnet i grensesnittets venstre del, klikker du på hver for å se dataene deres. Sjekk deretter Nedlastede filer og nedlastingshistorikk bokser i høyre del. Til slutt klikker du på Rengjør knappen under for å slette nedlastingene fra Mac-nettleserne.
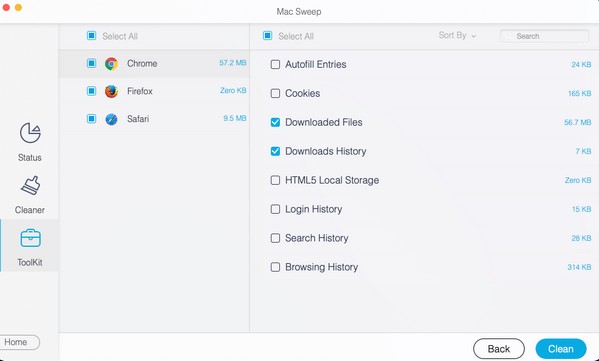
Del 4. Vanlige spørsmål om hvordan du sletter nedlastinger på en Mac
1. Sletter alt når du sletter nedlastingene fra Mac-nettleserne mine?
Nei, det gjør de ikke. Hvis du sletter nedlastingene fra Mac-nettleserne, vil de forsvinne fra nettlesingsappene, men ikke dine Nedlastinger mappe. Derfor vil de ikke bli fullstendig slettet med mindre du sletter dem fra Finder > Nedlastinger mappe.
2. Hvordan velger jeg alle nedlastingene på Mac-mappen?
Du har 2 alternativer for å velge alle nedlastingene dine. Først klikker du på plass ved siden av den første nedlastingsfilen, hold og dra markøren til det siste elementet. Alternativt kan du klikke på Nedlastinger vindu og trykk Command + A for å velge alle nedlastingsfilene dine.
Etter å ha prøvd alle disse foreslåtte metodene, forsikrer vi deg om at du vil slette nedlastingene på Mac-en. For flere løsninger og tips for enheter, besøk FoneLab Mac Sweep området.

Med FoneLab Mac Sweep fjerner du system-, e-post-, bilde-, iTunes-søppelfiler for å frigjøre plass på Mac.
- Administrer lignende bilder og dupliserte filer.
- Vis deg den detaljerte statusen til Mac på en enkel måte.
- Tøm søppelbøtta for å få mer lagringsplass.
