- Tøm papirkurv
- Slett Mail-appen
- Slett Cache på Mac
- Få mer lagringsplass på Mac
- Få Chrome til å bruke mindre RAM
- Hvor er Diskverktøy på Mac
- Sjekk historikk på Mac
- Ctrl + Alt + Delete på Mac
- Sjekk minne på Mac
- Sjekk historikk på Mac
- Slett en app på Mac
- Tøm buffer i Chrome på Mac
- Sjekk lagring på Mac
- Tøm nettleserbufferen på Mac
- Slett favoritt på Mac
- Sjekk RAM på Mac
- Slett nettleserhistorikk på Mac
Problemfrie tilnærminger for å tømme buffer og informasjonskapsler på Mac
 Oppdatert av Lisa Ou / 25. august 2023 09:15
Oppdatert av Lisa Ou / 25. august 2023 09:15Jeg scrollet gjennom en sosial medieside i går kveld på Mac-en min, og den fungerte bra. Men da jeg besøkte nettstedet på nytt i morges, lastet det ikke, og jeg kunne ikke lenger få tilgang til det. Dermed ble jeg bedt om å tømme nettets cache og informasjonskapsler, da det kan fikse grunnleggende problemer, men jeg vet ikke hvordan. Er det noen som vet hvordan jeg sletter cachen og informasjonskapslene på Mac? Vennligst hjelp.
Har du lett etter en måte å tømme hurtigbuffer og informasjonskapsler på nettlesingsappene dine? Vel, slapp av nå, ettersom du endelig har funnet artikkelen for å løse dine bekymringer. Sletting av cache og informasjonskapsler i nettlesere eller andre apper gjøres av og til av mange mennesker av ulike årsaker. Du har for eksempel støtt på et bestemt problem på et av nettstedene du besøkte. Å tømme nettleserappens cache og informasjonskapsler kan oppdatere nettet og fikse de enkle problemene. Hvis du også opplever en slik situasjon, kan du utforske artikkelen nedenfor. De effektive tilnærmingene lar deg tømme hurtigbufferen og informasjonskapslene på Mac-appene dine uansett tilfelle. Omfattende instruksjoner vil veilede deg, så vær så snill, kom i gang.
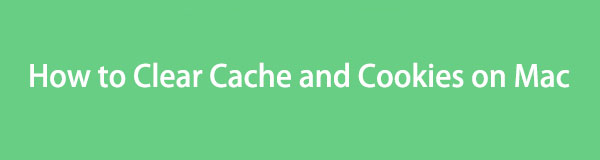

Guide List
Del 1. Slik sletter du hurtigbuffer og informasjonskapsler på Mac-apper
Nedenfor er metodene for å tømme hurtigbufferen og informasjonskapslene på Mac-appene dine. De ledende nettleserne er alle inkludert, så du trenger bare å utføre instruksjonene riktig, og du er i gang. I mellomtiden, hvis du har alle og ønsker å oppleve en raskere ryddeprosess, fortsett til følgende del.
Metode 1. På Safari
Safari er den offisielle nettleseren innebygd i macOS og andre Apple-enheter, så den har kjørt på Mac-en din siden den først ble kjøpt. Derfor er det ikke overraskende om det har samlet en stor mengde data, cache og informasjonskapsler mer enn de andre nettleserne på datamaskinen din, spesielt hvis det er den du bruker til å surfe på nettet. Heldigvis er det enkelt å tømme cache og informasjonskapsler på Mac og krever bare noen få trinn.
Følg de problemfrie retningslinjene nedenfor for å forstå hvordan du tømmer hurtigbuffer og informasjonskapsler i en Mac Safari-nettleser:
Trinn 1Start Safari-appen på Mac-en, og klikk deretter Safari øverst til venstre i nettleseren. På menylisten som vises, trykk Preferanser eller trykk på Kommando (⌘) + komma (,) tastene for at dialogboksen skal vises. Sørg for at du kommer til Privatliv seksjon.
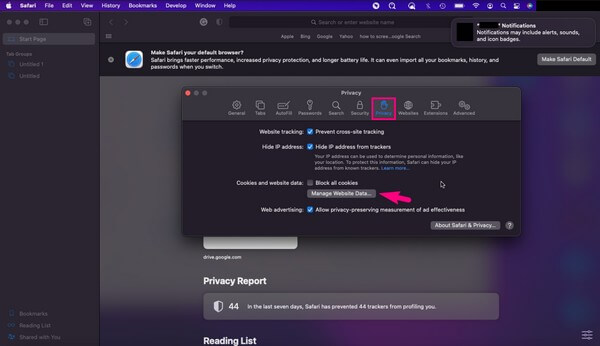
Trinn 2Velg Administrer nettstedsdata finner du under Informasjonskapsler og nettstedsdata; en annen dialogboks vises. Slå den Fjern alle knappen nederst for å tømme hurtigbufferen og informasjonskapslene i Mac Safari-nettleseren.
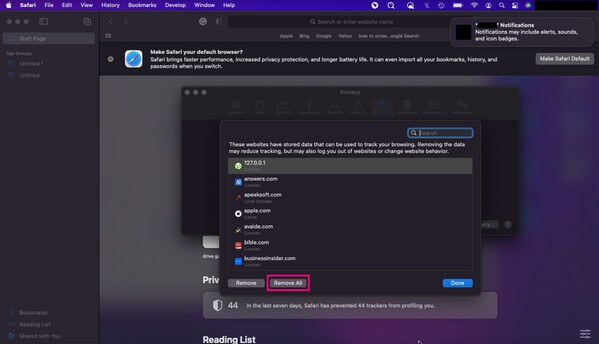
Metode 2. På Chrome
Chrome er en nettleserapp utviklet av Google, men er også tilgjengelig på nesten alle operativsystemer. Det er utvilsomt en, om ikke den mest populære nettleseren over hele verden. Foruten effektiviteten er den også veldig tilgjengelig, så det er ikke rart at Chrome er mye brukt, ikke bare på Android og Windows, men også på Apple-enheter. Hvis denne nettleserappen er installert på Mac-en din og du ønsker å tømme hurtigbufferen og dataene, forventer du ingen problemer. Du kan enkelt slette dem ved å bruke noen få klikk eller en hurtigtast.
Vær oppmerksom på de unøyaktige trinnene nedenfor for å forstå hvordan du tømmer hurtigbuffer og informasjonskapsler på Mac Chrome:
Trinn 1Kjør Chrome-nettleseren og trykk på Chrome øverst til venstre på skjermen. Velg Fjern gjennomsynsdata fanen fra valgene, og du vil umiddelbart bli brakt til et popup-vindu.
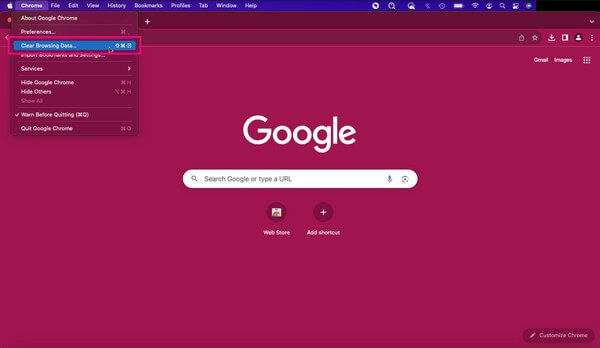
Trinn 2Fortsett til Avansert-seksjonen, og angi deretter tidsintervallet ved å bruke rullegardinbryteren på den øvre delen. Din nettleserdata vil da bli oppført på grensesnittet. Plukke Informasjonskapsler og andre nettsteddata og Bufret bilder og filer fra alternativene, og trykk deretter Fjern data for å slette hurtigbufferen og informasjonskapslene på Chrome.
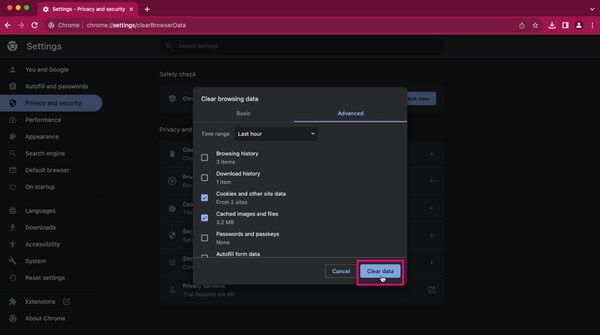
Metode 3. På Firefox
I mellomtiden, hvis du ikke bruker de tidligere nettleserne, har du kanskje foretrukket og installert Firefox i stedet. Det er også populært blant databrukere, og dets tilgjengelighet tiltrekker mange til å surfe på nettet ved å bruke det. Dessuten er det like enkelt å tømme nettleserappens cache og informasjonskapsler som metodene ovenfor, så du trenger ikke å bekymre deg for problemer når du utfører trinnene.
Følg den enkle prosedyren nedenfor for å tømme informasjonskapsler og hurtigbuffer på Mac Firefox:
Trinn 1Klikk på Firefox for å åpne nettleserappen. Deretter trykker du på symbol med tre streker øverst til høyre og klikk innstillinger. Når innstillinger skjermvisninger, velg Personvern og sikkerhet i venstre rute.
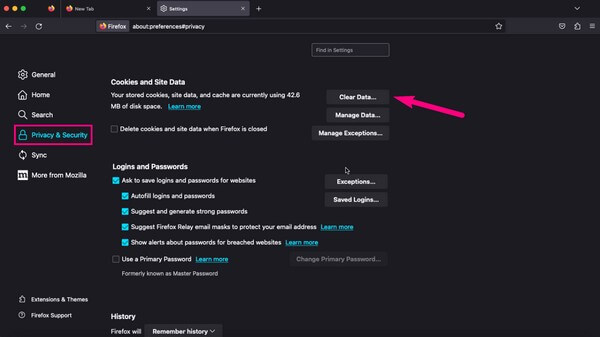
Trinn 2Etterpå, bla til du kommer til Informasjonskapsler og nettstedsdata seksjon. Velg deretter Slett data fanen på høyre side. Merk av i popup-dialogboksen Informasjonskapsler og nettstedsdata og bufret nettinnhold, og trykk deretter på Fjern fanen nedenfor for å fullføre.
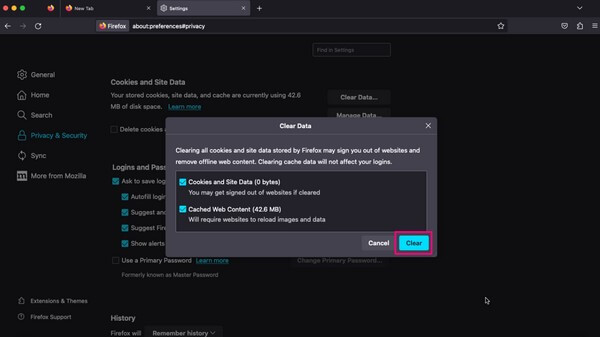
Del 2. Slik sletter du buffer og informasjonskapsler på Mac med FoneLab Mac Sweep
FoneLab Mac Sweep er en Mac-renser som kan tømme all hurtigbuffer og informasjonskapsler i en macOS-nettleser. Enten du har Safari, Chrome, Firefox, etc. installert på datamaskinen, kan dette programmet enkelt rense dem samtidig. Derfor sparer du tid på å utføre de individuelle prosessene for hver nettleser. I tillegg gir det fordeler du kan bruke selv etter at du har tømt nettleserens cache og informasjonskapsler. Det inkluderer eliminering av søppel og unødvendige filer på Mac-en, for eksempel store og gamle filer, iTunes-søppel, tømming av søppelbøtta og mer. FoneLab Mac Sweep har flere funksjoner du kan oppdage når du har installert verktøyet.

Med FoneLab Mac Sweep fjerner du system-, e-post-, bilde-, iTunes-søppelfiler for å frigjøre plass på Mac.
- Administrer lignende bilder og dupliserte filer.
- Vis deg den detaljerte statusen til Mac på en enkel måte.
- Tøm søppelbøtta for å få mer lagringsplass.
Nedenfor er de brukervennlige eksempeltrinnene for hvordan du sletter nettleserbufferen og informasjonskapsler på Mac med FoneLab Mac Sweep:
Trinn 1Få FoneLab Mac Sweep på din macOS gratis ved å gå inn på den offisielle siden i nettleseren din og trykke på Gratis nedlasting. Skann siden mens du laster ned verktøyet for å lære mer om funksjonene. Etterpå flytter du den til din applikasjoner mappen og kjør renseprogrammet på din Mac.
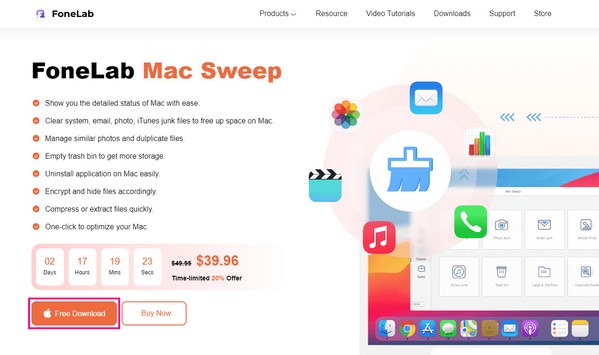
Trinn 2Fortsett umiddelbart til ToolKit boksen når hovedgrensesnittet starter. Når funksjonene vises, velg Privatliv, deretter treffer Skanne for at programmet skal lese Mac-dataene dine, inkludert nettlesingsappene. Når du er ferdig, klikker du på Se fanen for å gå videre.
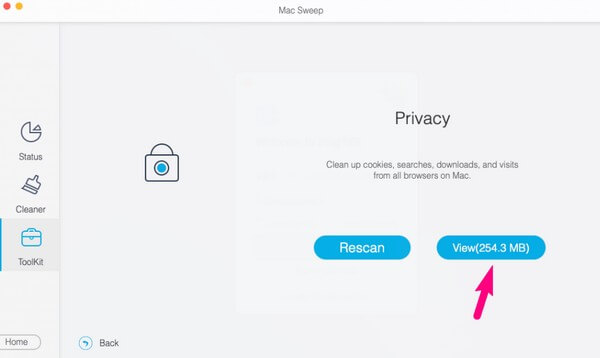
Trinn 3Følgende grensesnitt vil vise nettleserne dine til venstre. Klikk på dem og velg dataene som inneholder cachene og informasjonskapslene på hver app. Hvis du velger alt, husk at det også kan slette andre data i nettleserne dine, så velg med omhu. Etter det, treff Rengjør nederst for å fullføre prosessen.
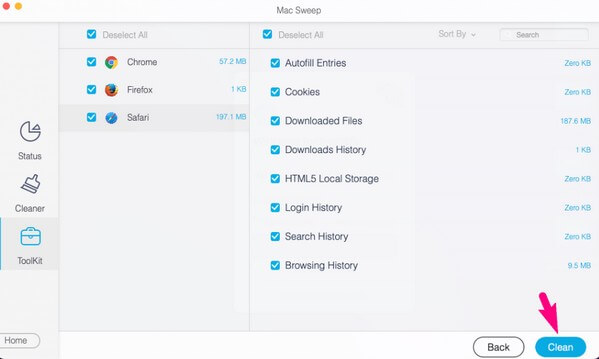

Med FoneLab Mac Sweep fjerner du system-, e-post-, bilde-, iTunes-søppelfiler for å frigjøre plass på Mac.
- Administrer lignende bilder og dupliserte filer.
- Vis deg den detaljerte statusen til Mac på en enkel måte.
- Tøm søppelbøtta for å få mer lagringsplass.
Del 3. Vanlige spørsmål om hvordan du sletter buffer og informasjonskapsler på Mac
1. Er det greit å tømme cache og informasjonskapsler på en Mac?
Ja, det er det. Bortsett fra å frigjøre plass på Mac-en, øker det også personvernsikkerheten din. Sletting av cache og informasjonskapsler mister andres tilgang til nettstedets kontoer og andre lagrede påloggingsopplysninger.
2. Hva vil jeg tape hvis jeg tømmer bufferen og tømmer informasjonskapslene på Mac-en?
Når du tømmer nettleserens cache og informasjonskapsler, vil akkumulert informasjon eller data fra de besøkte nettstedene dine bli fjernet. Derfor må du kanskje logge på igjen neste gang du besøker disse sidene på nytt.
Det er alt for å tømme cache og informasjonskapsler på Mac-nettleserne. Takk for at du stoler på metodene ovenfor, og kom tilbake hvis du har andre bekymringer.

Med FoneLab Mac Sweep fjerner du system-, e-post-, bilde-, iTunes-søppelfiler for å frigjøre plass på Mac.
- Administrer lignende bilder og dupliserte filer.
- Vis deg den detaljerte statusen til Mac på en enkel måte.
- Tøm søppelbøtta for å få mer lagringsplass.
