- Tøm papirkurv
- Slett Mail-appen
- Slett Cache på Mac
- Få mer lagringsplass på Mac
- Få Chrome til å bruke mindre RAM
- Hvor er Diskverktøy på Mac
- Sjekk historikk på Mac
- Ctrl + Alt + Delete på Mac
- Sjekk minne på Mac
- Sjekk historikk på Mac
- Slett en app på Mac
- Tøm buffer i Chrome på Mac
- Sjekk lagring på Mac
- Tøm nettleserbufferen på Mac
- Slett favoritt på Mac
- Sjekk RAM på Mac
- Slett nettleserhistorikk på Mac
Hvordan endre Mac-passord [Med eller uten riktig passord]
 Oppdatert av Lisa Ou / 27. des 2023 09:15
Oppdatert av Lisa Ou / 27. des 2023 09:15Hei folkens! Faren min ringte for en stund siden for å fortelle meg at han må lære å endre påloggingspassord på Mac. Jeg vil gå til kontoret hans senere for å endre det. Men jeg vet ikke hvordan fordi dette er første gang jeg gjør det. I stedet for å feilsøke, vil jeg søke hjelp fra dere. Eventuelle anbefalinger vil bli verdsatt. Tusen takk på forhånd!
Takk for at du nådde oss! Se her hvis du vil lære hvordan du endrer ditt iPhone-påloggingspassord! Vi har 2 forskjellige metoder som kan hjelpe deg, pluss bonustips! Se dem nedenfor for å endre passord på Mac.
![Hvordan endre Mac-passord [Med eller uten riktig passord]](https://www.fonelab.com/images/mac-sweep/how-to-change-mac-password/how-to-change-mac-password.jpg)

Guide List
Del 1. Hvordan endre Mac-passord med den riktige
Å endre Mac-påloggingspassordet er en bit av kaken hvis du vet det riktige. Funksjonen du vil bruke er Systemvalg-verktøyet på Mac-en. Den har en funksjon for brukere og grupper for å endre påloggingspassordet for Mac.
Nå er det på tide å vite hvordan du finner dem og hvordan de fungerer. Vennligst imiter de enkle og detaljerte trinnene nedenfor for å lære hvordan du endrer Mac-passordet. Gå videre.
Trinn 1Vennligst klikk på Apple-ikonet knappen øverst til venstre i hovedgrensesnittet. Etter det vil rullegardinalternativer bli lagt ut. Vennligst velg system~~POS=TRUNC knappen blant dem alle. Vinduet vil vises på skjermen. Alternativt kan du dobbeltklikke på system~~POS=TRUNC ikonet på menylinjen.
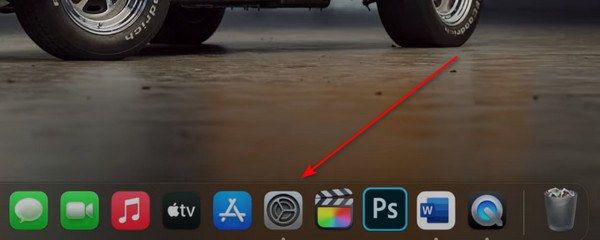
Trinn 2Finn det Brukere og grupper ikon. Klikk den på skjermen for å se de tilknyttede innstillingene som den kan tilby. Etter det, gå til Gjeldende delen øverst til venstre. Senere vil brukerprofilen vises til høyre. Velg Endre passord knapp. Et lite vindu vises på Mac-skjermen.
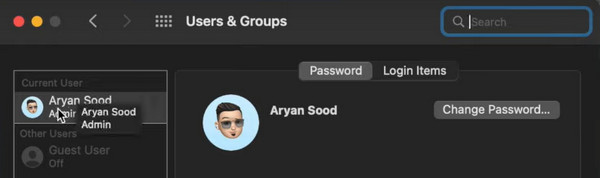
Trinn 34 seksjoner vises på skjermen. Den inkluderer delene Gammelt passord, Nytt passord, Bekreft og Passordhint. Vi viser deg den nøyaktige demonstrasjonen nedenfor. Skriv inn det gamle passordet i den første delen for å endre påloggingspassordet for Mac. Skriv inn den nye på den neste. Bekreft det etterpå på den tredje.
Trinn 4På Passord hint seksjon, anbefales det bare. Det vil kun tjene som støtteinformasjon slik at du ikke glemmer passordet. Klikk på Endre passord knappen etterpå for å bruke endringene.
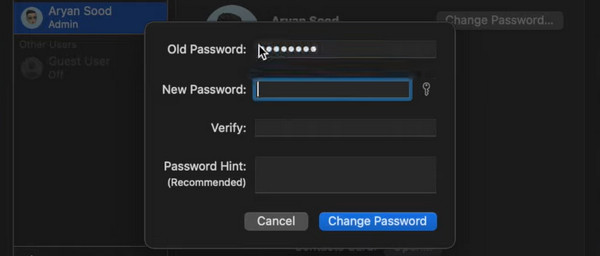
Del 2. Hvordan endre Mac-passord hvis du har glemt det
Men hva om du ved et uhell glemte Mac-påloggingspassordet? Prosessen vil være annerledes. Du må tilbakestille Mac-en. Du trenger ikke å bekymre deg fordi prosedyren ikke vil slette noen data på Mac-en.
Uten videre, se de detaljerte trinnene nedenfor for å finne ut hvordan du endrer passordet ditt på en Mac uten riktig passord. Gå videre.
Trinn 1Åpne Mac-en. Du blir bedt om å logge på grensesnittet, som du må fylle ut for å åpne Mac-en. Etter det, vennligst klikk på Spørsmålstegn ikonet i midten. Rullegardindialogen vil vises på hovedgrensesnittet.
Hvis du ikke kan se spørsmålstegn-ikonet, er det en alternativ måte å se dialogboksen på. Du trenger bare å kode feil passord 3 ganger. Dialogboksen vises umiddelbart.
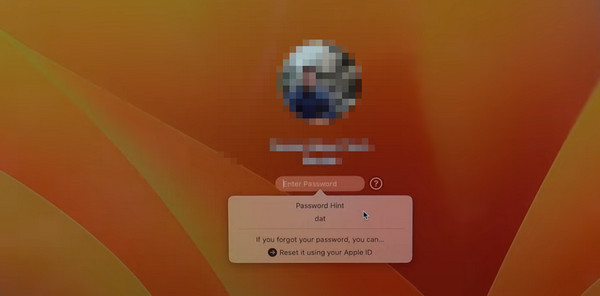
Trinn 2Velg Tilbakestill den ved å bruke din Apple-ID knappen nederst. Skriv inn Apple-ID-en din og passordet riktig etterpå i de angitte boksene. Kryss av Tilbakestill passord knappen nederst til høyre i dialogboksen. Et bekreftelsesvindu vil dukke opp. Kryss av OK for å fortsette til neste prosess.
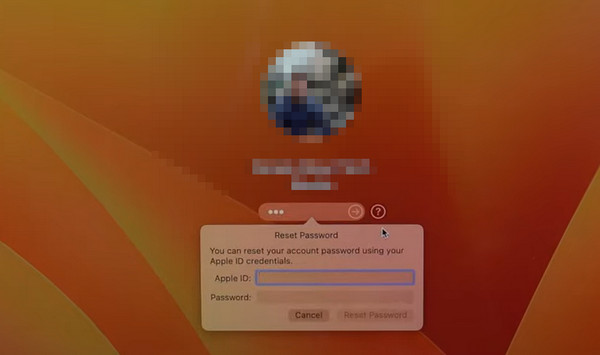
Trinn 3Mac-en vil bli slått av. De Tilbakestill passord skjermen vil vises. Velg Deaktiver Mac knappen etterpå. Bekreft det etter det ved å klikke på Deaktiver knappen i dialogboksen. Mac-en vil be om Apple-ID-en din og passordet på nytt. Vennligst skriv dem inn riktig.
Trinn 4Du vil bli dirigert til en ny skjerm. Det vil være grensesnittet der du vil angi ditt nye Mac-passord. Du vil kun fylle ut 3 informasjonsbokser. Den inkluderer delene Nytt passord, Bekreft passord og Passordhint. Klikk på neste knappen for å kode dem. Velg senere Restart for å starte Mac-en på nytt. Når den er slått på, skriv inn det nye passordet du opprettet for å åpne Mac-en.
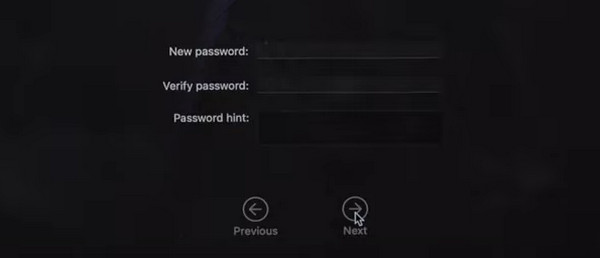
Del 3. Hvordan skjule filer på Mac med FoneLab Mac Sweep
En av hovedgrunnene til at du legger inn et påloggingspassord på Mac-en din, er å holde dataene og informasjonen din sikker. Her er FoneLab Mac Sweep for å hjelpe deg med å skjule noen av filene den støtter. Du kan kryptere dem ved å angi et passord. Utforsk mer om den nevnte funksjonen ved å følge de detaljerte trinnene nedenfor. Gå videre.
Trinn 1Besøk hovedsiden og den offisielle nettsiden til FoneLab Mac Sweep. Etter det velger du Gratis nedlasting knapp. Velg pil ned-ikonet øverst til høyre for å konfigurere verktøyet. Senere starter du den på datamaskinen din.
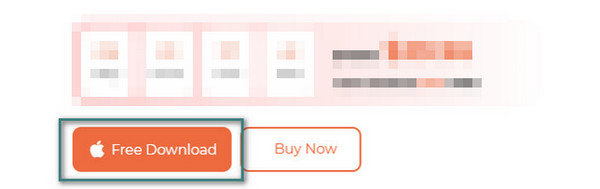
Trinn 2De 3 hovedfunksjonene til programvaren vil bli publisert. Velg blant dem alle Toolkit ikonet til høyre for hovedgrensesnittet.
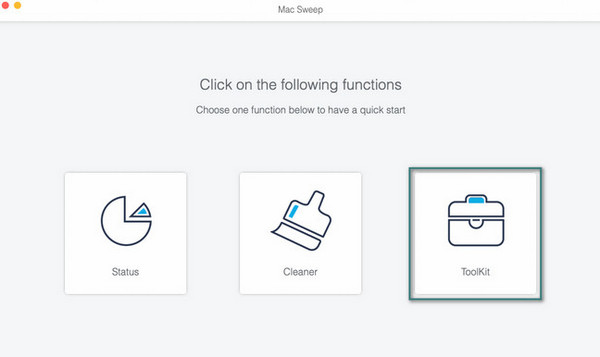
Trinn 3Tilleggsfunksjonene vises. Velg blant dem alle Gjemme seg knapp. Programvaren vil vise deg beskrivelsen etterpå. Velg senere Gjemme seg knappen for å få tilgang til funksjonen og prosessen.
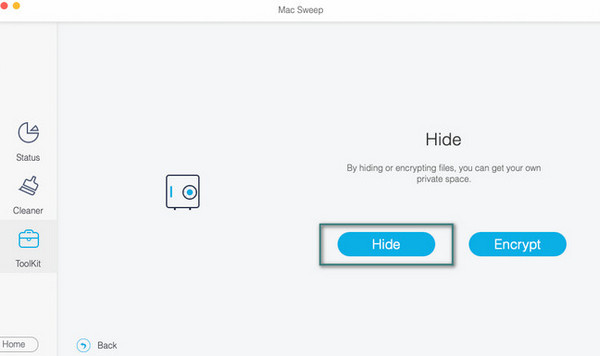
Trinn 4Nå velger du Pluss ikon til høyre. Importer filene du vil skjule. Velg senere Gjemme seg knappen til høyre for å fullføre prosessen.
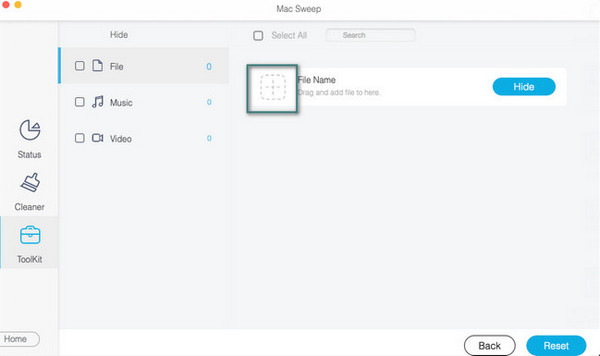
Dessuten kan du bruke Mac Sweep til få mer lagringsplass på din Mac ved å fjerne søppelfiler, administrere bildene dine eller store filer, avinstallere programmer og mer innen noen få klikk.
Del 4. Vanlige spørsmål om hvordan du endrer Mac-passord
1. Hvor langt bør Mac-passordet være?
Når du skriver inn Mac-passordet, ser du bare 14 tegn på skjermen. Det gode er at det nevnte antallet ikke er grensen. Du kan angi 32 tegn på Mac-påloggingspassordet. Den anbefalte tegngrensen du vil utvikle er imidlertid 8 tegn. Det er å huske det lett.
2. Hvorfor lar jeg meg ikke logge på med riktig passord?
Når vi bruker Mac-tastaturet, er det tider at vi skriver bokstaver med store bokstaver. Capslock-tasten kan aktiveres hvis du ikke kan logge på Mac-en selv om passordet er riktig. I så fall må du slå den av umiddelbart.
Det er slik Mac endrer passord med eller uten det riktige. Du trenger bare å forberede deg selv fordi prosessen tar litt tid. I tillegg bruk FoneLab Mac Sweep hvis du vil skjule eller slette filene dine på Mac-en. Den tar vare på dataene du krypterer. Årsaken er at prosessen vil kreve at du legger til et passord for de skjulte filene dine. Har du flere spørsmål om Mac-en din? Legg igjen dem i kommentarfeltet nedenfor. Vi vil svare på dine spørsmål så snart vi kan. Tusen takk!

Med FoneLab Mac Sweep fjerner du system-, e-post-, bilde-, iTunes-søppelfiler for å frigjøre plass på Mac.
- Administrer lignende bilder og dupliserte filer.
- Vis deg den detaljerte statusen til Mac på en enkel måte.
- Tøm søppelbøtta for å få mer lagringsplass.
