- Tøm papirkurv
- Slett Mail-appen
- Slett Cache på Mac
- Få mer lagringsplass på Mac
- Få Chrome til å bruke mindre RAM
- Hvor er Diskverktøy på Mac
- Sjekk historikk på Mac
- Ctrl + Alt + Delete på Mac
- Sjekk minne på Mac
- Sjekk historikk på Mac
- Slett en app på Mac
- Tøm buffer i Chrome på Mac
- Sjekk lagring på Mac
- Tøm nettleserbufferen på Mac
- Slett favoritt på Mac
- Sjekk RAM på Mac
- Slett nettleserhistorikk på Mac
Hvordan tillate informasjonskapsler på Mac på en praktisk måte
 Oppdatert av Lisa Ou / 20. september 2023 09:15
Oppdatert av Lisa Ou / 20. september 2023 09:15God dag! Vi holder for tiden på med vårt forskningsprosjekt om våre forskjellige emner. Til slutt, som gruppeleder, besøker jeg flere nettsteder ved å bruke min Mac. Det er for å sjekke informasjonen mine gruppekamerater sender meg. De fleste nettstedene jeg besøker laster imidlertid sakte. Klassekameraten min fortalte meg at jeg måtte la informasjonskapslene på Mac-en min surfe raskere. Kan du hjelpe meg med å gjøre det? Eventuelle anbefalinger vil bli verdsatt. Takk!
La oss gjøre nettleseropplevelsen din jevnere enn noen gang ved å lære hvordan du godtar informasjonskapsler på Mac. Vi listet opp informasjonen du må vite nedenfor. Vennligst bla ned for å kjenne dem.
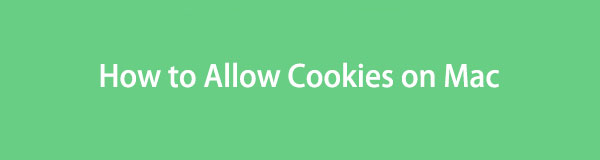

Guide List
Del 1. Hva er informasjonskapsler på Mac
Har du sett "Godta alle informasjonskapsler?skjermmelding når du besøker et nettsted for første gang? Kanskje du lurer på formålet om det er trygt eller ikke. Informasjonskapsler er filer som inneholder tekster og unike data. De tar sikte på å identifisere Mac-en eller andre datamaskiner til nettverket du er koblet til. Når du besøker et nettsted, anbefales det kun å godta de nødvendige informasjonskapslene. I dette tilfellet, når du besøker nettstedet på nytt, vil det ikke ta for lang tid å laste og åpnes.
Noe av informasjonen som er inkludert i informasjonskapslene er personlig påloggingsinformasjon du har utført på nettstedet. Eksempler er ditt navn, adresse, telefonnummer og mer.

Med FoneLab Mac Sweep fjerner du system-, e-post-, bilde-, iTunes-søppelfiler for å frigjøre plass på Mac.
- Administrer lignende bilder og dupliserte filer.
- Vis deg den detaljerte statusen til Mac på en enkel måte.
- Tøm søppelbøtta for å få mer lagringsplass.
Del 2. Hvordan tillate informasjonskapsler på Mac
Etter å ha visst hvilke informasjonskapsler som er på Mac-en din, er du villig til å godta dem for raskt å få tilgang til det du vil ha? Hvis ja, følg instruksjonene i dette innlegget! På andre nettlesere som Chrome trenger du bare å gå til nettstedet og klikke på Tillat alle informasjonskapsler melding på selve nettsiden når den dukker opp. Men Safari er mye mer forskjellig fra dem. Den har en innebygd funksjon som blokkerer informasjonskapsler.
I tillegg, når du godtar informasjonskapslene på Mac-en din, vil datainformasjonskapslene som samles inn, lagres på Mac-en din. Det betyr at de vil oppta plass på datamaskinen din. I tillegg tillater du bare nødvendige informasjonskapsler fra nettstedene til Mac-en din. I dette tilfellet vil ikke Mac-en inneholde for mange av dem og unngå trusler mot sikkerheten. Er du klar for prosedyren? Se de detaljerte trinnene nedenfor.
Trinn 1Vennligst start Safari app på din Mac. Etter det, vennligst velg Safari ikonet øverst i hovedgrensesnittet, den Hovedmeny. En liste over alternativer vises under den. Klikk på Preferanser ikonet.
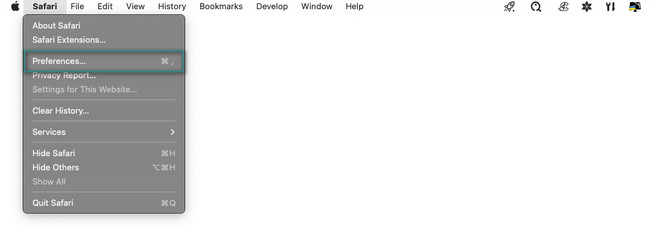
Trinn 2Et nytt vindu vises på skjermen som inneholder innstillingene til Safari. Vennligst velg Privatliv knapp Blant alle fanene øverst. Fjern haken eller kryss av Blokker alle informasjonskapsler knappen nederst.
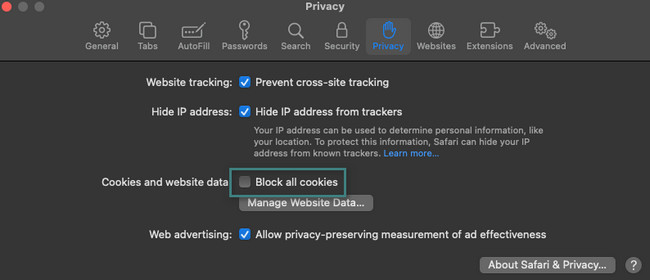
Del 3. Slik sletter du informasjonskapsler på Mac
Tror du at det er mange unødvendige informasjonskapsler på din Mac? Slett dem! Dette innlegget viser deg 2 forskjellige enkle metoder for å fjerne informasjonskapsler på Mac. Den inkluderer de innebygde innstillingene for Safari og det ledende tredjepartsverktøyalternativet. Vi vil introdusere dem en etter en for deg for å bedre forstå dem. Se dem nedenfor.
Alternativ 1. Slett informasjonskapsler på Mac via Innstillinger
Ved å bruke innstillingene til nettleseren Safari kan du fjerne informasjonskapslene som er lagret på Mac-en. Denne metoden er nesten den samme som å la informasjonskapslene finne den. Denne prosessen vil ikke ta for mye tid. Det er et alternativ at du samtidig kan slette informasjonskapslene på Mac. Du trenger ikke å fjerne dem individuelt.
Videre kan du ikke hente informasjonskapsler på din Mac. I så fall, når du besøker et nettsted, vil de vises sakte sammenlignet med når du tillot informasjonskapslene deres. Uansett, la oss se hvordan Safari-innstillingene sletter informasjonskapsler på din Mac. Gå videre.
Trinn 1Start Safari på Mac. Du kan bruke Launchpad eller Spotlight. Etter det skriver du inn Safari word og klikk på ikonet for å starte det på den bærbare datamaskinen. Hovedmenyen endres etterpå. Vennligst klikk på Safari ikonet, og alternativene vises. Vennligst velg Preferanser knapp. Personvernvinduet til Safari-nettleseren vises på skjermen.
Trinn 2Vennligst klikk på Palm ikonet øverst i hovedgrensesnittet etterpå. Velg nederst Administrer nettstedsdata knapp. Mac-en din vil vise et annet vindu på skjermen etterpå. Senere velger du nettstedene du har lagret informasjonskapslene deres. Etter det klikker du på Ferdig knapp. Hvis du vil slette dem alle, klikker du på Fjern alle knapp.
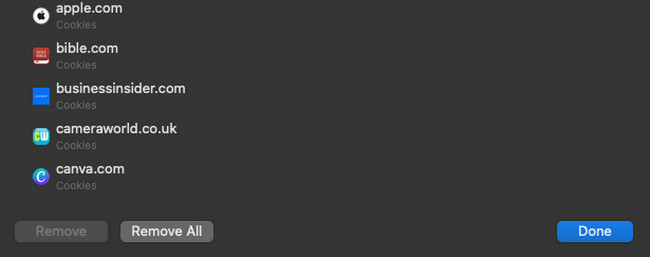
Alternativ 2. Bruk FoneLab Mac Sweep
Hvis du ønsker å slette informasjonskapsler fra alle nettleserne på din Mac, er det praktisk å bruke FoneLab Mac Sweep. Det kan slette informasjonskapsler på alle nettlesere på din Mac i én prosess. Du kan også bruke dette verktøyet til slette nettleserloggen deres, autofyll-oppføringer, påloggingshistorikk, nedlastingslogg og mer.
I tillegg kan du bruke dette verktøyet til å kryptere filene dine. I dette tilfellet kan ingen få tilgang til filene dine mens du bruker Mac-en.

Med FoneLab Mac Sweep fjerner du system-, e-post-, bilde-, iTunes-søppelfiler for å frigjøre plass på Mac.
- Administrer lignende bilder og dupliserte filer.
- Vis deg den detaljerte statusen til Mac på en enkel måte.
- Tøm søppelbøtta for å få mer lagringsplass.
Etter å ha kjent noen av FoneLab Mac Sweepfunksjonene, er det på tide å forstå hvordan det sletter informasjonskapsler på Mac-en din. Se de detaljerte trinnene nedenfor.
Trinn 1Last ned verktøyet, sett det opp og start det etterpå. Funksjonene Status, Cleaner og Toolkit er på det første grensesnittet. Velg Toolkit ikonet.
Trinn 2Velg Privatliv ikon blant alle tilleggsfunksjonene til funksjonen. Etter det vil verktøyet lede deg til skannegrensesnittet. Velg Skanne for å la programvaren finne nettleserne og deres data på Mac-en.
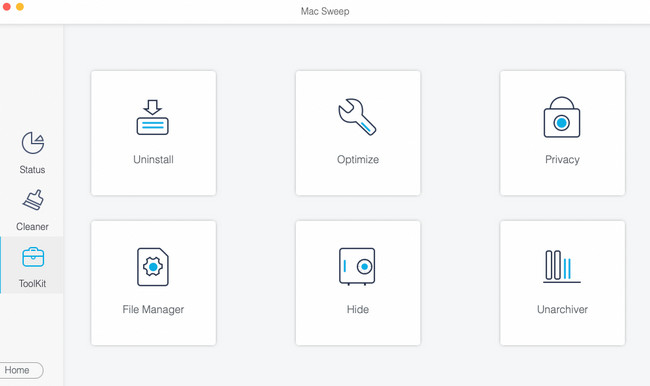
Trinn 3Velg Se knapp. Etter det vil verktøyet vise deg resultatene. Velg Velg Alle knappen til venstre for å velge alle nettleserne.
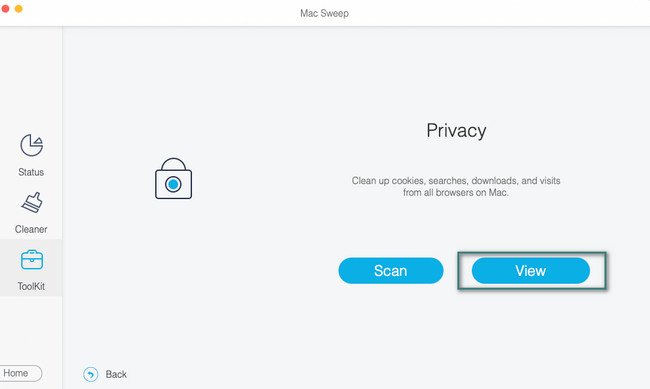
Trinn 4Velg Cookies ikonet til høyre. Etter det klikker du på Rengjør for å begynne å slette dem.
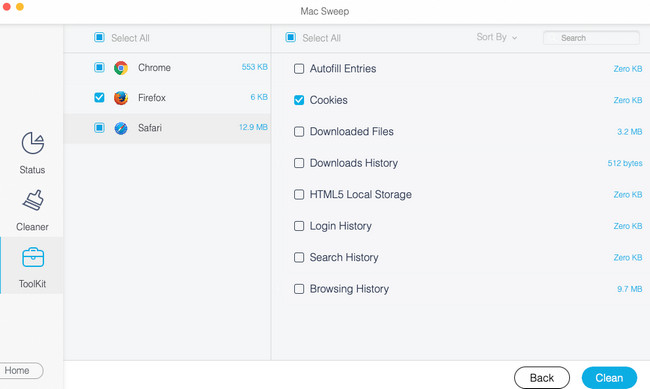
Del 4. Vanlige spørsmål om hvordan du tillater informasjonskapsler på Mac
1. Hvordan truer informasjonskapsler personvernet?
Når du aksepterer informasjonskapsler i nettleseren, er den utsatt for en kryssside Be om forfalskning (XSRF) angrep. Det inkluderer også fiksering av økten, kasting av informasjonskapsler og overløpsangrep. Hvis du ikke er klar over det og ikke kan unngå å godta informasjonskapsler på forskjellige Mac-nettlesere, oppdater den. I dette tilfellet får du de oppdaterte sikkerhetsfunksjonene til nettleseren.
2. Hva skjer hvis du ikke godtar informasjonskapsler?
Noen nettsteder tillater faktisk ikke at du besøker siden deres hvis du ikke tillater informasjonskapsler. Det kan også hende du ikke får den fullstendige opplevelsen av nettsiden eller nettstedet. Hvis du ikke ønsker å akseptere informasjonskapsler, anbefales det kun å akseptere informasjonskapsler som er nødvendige for å besøke siden.
Det er alt for nå om å tillate informasjonskapsler på din Mac. Hvis det fortsatt er spørsmål i tankene dine, ikke nøl med å kommentere dem nedenfor. Prøv også FoneLab Mac Sweep for å slette data, inkludert informasjonskapsler, på din Mac. Takk skal du ha!

Med FoneLab Mac Sweep fjerner du system-, e-post-, bilde-, iTunes-søppelfiler for å frigjøre plass på Mac.
- Administrer lignende bilder og dupliserte filer.
- Vis deg den detaljerte statusen til Mac på en enkel måte.
- Tøm søppelbøtta for å få mer lagringsplass.
