- Tøm papirkurv
- Slett Mail-appen
- Slett Cache på Mac
- Få mer lagringsplass på Mac
- Få Chrome til å bruke mindre RAM
- Hvor er Diskverktøy på Mac
- Sjekk historikk på Mac
- Ctrl + Alt + Delete på Mac
- Sjekk minne på Mac
- Sjekk historikk på Mac
- Slett en app på Mac
- Tøm buffer i Chrome på Mac
- Sjekk lagring på Mac
- Tøm nettleserbufferen på Mac
- Slett favoritt på Mac
- Sjekk RAM på Mac
- Slett nettleserhistorikk på Mac
Hard Reset Mac [2 kraftige og uanstrengte prosedyrer]
 Oppdatert av Lisa Ou / 31. oktober 2023 09:15
Oppdatert av Lisa Ou / 31. oktober 2023 09:15Du har sikkert lastet ned og lagret flere typer data på Mac-en. Noen inkluderer programmer, sanger, videoer, bilder og mer. Men blir hard tilbakestilling et av alternativene dine for å slette dem alle? Hvis ja, har du en gyldig grunn.
Det er mange grunner til at folk har en tendens til å hardt tilbakestille Mac-ene sine. En av dem er fordi de ønsker å selge dem for å oppgradere modellen ved å kjøpe en ny. Noen trenger bare å rengjøre Mac-ene med de usynlige eller skjulte dataene som tar opp plass på Mac-ene.
Før vi dykker inn i det, kan du prøve å starte Mac-en på nytt hvis du prøver å fikse noen problemer på enheten. Omstart vil alltid hjelpe deg hvis du har ukjente problemer for din iPhone, Mac eller en annen enhet.
![Hard Reset Mac [2 kraftige og uanstrengte prosedyrer]](https://www.fonelab.com/images/mac-sweep/hard-reset-mac/hard-reset-mac.jpg)
Først kan du klikke på Apple-ikonet og deretter Slå av for å slå det av. Alternativt kan du trykke på Control + Command + Power-knappen sammen på tastaturet. Hvis du slår den på igjen, er problemene dine fortsatt her, og du kan gå videre.
Uansett årsak, er målet med dette innlegget å hjelpe deg med å tilbakestille hardt på Mac. Velg den mest praktiske metoden for deg nedenfor. Fortsett.

Guide List
Del 1. Hvordan hardt tilbakestille Mac gjennom Systemvalg
Du kan hardt tilbakestille Mac-en ved å bruke innstillingsverktøyet kalt Systemvalg. Den inneholder Erase Assistant som vil bli brukt til å tilbakestille MacBook Air og andre modeller. Mac-en din må imidlertid ha en Intel-basert Mac med en T2-sikkerhetsbrikke eller Apple Silicon. Hvis ikke, vennligst sjekk andre alternativer i denne artikkelen.
Hvis du er heldig nok til å ha funksjonen, følg de detaljerte trinnene nedenfor. Fortsett.
Trinn 1Vennligst merk av Apple-ikonet øverst til venstre i hovedgrensesnittet. Etter det vil rullegardinalternativene vises på skjermen. Vennligst velg system~~POS=TRUNC knappen som det første alternativet øverst. Etter det klikker du på system~~POS=TRUNC knappen ved siden av Apple-ikonet.
Trinn 2Sletteassistent-funksjonen vises på skjermen. Vennligst klikk på Slett alt innhold og alle innstillinger knappen på alternativene. Du vil bli bedt om å skrive inn administratorens brukernavn og passord. Kod dem riktig som en bekreftelse og sikkerhet for din Mac. Senere klikker du på OK knapp. Mac vil starte hard tilbakestillingsprosedyren etterpå.
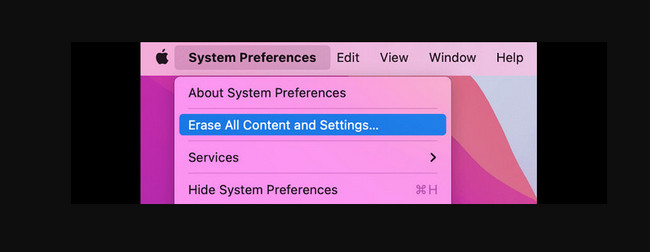

Med FoneLab Mac Sweep fjerner du system-, e-post-, bilde-, iTunes-søppelfiler for å frigjøre plass på Mac.
- Administrer lignende bilder og dupliserte filer.
- Vis deg den detaljerte statusen til Mac på en enkel måte.
- Tøm søppelbøtta for å få mer lagringsplass.
Del 2. Hvordan hardt tilbakestille Mac via Diskverktøy
Diskverktøyet på Mac er utviklet for å administrere interne og eksterne lagringsenheter. Dette verktøyet viser lagringsenhetenes kapasitet, tilgjengelig plass, brukt plass og mer. Siden det innebygde verktøyet holder Mac-ens lagringsenheter, kan du bruke det til å tilbakestille dem hardt.
Du må imidlertid sette Mac-en i gjenopprettingsmodus først. I så fall må du utføre tastekombinasjoner. Vær forsiktig når du trykker på tastene for å unngå feil i prosessen. Du må også utføre dem raskt.
Se de detaljerte instruksjonene nedenfor for å lære hvordan du hardt tilbakestiller MacBook Air og andre modeller via Diskverktøy. Gå videre.
Trinn 1Start Mac-en på nytt før du får tilgang til Diskverktøy-verktøyet i hard tilbakestilling av Mac. For å gjøre det, klikk på Apple-ikonet øverst til venstre på Mac-skjermen. Senere, velg Restart-knappen. Du kan starte Mac-en på nytt ved å trykke lenge på Power tasten på tastaturet. Etter det velger du Restart -knappen på alternativene som vises på Mac-en.
Trinn 2Trykk raskt på Command + R knapper. Ikke slipp tastene før du ser de 4 alternativene på Mac-skjermen. Senere velger du disk~~POS=TRUNC knappen blant alle alternativene og velg Fortsett knapp.
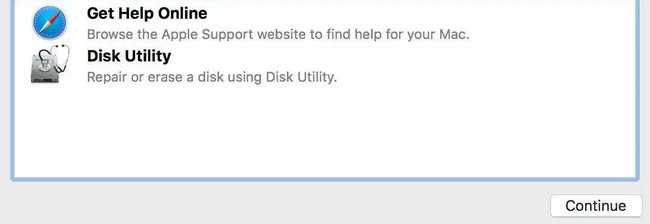
Trinn 3Du vil se Diskverktøy-grensesnittet på Mac-skjermen. Skriv inn navnet på Mac-disken du vil tilbakestille hardt. Etter det velger du APFS under. Etter det, velg Slett knappen nederst i høyre hjørne. Den harde tilbakestillingsprosessen starter etterpå.
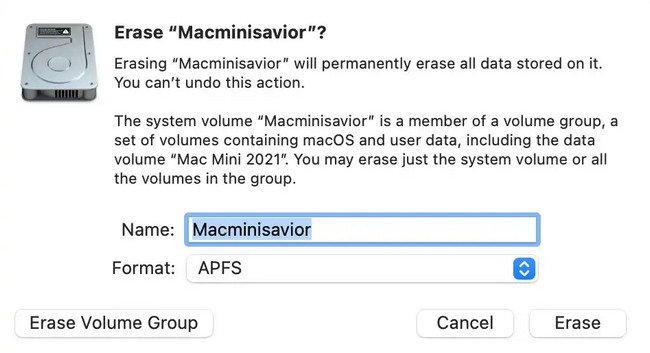
Del 3. Slik sletter du unødvendige data på Mac med FoneLab Mac Sweep
Hvis du hardt tilbakestiller Mac-en fordi du vil ha mer lagringsplass eller slette unødvendige data på Mac-en, hvorfor ikke prøve først FoneLab Mac Sweep? Ja, den kan ikke tilbakestille Mac-skrivebord og andre modeller. Den kan imidlertid trygt slette alle unødvendige data på Mac-en for å frigjøre plass. Dette verktøyet kan slette store filer på Mac-en, for eksempel avinstallere programmer, fjerning av cacher og mer. Denne programvaren kan også slette søppelfiler.

Med FoneLab Mac Sweep fjerner du system-, e-post-, bilde-, iTunes-søppelfiler for å frigjøre plass på Mac.
- Administrer lignende bilder og dupliserte filer.
- Vis deg den detaljerte statusen til Mac på en enkel måte.
- Tøm søppelbøtta for å få mer lagringsplass.
Dessuten inneholder dette verktøyet 10+ funksjoner for Mac-dataene dine. For å oppdage dem, oppleve FoneLab Mac Sweep som vi viser de detaljerte trinnene nedenfor som din guide. Fortsett.
Trinn 1Vennligst huk av Gratis nedlasting knappen på den offisielle nettsiden til FoneLab Mac Sweep. Etter det setter du den opp ved å dra den nedlastede filen til Søknad mappen til Mac. Dobbeltklikk på ikonet for å starte det.
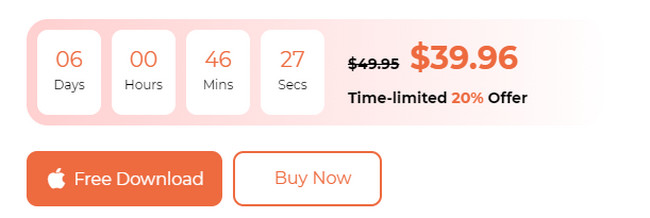
Trinn 2Vennligst velg status knappen til venstre hvis du vil sjekke statusen til Mac-en. Du vil se gjeldende disk-, minne- og CPU-status. Du kan også velge mellom Cleaner og Toolkit-verktøyene. Hvis du velger Renere knappen, vil rengjøringsfunksjonene være mer på sletting av søppelfiler. På den annen side Toolkit knappen vil være mer på sletting av store filer.
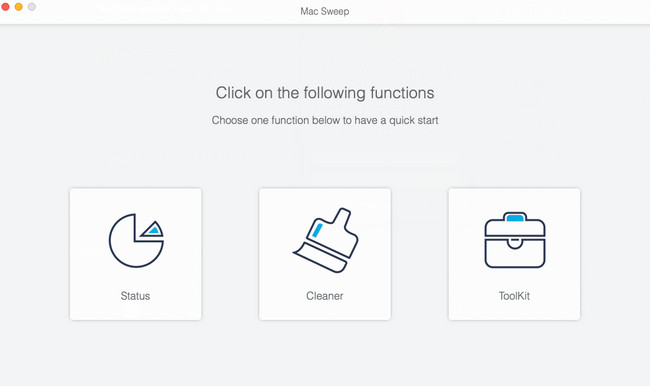
Trinn 3Velg en av funksjonene til hovedfunksjonen du har valgt. Etter det klikker du på Skanne for å finne de eksisterende filene på din Mac. Senere vil resultatene vises på Se knapp. Klikk på den for å se resultatene.
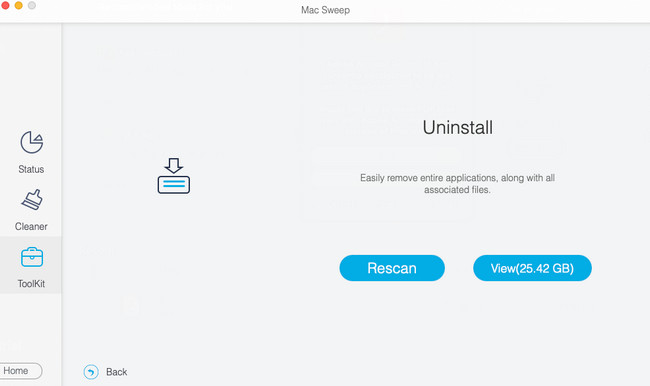
Trinn 4Følg instruksjonene på skjermen etterpå. Senere velger du dataene du vil slette. Klikk på Rengjør knappen etterpå for å starte slettingsprosessen.
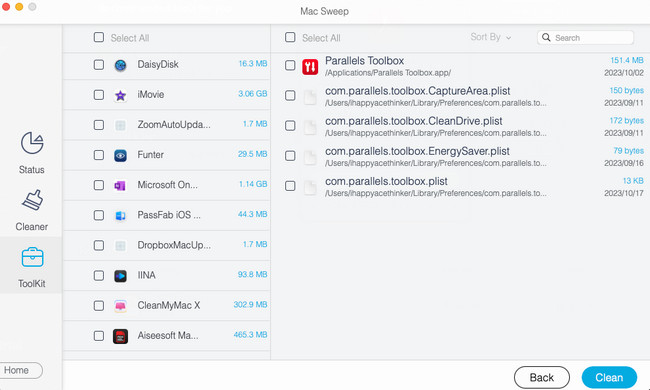

Med FoneLab Mac Sweep fjerner du system-, e-post-, bilde-, iTunes-søppelfiler for å frigjøre plass på Mac.
- Administrer lignende bilder og dupliserte filer.
- Vis deg den detaljerte statusen til Mac på en enkel måte.
- Tøm søppelbøtta for å få mer lagringsplass.
Del 4. Vanlige spørsmål om hvordan du hardt tilbakestiller Mac
1. Hvordan gjør jeg en hard tilbakestilling på en Mac som ikke slår seg på?
Det er ingen måte å hardt tilbakestille en Mac som ikke vil slå seg på. Du kan imidlertid fortsatt prøve del 2-metoden i dette innlegget siden den bare bruker tastekombinasjoner. Hvis du ikke ser noe på skjermen, må du kontakte produsenten av Mac-en. Når det er fikset, utfør metodene som dette innlegget har forberedt.
2. Hvorfor lar jeg meg ikke slette harddisken min?
Hvis du ikke kan slette harddisken på en Mac, betyr det bare at den ikke er montert. I så fall monterer du harddisken ved å bruke Mac-diskverktøyet først. For å gjøre det, vennligst start disk~~POS=TRUNC på din Mac. Etter det, vennligst velg Hard Drive på sidefeltet. Velg senere Monter knappen på verktøylinjen. Du kan nå slette harddisken etterpå. Du kan følge metodene i dette innlegget.
Å lære hvordan du hardt tilbakestiller Mac er vanskelig. Vi håper imidlertid at vi ved hjelp av dette innlegget gjør det enkelt for deg. Har du flere spørsmål om dette problemet? Vennligst legg dem i kommentarfeltet nedenfor. Vi vil svare dem så snart som mulig. Vennligst test verktøyet vårt, FoneLab Mac SweepFor rense Mac-lagringen. Takk skal du ha!

Med FoneLab Mac Sweep fjerner du system-, e-post-, bilde-, iTunes-søppelfiler for å frigjøre plass på Mac.
- Administrer lignende bilder og dupliserte filer.
- Vis deg den detaljerte statusen til Mac på en enkel måte.
- Tøm søppelbøtta for å få mer lagringsplass.
