- Tøm papirkurv
- Slett Mail-appen
- Slett Cache på Mac
- Få mer lagringsplass på Mac
- Få Chrome til å bruke mindre RAM
- Hvor er Diskverktøy på Mac
- Sjekk historikk på Mac
- Ctrl + Alt + Delete på Mac
- Sjekk minne på Mac
- Sjekk historikk på Mac
- Slett en app på Mac
- Tøm buffer i Chrome på Mac
- Sjekk lagring på Mac
- Tøm nettleserbufferen på Mac
- Slett favoritt på Mac
- Sjekk RAM på Mac
- Slett nettleserhistorikk på Mac
Enestående guide for å finne filer på Mac komfortabelt
 Oppdatert av Lisa Ou / 19. september 2023 09:15
Oppdatert av Lisa Ou / 19. september 2023 09:15Har du problemer med å finne filene på Mac-en? Mac og andre Apple-enheter er kjent for å ha stor lagringsplass, så det er forståelig hvis du ofte laster ned filer med den. Den kan lagre flere datatyper, som bilder, musikkfiler, videoer, dokumenter, applikasjoner osv. Det er derfor ikke umulig å forlegge noen av dem når de er lagret på Mac-en. Uansett hvor nøye du organiserer filene, kan du ikke gi din fulle oppmerksomhet til alle dataene, så det er uunngåelig å forlegge de andre på Mac-en noen ganger, og det er greit.
Lær hvordan du finner filer på Mac etter å ha lest denne artikkelen. I tillegg til å finne de feilplasserte filene, vil du kanskje bare se dataene dine etter kategori, for eksempel store filer, skjulte filer osv. Men uavhengig av situasjonen er den gode nyheten at det er flere måter å finne forskjellige filer på en Mac. Vi vil hjelpe deg å lære hver metodes evner med de gitte beskrivelsene og deretter la deg utføre prosessene deres ved å bruke de detaljerte veiledningene. Gjør dine valgte metoder riktig, og vi garanterer at du vil finne filene dine etter å ha lært innholdet i denne artikkelen.
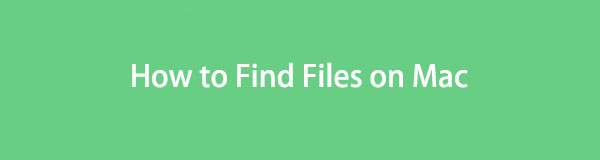

Guide List
Del 1. Finn filer på Mac via Finder
Finder er der de fleste filene lagres på en Mac. Derfor vil du sannsynligvis finne dataene dine ved å få tilgang til dem, enten du leter etter et bilde, dokument, lydfil, app eller annen filtype. Det er en av de mest praktiske metodene for å finne data for fordelene. For eksempel lar Finder-grensesnittet deg organisere filene etter navn, størrelse, type, dato og mer. Du kan også bruke søkefeltet, noe som gjør det mye raskere og enklere å finne.
Følg de håndterbare instruksjonene nedenfor for å forstå hvordan du finner bildefiler på Mac og andre gjennom Finder:
Trinn 1Velg Finder ikon på dock's side lengst til venstre, og grensesnittet vil ønske deg velkommen med de nylig lagt til filene på din Mac. Fortsett til applikasjoner, dokumenter osv., avhengig av filen du ønsker å finne. Klikk deretter på ikon med seks bokser øverst for å liste filene dine etter din foretrukne kategori.
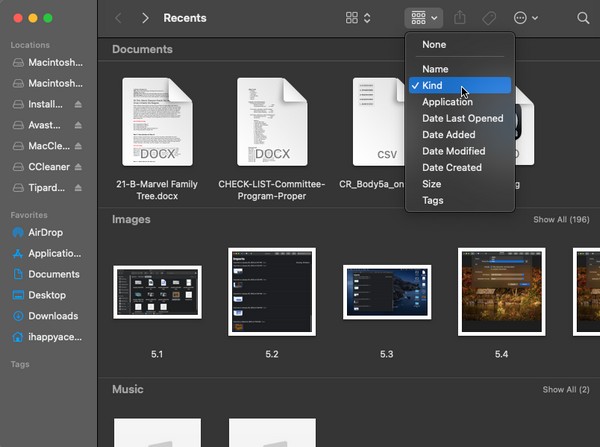
Trinn 2Etterpå kan du gå til kategorien for filens datatype, og derfra kan du bla og finne filen enklere. Alternativt kan du klikke på søkefeltet øverst til høyre og skrive inn filnavnet ditt. Den vil da vises i Finder-grensesnittet.
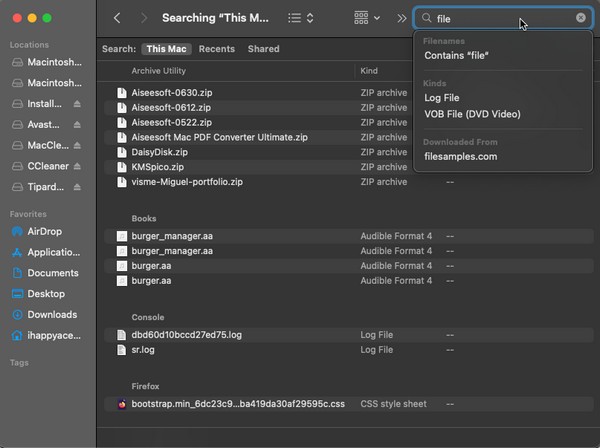

Med FoneLab Mac Sweep fjerner du system-, e-post-, bilde-, iTunes-søppelfiler for å frigjøre plass på Mac.
- Administrer lignende bilder og dupliserte filer.
- Vis deg den detaljerte statusen til Mac på en enkel måte.
- Tøm søppelbøtta for å få mer lagringsplass.
Del 2. Finn filer på Mac ved hjelp av Spotlight
Enten du har brukt en Mac i år eller måneder, må du vite hvor nyttig Spotlight er for å finne apper, programmer, verktøy osv. Men du vet kanskje ikke at det også kan brukes til å finne flere filtyper. Som metoden ovenfor er den lett tilgjengelig, men du må sørge for at du vet det nøyaktige navnet på dataene du søker. Hvis du gjør en feil ved å skrive navnet, selv om det bare er mellomrom eller én bokstav, kan det hende du ikke kan finne det.
Ta til deg den smertefrie prosessen under for å forstå hvordan du finner skjulte filer på Mac og mer ved å bruke Spotlight:
Trinn 1Øverst til høyre på Mac-skrivebordet ditt vil du se en forstørrelsesglass symbol ved siden av profil ikon. Klikk på den, og den Spotlight søkefelt vil materialisere seg på skjermen.
Trinn 2Skriv inn navnet på dataene du håper å finne, og resultatene vises automatisk under linjen. Klikk på filen du leter etter derfra når du ser den.
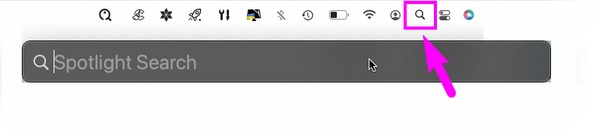
Del 3. Finn filer på Mac med Terminal
Motsatt er Terminal mer teknisk enn de tidligere teknikkene. Det er også enkelt å få tilgang til, men du kan finne prosessen kompleks, spesielt hvis det er første gang du bruker verktøyet. Terminal bruker kommandoer for å betjene visse funksjoner på en Mac, så du må lære den for å finne filer for å finne dataene dine. Men ikke bekymre deg; retningslinjene vil være fremover for å informere og hjelpe deg med å bruke kommandoen på terminalgrensesnittet.
Følg de enkle retningslinjene nedenfor for å finne filer på Mac med Terminal:
Trinn 1Direkte til Launchpad og gå inn terminal på søkefeltet for å finne og åpne Terminal. Eller klikk Finder > applikasjoner > verktøy, klikk deretter på terminal ikonet.
Trinn 2Skriv "finne. [filnavn]" på terminal grensesnitt og trykk Tilbake på tastaturet. Filens plasseringsbane vil da bli oppført på skjermen. Bruk den til å finne filen på din Mac.
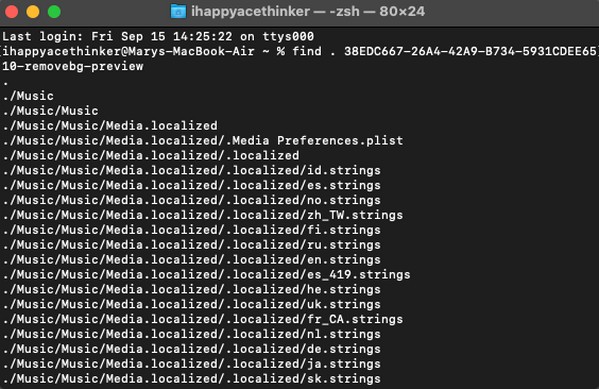
Som du har lagt merke til, kreves også filnavnet i denne metoden. Å skrive en kommando er også litt sensitivt, siden du ikke kan få noen bokstav, tall eller symbol feil for at prosessen skal fungere. Derfor anbefales de andre måtene i denne artikkelen hvis du foretrekker en enklere prosess.
Del 4. Finn filer på Mac via FoneLab Mac Sweep
Hvis formålet med å finne filer er å slette dem og frigjøre plass på Mac-en, foreslår vi at du installerer FoneLab Mac Sweep. Det er et program som kategoriserer en rekke data, som lar deg finne bestemte filer raskere. For eksempel kan du bruke Cleaner-funksjonen til å samle store og gamle filer på Mac-en. Deretter kan du gå direkte videre til slettingen ved å bruke alternativene på programgrensesnittet. Dessuten er de andre FoneLab Mac Sweep-funksjonene tilgjengelige for å rense Mac-en ytterligere fra søppel, dupliserte bilder og andre unødvendige data. Når du er ferdig, se statusgrensesnittet for å sjekke tilstanden til Mac-komponentene.

Med FoneLab Mac Sweep fjerner du system-, e-post-, bilde-, iTunes-søppelfiler for å frigjøre plass på Mac.
- Administrer lignende bilder og dupliserte filer.
- Vis deg den detaljerte statusen til Mac på en enkel måte.
- Tøm søppelbøtta for å få mer lagringsplass.
Stol på den enkle eksempelprosedyren nedenfor for å finne ut hvordan du finner store filer på Mac og sletter dem med FoneLab Mac Sweep:
Trinn 1Gå til Mac-nettleseren din for å finne FoneLab Mac Sweep-siden. Når siden vises i nettleservinduet, trykker du på den oransje knappen som inneholder Gratis nedlasting å ha programfilen. Etterpå lagrer du den i applikasjoner mappen og start verktøyet.
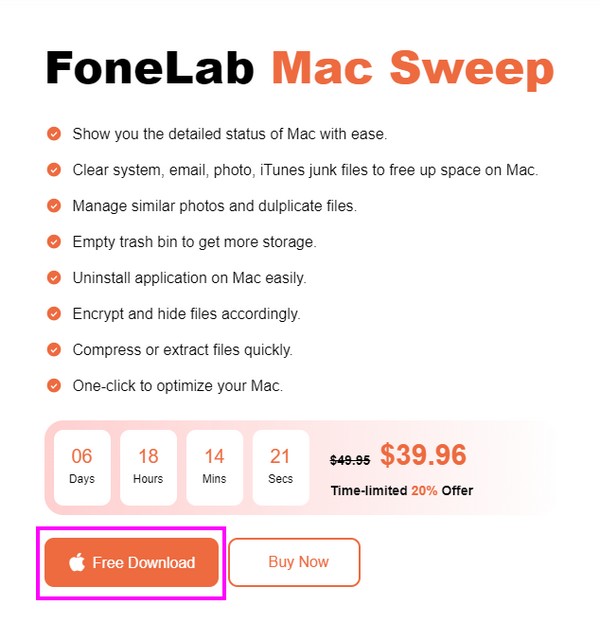
Trinn 2Når du kommer til programmets første grensesnitt, velg Renere > Store og gamle filer. Avhengig av filen du vil finne eller slette, kan du også klikke på de andre datatypene. På følgende grensesnitt velger du Skanne for å la renseren lese filene dine og vise dem ved hjelp av Se knappen til høyre.
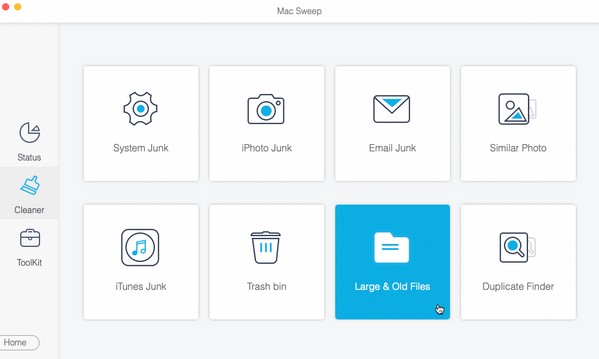
Trinn 3Filstørrelseskategoriene dine vil bli oppført i grensesnittets venstre del, mens de spesifikke filene under hver kategori vil være til høyre. Merk av for filenes avmerkingsbokser, og klikk deretter Rengjør på den nederste delen for å eliminere dem fra macOS.
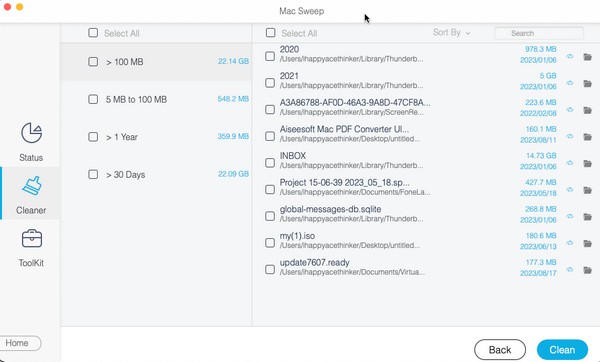
Del 5. Vanlige spørsmål om å finne filer på Mac
1. Hvilket verktøy brukes til å finne og organisere filer på en Mac?
Hvis du planlegger å organisere Mac-filene dine, installerer du FoneLab Mac Sweep anbefales på det sterkeste. Det er et renseverktøy som kan vise filene dine etter klassifisering og lar deg slette unødvendige filer direkte på programmet. Dette verktøyet kan raskt rense Mac-en for søppel, slik at du kan organisere filene dine bedre.
2. Hvorfor kan jeg ikke se alle filene på Mac-en min?
Filene du leter etter er skjult. For å se alle dataene dine, gjør de skjulte filene synlige ved å gå til Macintosh mappe. Trykk deretter Kommando + Shift + Punktum (.) på tastaturet.
Takk for at du stoler på våre foreslåtte teknikker for å finne filene på din Mac. Hvis du har flere spørsmål angående Mac eller andre enheter, prøv å søke etter løsninger på FoneLab Mac Sweep nettside.

Med FoneLab Mac Sweep fjerner du system-, e-post-, bilde-, iTunes-søppelfiler for å frigjøre plass på Mac.
- Administrer lignende bilder og dupliserte filer.
- Vis deg den detaljerte statusen til Mac på en enkel måte.
- Tøm søppelbøtta for å få mer lagringsplass.
