- Tøm papirkurv
- Slett Mail-appen
- Slett Cache på Mac
- Få mer lagringsplass på Mac
- Få Chrome til å bruke mindre RAM
- Hvor er Diskverktøy på Mac
- Sjekk historikk på Mac
- Ctrl + Alt + Delete på Mac
- Sjekk minne på Mac
- Sjekk historikk på Mac
- Slett en app på Mac
- Tøm buffer i Chrome på Mac
- Sjekk lagring på Mac
- Tøm nettleserbufferen på Mac
- Slett favoritt på Mac
- Sjekk RAM på Mac
- Slett nettleserhistorikk på Mac
Fabrikktilbakestill Mac enkelt ved å bruke pålitelige tilnærminger
 Oppdatert av Lisa Ou / 26. september 2023 09:15
Oppdatert av Lisa Ou / 26. september 2023 09:15Har du støtt på problemer på Mac-en i det siste? Å lære å tilbakestille en Mac til fabrikkstandard ville være en god idé hvis forskjellige løsninger ikke klarer å fikse det. Hvis du utfører en tilbakestilling på Mac-en, vil flere problemer og bekymringer bli løst på få minutter. For eksempel, hvis en skadet fil eller ødelagt app forårsaker feil på Mac-en, vil tilbakestilling av den slette dataene, og returnere datamaskinen til normal tilstand. Eller hvis du opplever krasj, forsinkelser eller andre problemer, vil Mac-en bli reparert selv om det skyldes et ukjent problem siden en tilbakestilling returnerer innstillingene til standardinnstillingene. På den annen side er tilbakestilling også nyttig hvis Mac-en din bremser ned og må frigjøre plass.
Når det er sagt, kan å utføre en tilbakestilling gi flere fordeler uansett hvilken situasjon du står overfor. Den kan reparere forskjellige problemer, hjelpe deg med å skaffe tilgjengelig plass og returnere Mac-en til dens sunne status. Så ja, din Mac vil få alle disse fordelene når du gjør den riktige tilbakestillingsprosedyren. Vær imidlertid oppmerksom på at du kan oppleve flere problemer hvis prosessen er feil. Heldigvis har vi samlet pålitelige strategier nedenfor for å veilede deg med tilbakestillingen. Hver instruksjon er også enkel for å få deg til å forstå hvordan du tilbakestiller Mac bedre.
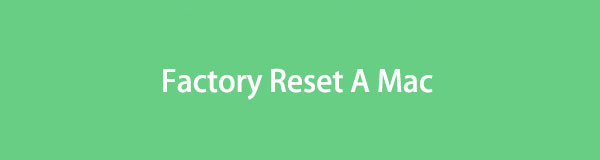

Guide List
Del 1. Fabrikkinnstill en Mac med diskverktøy
Hvis du bare navigerer på Mac-en for grunnleggende bruk, er du kanskje ikke klar over Diskverktøyet. Derfor vet du at det er et verktøy som administrerer diskene som inneholder dataene dine på Mac-en. Når du ser grensesnittet, vil diskinformasjonen vises på skjermen, for eksempel brukt og tilgjengelig plass. Alternativer, inkludert Førstehjelp, Partisjon, Slett og mer, vil være øverst i vinduet, slik at du kan klikke på dem avhengig av funksjonen du trenger. I dette tilfellet vil Slett-funksjonen være den som hjelper deg med å utføre fabrikktilbakestillingen på Mac-en.
Gå sammen med den sikre prosessen under for å finne ut hvordan du tilbakestiller Mac til fabrikk med Diskverktøy:
Trinn 1Sørg for at du allerede har sikkerhetskopiert nødvendige eller viktige filer før du starter prosessen. Etterpå anbefales det å logge ut iCloud ved å gå inn system~~POS=TRUNC > Apple-ID, klikk deretter på Logg av fanen nederst til venstre i vinduet.
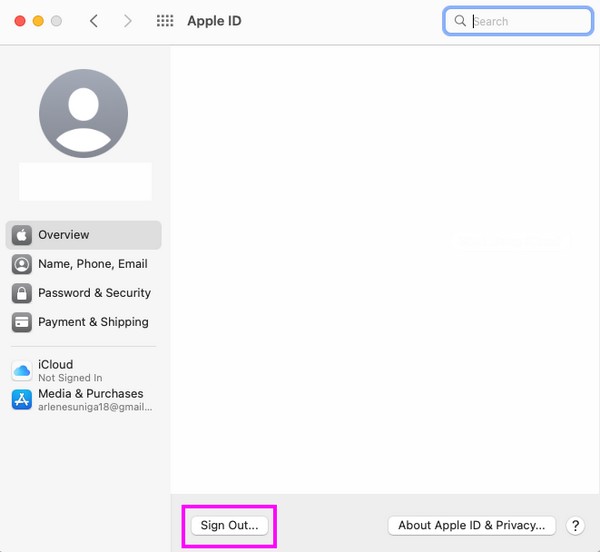
Trinn 2Deretter trykker du på Apple-symbolet i øverste venstre hjørne for å velge Restart. Når Mac-en produserer en omstartslyd, trykk Command + R umiddelbart og hold nede tastene til Mac-verktøy skjermen vises. Derfra trykker du på disk~~POS=TRUNC alternativ og klikk Fortsett.
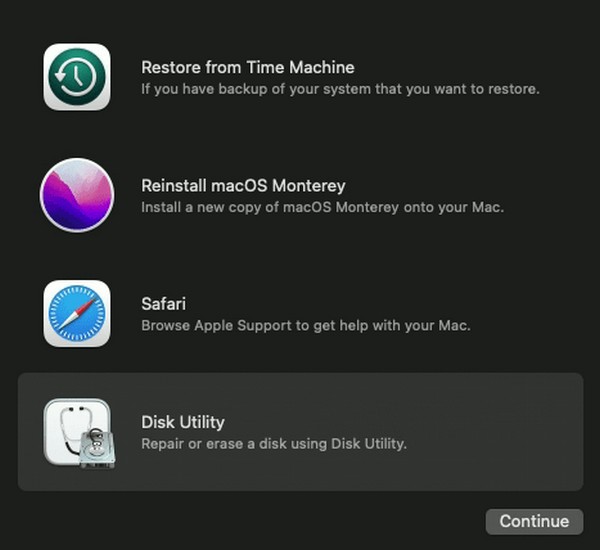
Trinn 3Når Diskverktøy-grensesnittet vises, klikker du på Mac-disken og trykker på Slett fanen øverst i vinduet. En dialogboks vil materialisere seg, så klikk på dannet rullegardinmenyen og velg APFS fra valgene. Etterpå, klikk Slett for å tilbakestille Mac-en.
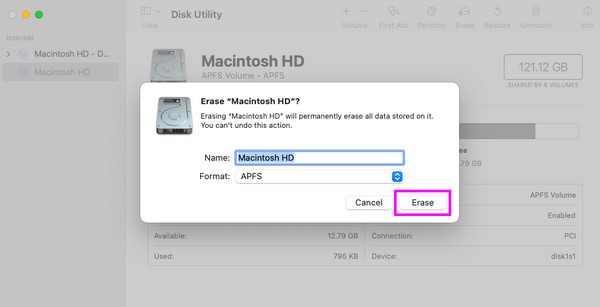

Med FoneLab Mac Sweep fjerner du system-, e-post-, bilde-, iTunes-søppelfiler for å frigjøre plass på Mac.
- Administrer lignende bilder og dupliserte filer.
- Vis deg den detaljerte statusen til Mac på en enkel måte.
- Tøm søppelbøtta for å få mer lagringsplass.
Del 2. Fabrikkinnstill en Mac ved å bruke systemvalg
En annen måte å tilbakestille en Mac til fabrikkstandard er gjennom Systemvalg. Prosessen er rask og problemfri, så å utføre den på datamaskinen din vil ta kortere tid enn den forrige metoden. Men før du fortsetter, vær oppmerksom på at denne teknikken bare er tilgjengelig på macOS Monterey og senere versjoner. Dessuten fungerer det bare på en Mac med Apple T2 Security Chip og en Mac med Apple Silicon. Dermed vil du ikke kunne utføre det på din Mac hvis den kjører en eldre macOS-versjon.
Følg de enkle retningslinjene nedenfor for å forstå hvordan du tilbakestiller en Mac ved å slette alt Mac-innholdet og -innstillingene i Systemvalg:
Trinn 1Velg Apple-ikonet øverst til venstre på skrivebordet og klikk system~~POS=TRUNC når menyen dukker opp. Ignorer vinduet som vises når det vises, og klikk på system~~POS=TRUNC fanen øverst i stedet.
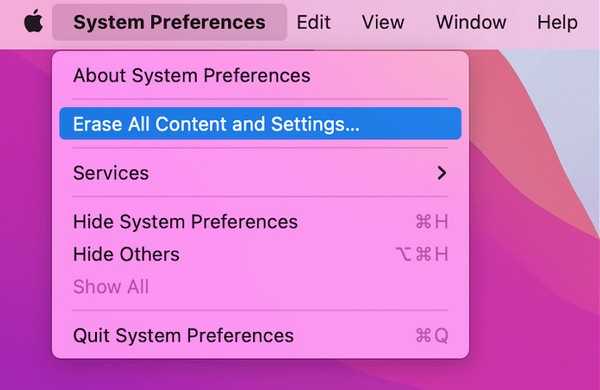
Trinn 2Velg Slett alt innhold og alle innstillinger kategorien på menylisten som vises. Du må bruke Administratorlegitimasjon i dialogboksen ved å skrive inn brukernavn og passord. Etter det klikker du OK for å starte fabrikktilbakestillingen på Mac-en.
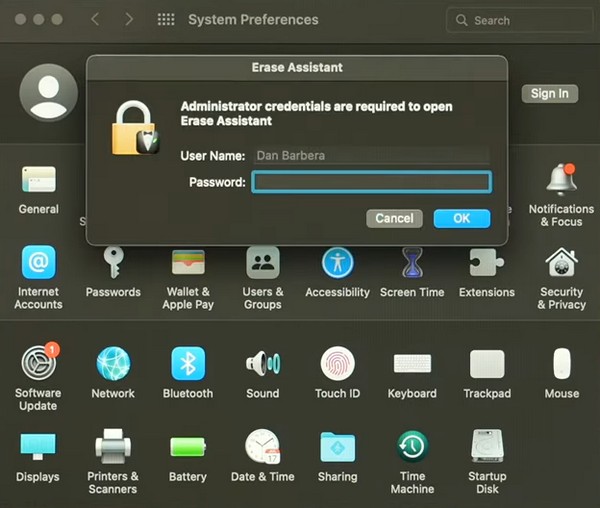
Del 3. Rengjør Mac med FoneLab Mac Sweep
I mellomtiden, hvis du bare vil rense Mac-en og ikke tilbakestille Mac-en til fabrikkinnstillinger, installer FoneLab Mac Sweep programmet i stedet. Med dette verktøyet trenger du ikke lenger å tilbakestille Mac-en til fabrikkstandard. La rengjøringsfunksjonen håndtere de unødvendige dataene dine, og Mac-en får mer plass på kort tid. System Junk-funksjonen sletter for eksempel raskt system- og applikasjonsbuffrene dine, pluss system- og brukerlogger som kan ha tatt for mye plass. Bortsett fra det lar avinstalleringsfunksjonen i dette programmets ToolKit-seksjon deg også fjern appene du ikke lenger bruker, inkludert alle tilhørende filer. Andre rengjøringsfunksjoner er også tilgjengelige, så utforsk dem når du har verktøyet på Mac-en.

Med FoneLab Mac Sweep fjerner du system-, e-post-, bilde-, iTunes-søppelfiler for å frigjøre plass på Mac.
- Administrer lignende bilder og dupliserte filer.
- Vis deg den detaljerte statusen til Mac på en enkel måte.
- Tøm søppelbøtta for å få mer lagringsplass.
Bruk den problemfrie prosedyren under som et mønster for å rengjøre Mac-en med FoneLab Mac Sweep:
Trinn 1Velg en nettleser på Mac Dock eller Launchpad for å besøke den offisielle FoneLab Mac Sweep-siden. Verktøybeskrivelsene vil være på venstre side med Gratis nedlasting fanen under. For å lagre filen, klikk på den og bla gjennom siden mens nedlastingen er i drift. Deretter drar du den til applikasjoner mappe og dobbeltklikk for å åpne verktøyet.
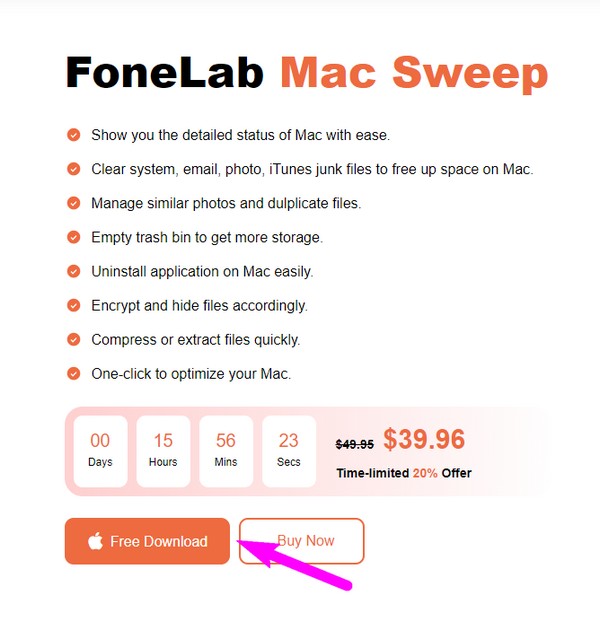
Trinn 2FoneLab Mac Sweep-funksjonene vil bli sett på hovedgrensesnittet, så velg Renere boksen for å fortsette. Hver boks på det følgende grensesnittet inneholder dataene du kanskje ønsker å kvitte deg med fra Mac-en, for eksempel lignende bilder, søppelfiler, systemsøppel og store og gamle filer. Velg den første datatypen du vil slette.
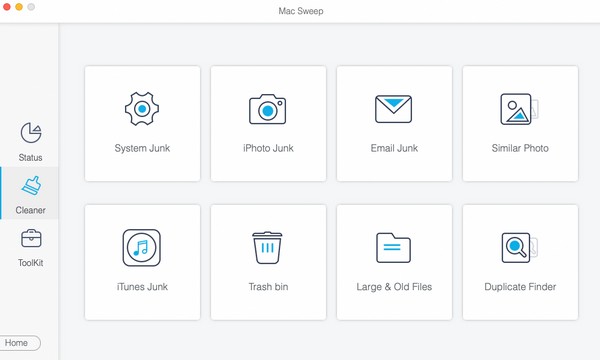
Trinn 3Din valgte databeskrivelse og Skanne og Se faner vil være på neste skjermbilde. Klikk på Skanne knappen først og stå i noen sekunder til programmet er ferdig med å skanne dataene. Etterpå velger du Se fanen.
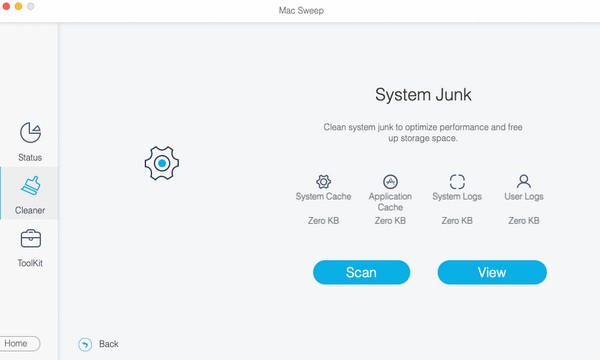
Trinn 4Det siste programgrensesnittet omfatter de skannede dataene du har valgt på din Mac. Velg kategoriene til venstre for å velge alt, eller klikk på filene individuelt til høyre, avhengig av dine behov. Trykk deretter Rengjør for å rense Mac-en for søppel og unødvendige data. Du kan gå tilbake til de forrige datatypene og gjenta instruksjonene.
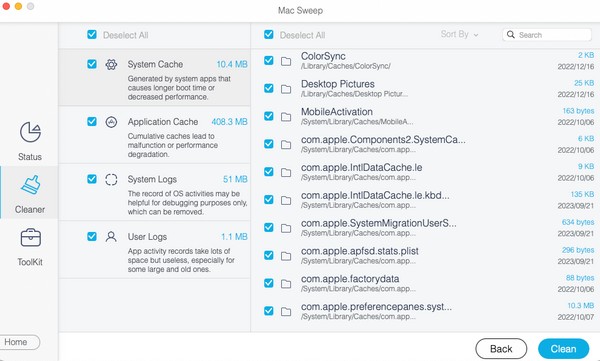
Del 4. Vanlige spørsmål om fabrikkinnstilling på Mac
1. Sletter alt å utføre en tilbakestilling av fabrikken på en Mac?
Ja det gjør det. Det er derfor du må vurdere prosedyrene nøye når du utfører en fabrikktilbakestilling på en Mac. Som nevnt ovenfor, vil den fjerne alt på Mac-en og sette den til standardinnstillingene. Men hvis du bare planlegger å slette flere data, foreslår vi å bruke FoneLab Mac Sweep i stedet. Det vil hjelpe deg med å rense datamaskinen uten å fjerne viktige data. Se del 3 for å se mer informasjon om dette.
2. Er fabrikkinnstilt nok før du selger en Mac?
Hvis du skal selge Mac-en, anbefales det å logge ut alle kontoene dine som er pålogget før tilbakestillingen. Installer deretter en kopi av den nyeste macOS-versjonen etterpå. Du finner prosessen for macOS-installasjon hvis du surfer på nettet.
Etter å ha lest denne artikkelen garanterer vi vellykket tilbakestilling av Mac-en din med våre anbefalte strategier. For mer effektive Mac-prosedyrer, se FoneLab Mac Sweep side.

Med FoneLab Mac Sweep fjerner du system-, e-post-, bilde-, iTunes-søppelfiler for å frigjøre plass på Mac.
- Administrer lignende bilder og dupliserte filer.
- Vis deg den detaljerte statusen til Mac på en enkel måte.
- Tøm søppelbøtta for å få mer lagringsplass.
