- Tøm papirkurv
- Slett Mail-appen
- Slett Cache på Mac
- Få mer lagringsplass på Mac
- Få Chrome til å bruke mindre RAM
- Hvor er Diskverktøy på Mac
- Sjekk historikk på Mac
- Ctrl + Alt + Delete på Mac
- Sjekk minne på Mac
- Sjekk historikk på Mac
- Slett en app på Mac
- Tøm buffer i Chrome på Mac
- Sjekk lagring på Mac
- Tøm nettleserbufferen på Mac
- Slett favoritt på Mac
- Sjekk RAM på Mac
- Slett nettleserhistorikk på Mac
3 enkle rettelser for ekstern harddisk som ikke fungerer på Mac
 Oppdatert av Lisa Ou / 13. nov. 2023 09:15
Oppdatert av Lisa Ou / 13. nov. 2023 09:15God dag! Jeg leter nå etter en fil jeg tidligere har lagret, siden den kan hjelpe oss med skoleprosjektet læreren vår har tildelt gruppen vår. Jeg husker at jeg lagret den på den eksterne harddisken min, men jeg har problemer med å finne den siden Mac-en min ikke søker etter innholdet selv om den er tilkoblet. Er det noe jeg bør gjøre for å fikse at Mac-en min ikke søker etter ekstern harddisk?
Når du kobler en ekstern harddisk til en Mac, er søkefunksjonen ofte nødvendig slik at du kan finne innholdet raskere. Men hvis Mac-en din ikke kan søke etter filer i den, vil du garantert oppleve for mye problem med å håndtere dataene dine. For eksempel, hvis du leter etter en bestemt fil, men ikke husker hvor den er lagret, må du skanne gjennom hver mappe for å finne det nødvendige elementet.
Derfor er det nødvendig å kunne søke på den eksterne harddisken på en Mac, spesielt hvis du har mange filer. Heldigvis er effektive reparasjonsmetoder tilgjengelige for å fikse harddisken som ikke fungerer på Mac-en. Etter grundig overveielse har vi kommet opp med de mest smertefrie teknikkene og listet dem opp i denne artikkelen med forenklede retningslinjer for hver.
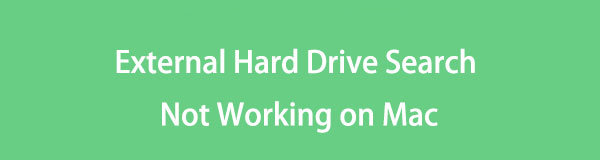

Guide List
Del 1. Hvorfor ekstern harddisksøk ikke fungerer på Mac
Det første du må sørge for når du kobler til en ekstern harddisk på en Mac, er at den er riktig tilkoblet. Hvis du prøvde å søke etter stasjonen, men den ikke dukket opp, kan det hende at USB-A, USB-C eller en hvilken som helst kontakt du har brukt ikke er festet riktig. Derfor ville det være best å dobbeltsjekke for å forhindre situasjonen der du ikke kan søke ekstern harddisk på en Mac.
En annen sannsynlig årsak til at Mac-en din ikke kan søke på den eksterne harddisken er korrupsjon. Harddisken du prøver å søke i kan ikke ha vært riktig formatert, avmontert osv., noe som fører til at den støter på korrupsjon. Dermed har du problemer med å søke etter det nå på din Mac. Det finnes andre muligheter, som utilstrekkelig lagring og andre, men ikke bekymre deg; vi har de beste løsningene for å fikse dette.
Del 2. Slik fikser du ekstern harddisksøk som ikke fungerer på Mac
Nedenfor er løsningene vi har testet og utprøvd for å fikse det eksterne harddisksøket som ikke fungerer på din Mac. Hver inneholder en kort introduksjon om metodene, etterfulgt av de detaljerte retningslinjene. Sjekk dem ut for en effektiv reparasjonsprosess.
Alternativ 1. Rediger Finder-innstillinger
Har Mac-en din gjenkjent og montert den eksterne harddisken, men du kan ikke søke etter innholdet på Finder? I så fall kan problemet ligge i vinduet Finder Preferences. Alternativet for å vise harddisken på skrivebordet må være deaktivert, slik at du ikke kan finne dens lagrede data i Finder-grensesnittet. Dermed er redigering av preferansene løsningen å bruke.
Handle i henhold til de enkle instruksjonene under for å fikse det eksterne harddisksøket som ikke fungerer på Mac ved å redigere Finder-preferansene:
Trinn 1Start Finder og trykk på Finder fanen øverst til venstre på skrivebordet. Velg på hurtigmenyen som vises Preferanser for å avsløre vinduet.
Trinn 2Etterpå, fortsett til general grensesnitt. Så sjekk Eksterne disker under Vis disse elementene på skrivebordet seksjon.
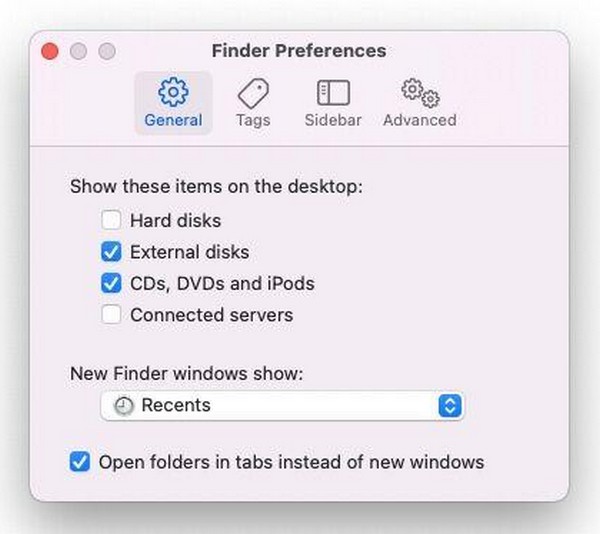

Med FoneLab Mac Sweep fjerner du system-, e-post-, bilde-, iTunes-søppelfiler for å frigjøre plass på Mac.
- Administrer lignende bilder og dupliserte filer.
- Vis deg den detaljerte statusen til Mac på en enkel måte.
- Tøm søppelbøtta for å få mer lagringsplass.
Alternativ 2. Administrer eksterne harddisktillatelser
På den annen side kan det hende at Mac-en ikke søker på harddisken på grunn av tillatelser. I dette tilfellet endrer du alternativene i delen Deling og tillatelser når du ser på harddiskinformasjonen. Det krever bare administratorens navn og passord for å behandle.
Hold deg til de uproblematiske instruksjonene nedenfor for å reparere Mac som ikke søker ekstern stasjon ved å administrere eksterne stasjonstillatelser:
Trinn 1Finn din eksterne harddisk på Finder grensesnittets venstre del. Når du er funnet, høyreklikk og velg Få info fra alternativene for å vise et annet vindu.
Trinn 2Nederst på skjermen håndterer du låseikon ved å bruke administratorkravene. Til slutt velger du Lese- og skriverettigheter for brukerkontoen din under Deling og tillatelser seksjon.
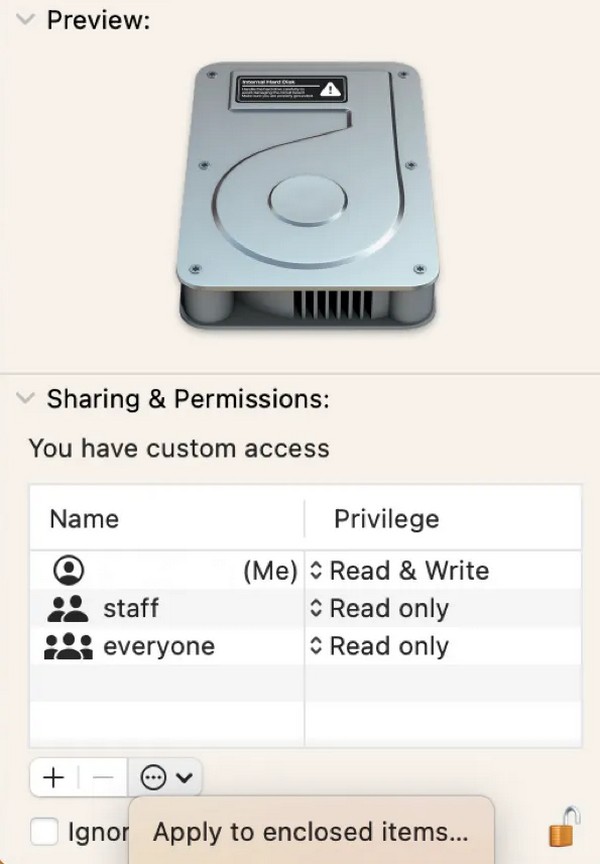
Alternativ 3. Reindekser ekstern harddisk
Hvis du ikke kan søke etter den eksterne harddisken din på Finder, må den ikke være riktig indeksert av Spotlight. Derfor er den perfekte løsningen for denne situasjonen å reindeksere harddisken med Spotlight. Prosedyren inkluderer ikke komplekse trinn, og du trenger bare å holde stasjonen riktig koblet til Mac-en.
Husk den sikre prosedyren nedenfor for å fikse Mac-søk som ikke fungerer på ekstern harddisk ved å reindeksere den eksterne harddisken:
Trinn 1Klikk Systeminnstillinger fra Apple-menyen alternativer øverst på skjermen. Velg i popup-vinduet Siri og Spotlight > Spotlight -personvern. Først når Privatliv dialogen materialiseres, dra ikonet for den eksterne harddisken inn i den.
Trinn 2Etter det, treffer du Ferdig trykk og klikk Spotlight -personvern en gang til. Velg deretter din eksterne harddisk og trykk på minus (-) ikonet for å fjerne det. Til slutt velger du Ferdig.
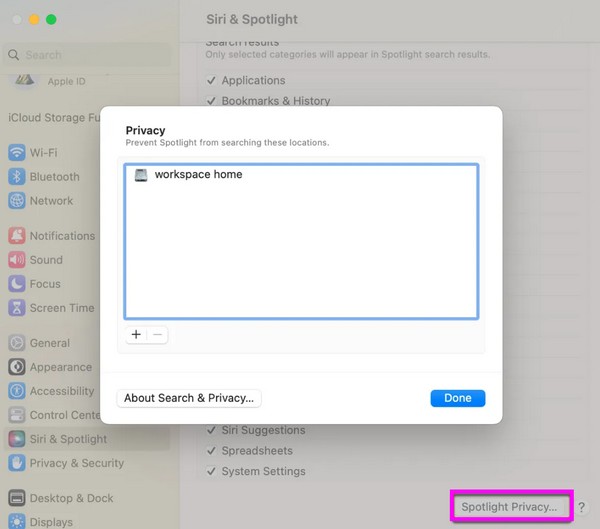
Del 3. Hvordan rengjøre Mac-harddisk med FoneLab Mac Sweep
Etter å ha diskutert Mac-problemet ditt, foreslår vi FoneLab Mac Sweep program som en bonus ettersom å få mer lagringsplass på Mac kan hjelpe deg med å søke etter filer på ekstern harddisk. Det kan være lurt å administrere filene bedre på Mac-stasjonen, så her er verktøyet som kan hjelpe deg med å tømme Mac-en for å gjøre det uten problemer. Det er en renser som er i stand til å slette uønskede data på en Mac, uavhengig av filtype. Den støtter søppelfiler, systemsøppel, lignende bilder, søppelpost, etc.
Dermed kan du forvente at Mac-en din frisker opp og fungerer jevnere når du renser den med dette programmet. Dessuten tilbyr FoneLab Mac Sweep andre funksjoner som vil hjelpe Mac-en din i det lange løp, for eksempel avinstalleringsprogrammet, statusfunksjonen, filbehandleren og mer.

Med FoneLab Mac Sweep fjerner du system-, e-post-, bilde-, iTunes-søppelfiler for å frigjøre plass på Mac.
- Administrer lignende bilder og dupliserte filer.
- Vis deg den detaljerte statusen til Mac på en enkel måte.
- Tøm søppelbøtta for å få mer lagringsplass.
Nedenfor er den enkle prosessen å rengjøre en Mac-harddisk med FoneLab Mac Sweep:
Trinn 1Plukke ut Gratis nedlasting når du besøker FoneLab Mac Sweep offisielle side. På denne måten vil programfilen lastes ned, og du kan åpne den når du er ferdig. Etterpå, rett ikonet til applikasjoner mappen og kjør renseren.
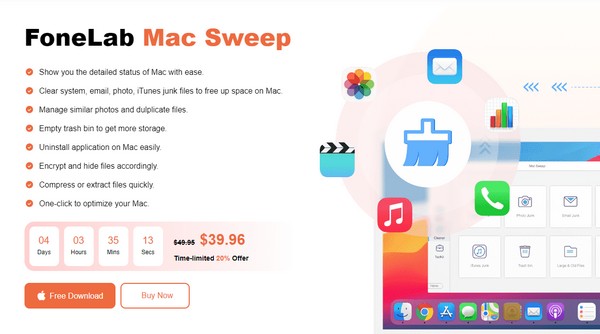
Trinn 2Velg Renere på hovedgrensesnittet, og velg deretter en boks fra datatypene på følgende skjermbilde. De Skanne og Se knappene vil da vises. Klikk Skanne først, og når verktøyet er ferdig med å bla gjennom dataene dine, trykker du på Vis neste.
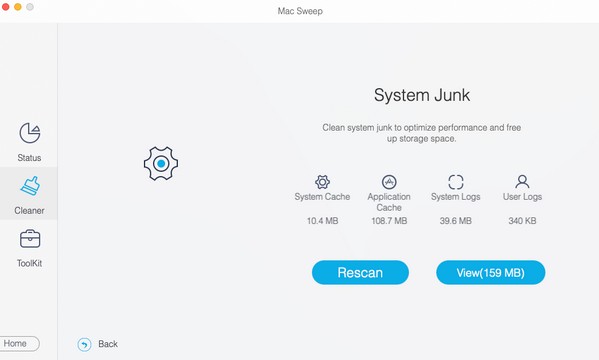
Trinn 3Forvent at de valgte dataene dine vises på grensesnittet. Derfra, sjekk filene eller klassifiseringene som skal slettes og trykk Rengjør for å slette dem fra Mac-stasjonen.
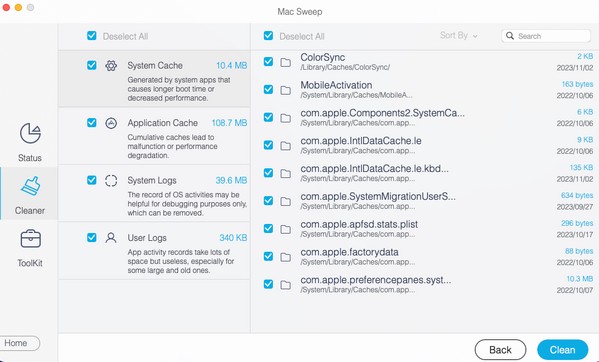

Med FoneLab Mac Sweep fjerner du system-, e-post-, bilde-, iTunes-søppelfiler for å frigjøre plass på Mac.
- Administrer lignende bilder og dupliserte filer.
- Vis deg den detaljerte statusen til Mac på en enkel måte.
- Tøm søppelbøtta for å få mer lagringsplass.
Del 4. Vanlige spørsmål om ekstern harddisksøk fungerer ikke på Mac
1. Hvordan søker jeg etter filene mine på den eksterne stasjonen?
Direkte til Finder-vinduet og klikk på den eksterne stasjonen-fanen i grensesnittets venstre rute. Deretter, øverst til høyre på skjermen, bruker du forstørrelsesglasset eller søkeikonet til å skrive og skrive inn filnavnet ditt. Resultatene vil da vises i vinduet.
2. Hva kan føre til at en ekstern harddisk svikter?
En ekstern harddisk kan svikte når den møter fysisk skade, overoppheting, strømstøt og mer. Andre årsaker er også mulige, avhengig av hva stasjonen har gått gjennom.
Det er alt du må vite for å fikse den eksterne harddisken din som ikke kan søkes på en Mac. Lær mer om løsningene på andre Mac-problemer på FoneLab Mac Sweep side.

Med FoneLab Mac Sweep fjerner du system-, e-post-, bilde-, iTunes-søppelfiler for å frigjøre plass på Mac.
- Administrer lignende bilder og dupliserte filer.
- Vis deg den detaljerte statusen til Mac på en enkel måte.
- Tøm søppelbøtta for å få mer lagringsplass.
