- Tøm papirkurv
- Slett Mail-appen
- Slett Cache på Mac
- Få mer lagringsplass på Mac
- Få Chrome til å bruke mindre RAM
- Hvor er Diskverktøy på Mac
- Sjekk historikk på Mac
- Ctrl + Alt + Delete på Mac
- Sjekk minne på Mac
- Sjekk historikk på Mac
- Slett en app på Mac
- Tøm buffer i Chrome på Mac
- Sjekk lagring på Mac
- Tøm nettleserbufferen på Mac
- Slett favoritt på Mac
- Sjekk RAM på Mac
- Slett nettleserhistorikk på Mac
Funksjonelle prosedyrer for å redusere minnebruken i Chrome
 Oppdatert av Lisa Ou / 25. august 2023 09:15
Oppdatert av Lisa Ou / 25. august 2023 09:15God dag! Datamaskinen min har minne, og den har fungert bra siden vi kjøpte den for noen år tilbake. Imidlertid la jeg merke til at Chrome-nettleseren har begynt å kjøre sakte i det siste på grunn av for mye minnebruk. Hvorfor bruker Google Chrome så mye minne? Er det en måte å redusere bruken på? Svaret ditt ville være til stor hjelp. Takk på forhånd!
Bruker Google Chrome-nettleseren din for mye minne? Hvis ja, hold deg rundt; denne artikkelen vil hjelpe deg å forstå hvorfor dette skjer. Ulike situasjoner kan påvirke Chrome-bruken din og minnet den bruker. Derfor ga vi en del nedenfor som forklarer noen mulige omstendigheter. Så etter det, er løsningene for å tømme Chrome-minne på datamaskinen din, uansett om den kjører et macOS- eller Windows-operativsystem. Effektive, men problemfrie retningslinjer er også oppført i hver del for å øke suksessraten for hver metode. Gå videre for å oppdage dem og starte prosedyrene.
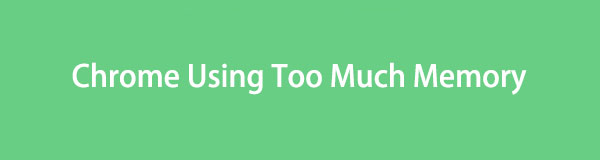

Guide List
Del 1. Hvorfor Chrome bruker for mye minne
Google Chrome er en populær nettleser som lar deg bla gjennom ulike nettsteder. Du kan åpne dem alle samtidig, så naturligvis vil hver fane bruke datamaskinens minne. Og jo flere faner eller aktiviteter du gjør på nettleseren, jo mer minne vil den bruke; en av grunnene til at Chrome tar for mye minne.
I mellomtiden kan det også skyldes utvidelsene du har lagt til i nettleseren. Hvis du har for mange utvidelser som kjører i Chrome, vil den bruke mer minne, noe som senere kan føre til at nettleseren går tregere. Bortsett fra det inkluderer andre tilfeller en utdatert Chrome-versjon, påslåtte eksperimentelle funksjoner, ødelagte systemfiler, skadelig programvare og mer.
Del 2. Slik tømmer du Chrome-minne (Windows og Mac)
Heldigvis finnes det løsninger for å tømme Chrome-minnet, og du kan velge hvilken du vil utføre på datamaskinen. Alternativene nedenfor er noen av de mest nyttige og uanstrengte metodene for denne saken, så begynn å velge og begynn prosessen.
Alternativ 1. Chrome Task Manager (Windows og Mac)
Som nevnt ovenfor, fører åpning av for mange sider til at Chrome bruker mer minne. Dermed må du finne de med høyt minne og avslutte prosessen deres i Task Manager.
Følg den enkle prosessen nedenfor for å fjerne eller avslutte oppgaver på Chrome uten minne i Oppgavebehandling:
Trinn 1Finn og kjør Google Chrome på datamaskinen din, og trykk deretter på tre-punkts ikon i nettleserens øverste høyre hjørne. En menyliste vil vises, så fortsett til Mer verktøy-fanen, og klikk deretter Task manager når flere alternativer vises.
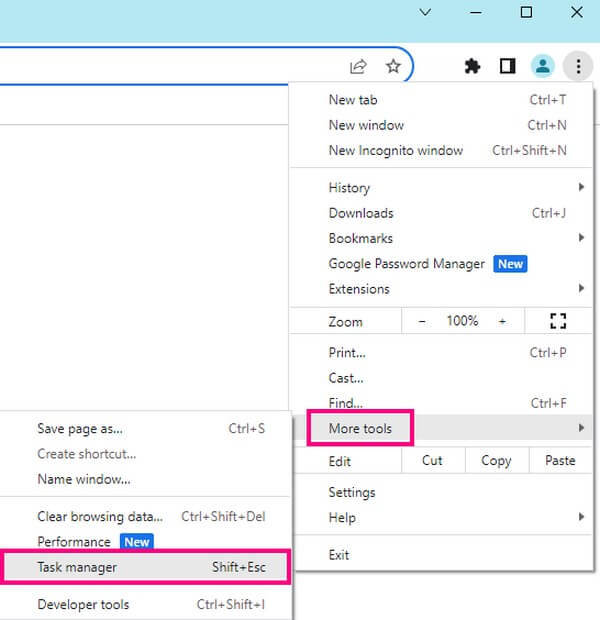
Trinn 2Når Oppgavebehandling-vinduet vises, finn prosessen eller oppgavene som bruker for mye minne, og velg dem. Etterpå, trykk på Sluttprosess fanen nederst til høyre for å avslutte dem og redusere forbrukt minne.
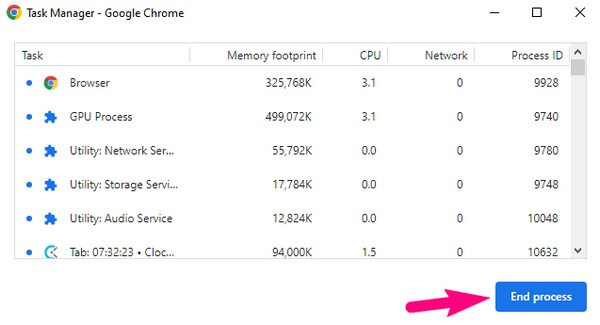
Alternativ 2. Tredjepartsverktøy - FoneLab Mac Sweep (bare Mac)
FoneLab Mac Sweep er et pålitelig program for å rense ulike aspekter av Mac-datamaskinen, inkludert Chrome-nettleseren. Med dette verktøyet kan du raskt eliminere data som bruker for mye minne på nettlesingsappen. På denne måten vil du frigjøre mer minne, noe som til slutt resulterer i bedre og raskere ytelse for Chrome på Mac-en. Og etter å ha reparert problemet, kan du også bruke det til andre formål, som å rense Mac-søppelet, unødvendige filer, overvåke statusen og mer.

Med FoneLab Mac Sweep fjerner du system-, e-post-, bilde-, iTunes-søppelfiler for å frigjøre plass på Mac.
- Administrer lignende bilder og dupliserte filer.
- Vis deg den detaljerte statusen til Mac på en enkel måte.
- Tøm søppelbøtta for å få mer lagringsplass.
Nedenfor er de brukerorienterte prøveretningslinjene for rengjøring av Google Chrome med for mye minne FoneLab Mac Sweep:
Trinn 1Åpne FoneLab Mac Sweep-nettstedet i nettleseren din for å se verktøybeskrivelsen og Gratis nedlasting knappen under. For å få tak i programfilen, trykk på knappen og vent til den er lagret på din Mac. Du kan også se den øvrige informasjonen ved å bla nedover siden. Etterpå lagrer du filen til applikasjoner mappen og start programmet.
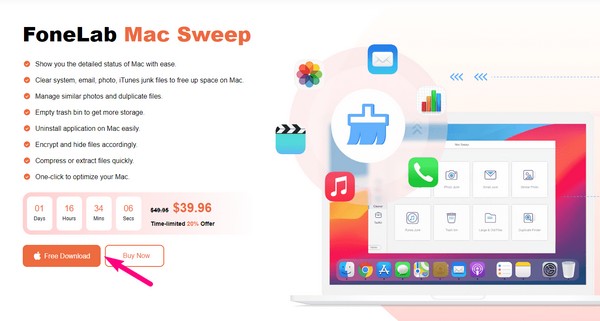
Trinn 2Slå den ToolKit boksen på programmets primære grensesnitt. Den vil vise deg de tilgjengelige funksjonene: Avinstaller, Optimaliser, Personvern, Filbehandling, Skjul og Unarchiver. Klikk på Privatliv boksen, og når følgende grensesnitt vises, klikker du Skanne for verktøyet for å bla gjennom Mac-en. Klikk når du er ferdig Se, og nettleserne dine, inkludert Chrome, vises.
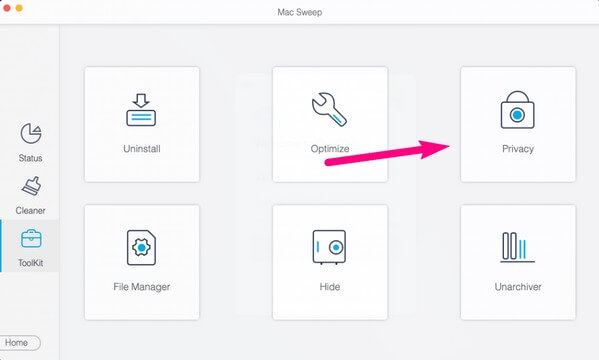
Trinn 3Velg Chrome fanen i den venstre delen for å avsløre dataene i den høyre delen. Derfra kan du sjekke Chrome-dataene som bruker for mye minne. Klikk deretter på Rengjør knappen nederst til høyre for å rengjøre og fjerne de valgte elementene.
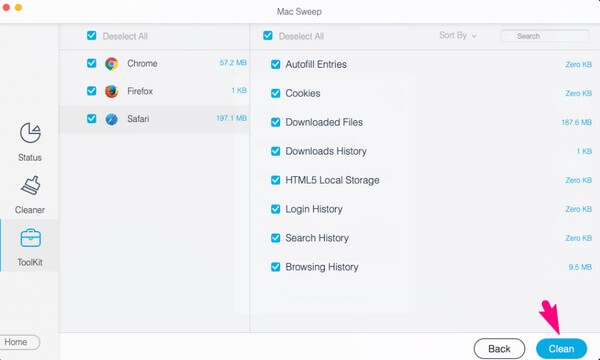
Alternativ 3. Administrer plugins og utvidelser (Windows og Mac)
Chrome-plugins og utvidelser er tilleggsfunksjoner du kan legge til i nettleseren for forskjellige formål. Men å legge til for mange tar opp minne og kan bremse Chrome.
Derfor anbefales det å administrere plugins og utvidelser og fjerne de unødvendige for å redusere minnet nettleseren bruker.
Følg den enkle prosedyren nedenfor for å redusere Chrome-minnebruken ved å administrere plugins og utvidelser:
Trinn 1Start Chrome-nettleseren på datamaskinen og skriv inn chrome://extensions i adressefeltet. Utvidelsene som er lagt til i nettleseren din vil da vises.
Trinn 2Finn den unødvendige utvidelsen du ønsker å fjerne, og trykk deretter på fjerne fanen under den for å fjerne den fra Chrome-nettleseren.
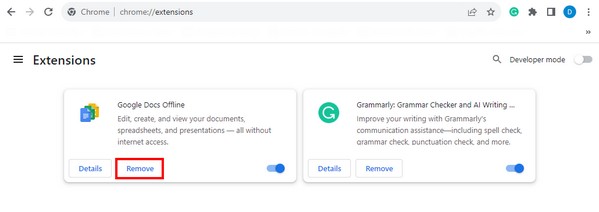
Alternativ 4. Maskinvareakselerasjon
En annen metode for å redusere minnebruken er å aktivere maskinvareakselerasjon. Å slå den på vil automatisk redusere datamaskinprosessorens arbeidsbelastning, og forhindre overdreven RAM-bruk. Denne prosedyren vil imidlertid bare fungere hvis du har installert et dedikert grafikkort. Hvis ikke, fortsett til neste del for å unngå ytterligere problemer.
Legg merke til de lite krevende trinnene nedenfor for å forstå hvordan du reduserer Chrome-minnebruken ved å aktivere maskinvareakselerasjon:
Trinn 1Dobbeltklikk på Chrome på skrivebordet for å åpne nettleseren. Slå den tre-punkts ikon øverst til høyre på skjermen og velg Innstillinger fra alternativlisten.
Trinn 2Deretter får du tilgang til System seksjonen, slå deretter på Bruk maskinvareakselerasjon når tilgjengelig skyveknapp for å aktivere Maskinvareakselerasjon og reduser minnebruk.
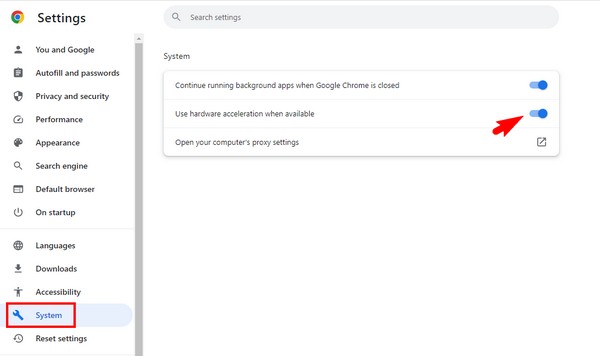

Med FoneLab Mac Sweep fjerner du system-, e-post-, bilde-, iTunes-søppelfiler for å frigjøre plass på Mac.
- Administrer lignende bilder og dupliserte filer.
- Vis deg den detaljerte statusen til Mac på en enkel måte.
- Tøm søppelbøtta for å få mer lagringsplass.
Alternativ 5. Oppdater Chrome (Windows og Mac)
I mellomtiden kan bruk av en utdatert Chrome med feil og feil være grunnen til at nettleseren din bruker for mye minne, noe som fører til at den fungerer dårlig. Hvis dette er tilfelle, kan du løse problemet ved å oppdatere den til den nyeste versjonen.
Følg de enkle instruksjonene under for å rense Chrome som tar opp minne ved å oppdatere nettleseren:
Trinn 1Start Google Chrome, og klikk deretter på symbol med tre prikker øverst til høyre i nettlesergrensesnittet. Deretter trykker du på innstillinger fra menyen som vises.
Trinn 2Deretter velger du Om Chrome nederst på venstre panel. Sjekk oppdateringsalternativene og trykk på utpekt for å oppdatere Chrome-nettleseren til den nyeste versjonen.
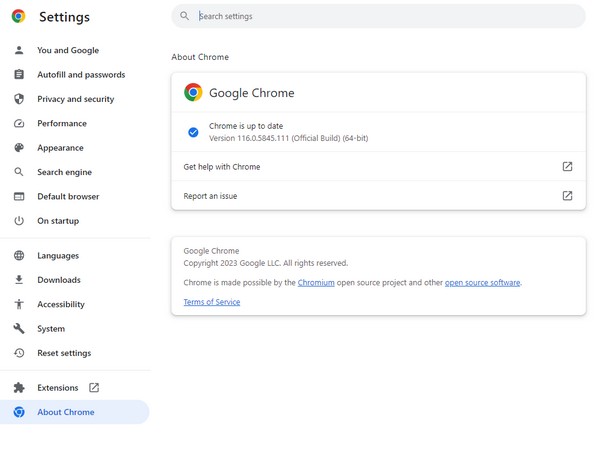
Del 3. Vanlige spørsmål om Chrome-nettleserminne
1. Hvor mye minne tar Google Chrome-nettleseren?
Normalt bruker en enkelt fane rundt 20 til hundrevis av MB. Og hvis du åpner flere faner, vil dette tallet dobles, tredobles eller mer, avhengig av fanene, oppgavene eller aktivitetene som er i bruk i Google Chrome-nettleseren din. Dessuten vil det også avhenge av innholdet på nettsidene du besøker.
2. Gjør høyere RAM Chrome raskere?
Ja det gjør det. Å ha mer RAM gjør at Chrome-nettleseren kjører raskere og fungerer jevnere. Vær imidlertid oppmerksom på at dette ikke har noe å gjøre med internetthastigheten og vil bare påvirke nettlesingsappen.
Dette er de mest nyttige prosedyrene for å reparere Chrome-nettleseren din med for mye minne. Stol på og utfør de riktige operasjonene ovenfor, og forvent en vellykket prosess.

Med FoneLab Mac Sweep fjerner du system-, e-post-, bilde-, iTunes-søppelfiler for å frigjøre plass på Mac.
- Administrer lignende bilder og dupliserte filer.
- Vis deg den detaljerte statusen til Mac på en enkel måte.
- Tøm søppelbøtta for å få mer lagringsplass.
