- Tøm papirkurv
- Slett Mail-appen
- Slett Cache på Mac
- Få mer lagringsplass på Mac
- Få Chrome til å bruke mindre RAM
- Hvor er Diskverktøy på Mac
- Sjekk historikk på Mac
- Ctrl + Alt + Delete på Mac
- Sjekk minne på Mac
- Sjekk historikk på Mac
- Slett en app på Mac
- Tøm buffer i Chrome på Mac
- Sjekk lagring på Mac
- Tøm nettleserbufferen på Mac
- Slett favoritt på Mac
- Sjekk RAM på Mac
- Slett nettleserhistorikk på Mac
Topp 10 innstillinger å endre på din Mac for sikkerhet
 Oppdatert av Lisa Ou / 09. oktober 2023 09:15
Oppdatert av Lisa Ou / 09. oktober 2023 09:15Har du mottatt et macOS-sikkerhetsvarsel på Mac-skjermen? I så fall må du vite at Apple allerede har avklart at de fleste varsler du kan motta på Mac-en din er falske. De vises når du ved et uhell kommer inn på et ondsinnet nettsted eller klikker på en mistenkelig popup-vindu på nettet, så du må være forsiktig med å få tilgang til upålitelige nettsteder i nettleseren din. Men hvis du er bekymret for å skade Mac-en eller lekke personvernet ditt på grunn av slike situasjoner, la denne artikkelen lette bekymringene dine. Apple-enheter er kjent for å være tunge i å beskytte brukernes data og aktiviteter. Derfor kan du bruke sikringsfunksjonene og innstillingene for å beskytte Mac-en og dens data.
Nedenfor vil vi introdusere de beste eller 10 sterkt anbefalte innstillingene for å endre for å sikre din Mac mot skade. Enten du ønsker å beskytte brukertilgangen med passord, Mac-bruk eller holde den fra ondsinnede nettsteder, apper osv., som kan forårsake skade; dette innlegget vil gi deg nøyaktige prosedyrer for å beskytte ulike aspekter av Mac-en din. Riktige beskrivelser og retningslinjer for hver beskyttelsesfunksjon vil være fremover, så les hver del nøye for å unngå komplikasjoner. Når du er ferdig med artikkelen, garanterer vi sikkerheten til din Mac.
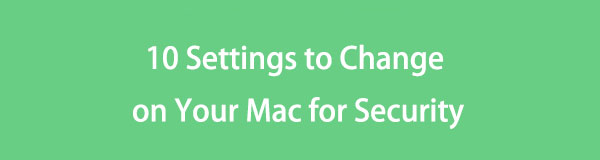

Guide List
Del 1. 10 Innstillinger som skal endres på Mac-en for sikkerhet
Blant innstillingene du kan endre på en Mac, her er de 10 mest anbefalte å endre først. De fleste av dem krever bare noen få klikk, så fullfør hver metode for å sikre Mac-en din raskt.

Med FoneLab Mac Sweep fjerner du system-, e-post-, bilde-, iTunes-søppelfiler for å frigjøre plass på Mac.
- Administrer lignende bilder og dupliserte filer.
- Vis deg den detaljerte statusen til Mac på en enkel måte.
- Tøm søppelbøtta for å få mer lagringsplass.
Seksjon 1. Endre påloggingspassordet
Å endre påloggingspassordet på en Mac er det viktigste å gjøre når du først kjøper det. Uansett om du kjøpte den helt ny eller brukt, må du angi et passord som holder den trygg fra andres nysgjerrige øyne. Det er også å foretrekke å velge et passord som inneholder forskjellige bokstaver, symboler og tall for bedre sikkerhet.
Følg den enkle prosedyren nedenfor for å endre påloggingspassordet og unngå et macOS-sikkerhetsvarsel:
Trinn 1Slå den Apple-symbol for å se menyen øverst på skrivebordet og klikk system~~POS=TRUNC. I vinduet som vises, velg Brukere og grupper ikonet.
Trinn 2Klikk på Endre passord på linje med brukerkontoen din i høyre del av vinduet. Når en dialogboks dukker opp, skriv inn kravene i feltene for å endre påloggingspassordet.
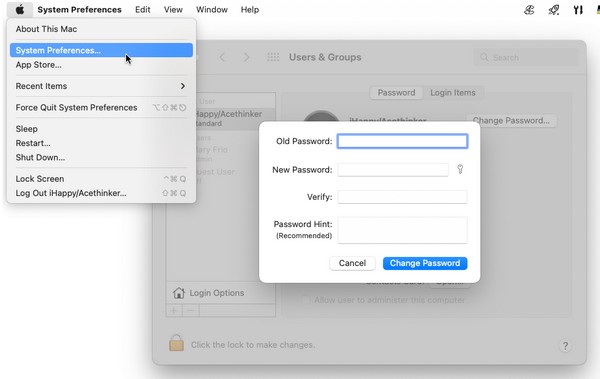
Del 2. Lås Mac-en når den er inaktiv
Når Mac-en er inaktiv eller ikke er i bruk, lås den, spesielt hvis du trenger å gå ut. Andre mennesker kan se det og invadere privatlivet ditt mens du ikke er i nærheten. De kan også klikke på noen alternativer som kan endre hvordan Mac-en din fungerer. Lås den derfor så mye som mulig, så mange situasjoner kan oppstå når du lar den stå inaktiv. Når alt kommer til alt, vil låsing også spare batteriet fra å tømmes for fort.
Følg de problemfrie trinnene under for å låse Mac-en når den er inaktiv:
Trinn 1Klikk på Apple-symbol øverst til venstre på skrivebordet.
Trinn 2Når menylisten er avslørt, velg lås skjerm nær bunnen for å låse den.
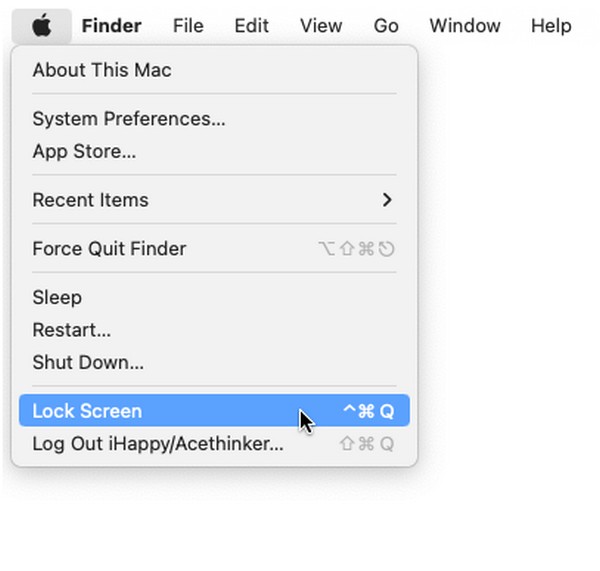
Del 3. Vis melding når skjermen er låst
I mellomtiden kan du legge igjen en melding på den låste skjermen hvis noen prøver å låse den opp. For eksempel vil et kontaktnummer være til stor hjelp hvis du har forlagt Mac eller MacBook, slik at personen som fant det, kan kommunisere med deg. Du kan også vise den nødvendige informasjonen for å gå inn på gjestekontoen hvis du planlegger å låne ut Macen til noen mens du er borte.
Følg den enkle prosessen nedenfor for å vise en melding når skjermen er låst og forhindre en MacBook-sikkerhetsfeil:
Trinn 1Velg eple ikonet, og trykk deretter system~~POS=TRUNC. Etterpå velger du Sikkerhet og personvern og fortsett til general seksjon.
Trinn 2Slå den låse ikonet nederst og angi administratorkravene for å få lov til å angi en melding. Når du er kvalifisert, sjekk Vis en melding når skjermen er låst. Deretter klikker du på Still inn låsemelding og skriv inn meldingen du liker.
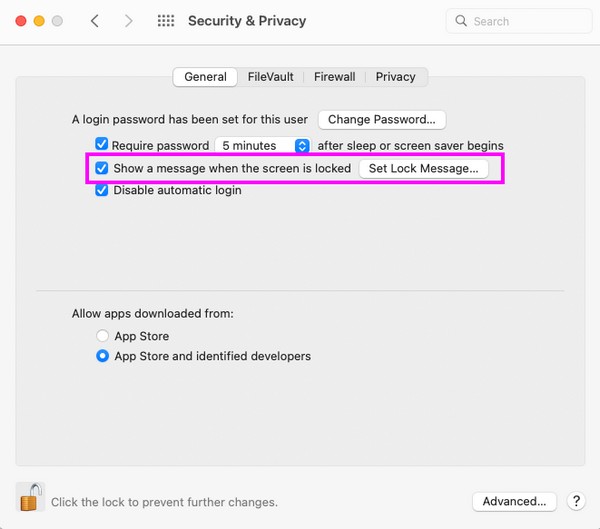

Med FoneLab Mac Sweep fjerner du system-, e-post-, bilde-, iTunes-søppelfiler for å frigjøre plass på Mac.
- Administrer lignende bilder og dupliserte filer.
- Vis deg den detaljerte statusen til Mac på en enkel måte.
- Tøm søppelbøtta for å få mer lagringsplass.
Del 4. Tillater kun apper fra App Store eller godkjente utviklere
Hvis du ofte installerer apper uavhengig av hvor de kommer fra, aktiverer du alternativet på Innstillinger som lar deg installere kun apper fra App Store og godkjente utviklere. På denne måten vil ondsinnede apper bli blokkert fra å komme inn på Mac-en din. Det er en nyttig funksjon for å forhindre at Mac-en din installerer apper som automatisk lastes ned fra nettet når du klikker på en mistenkelig lenke. Dermed vil alle appene som kommer inn i Mac-en din være sikre og pålitelige.
Bli veiledet av de enkle instruksjonene nedenfor for å tillate bare apper fra Apple og godkjente utviklere:
Trinn 1Åpne system~~POS=TRUNC vinduet ved hjelp av eple menyikonet. Når den vises, Sikkerhet og personvern > general og håndtere låse ikon for autentisering.
Trinn 2På den nedre delen av vinduet velger du App Store og Identifiserte Utviklere på Tillat apper lastet ned fra: delen for å fullføre prosedyren.
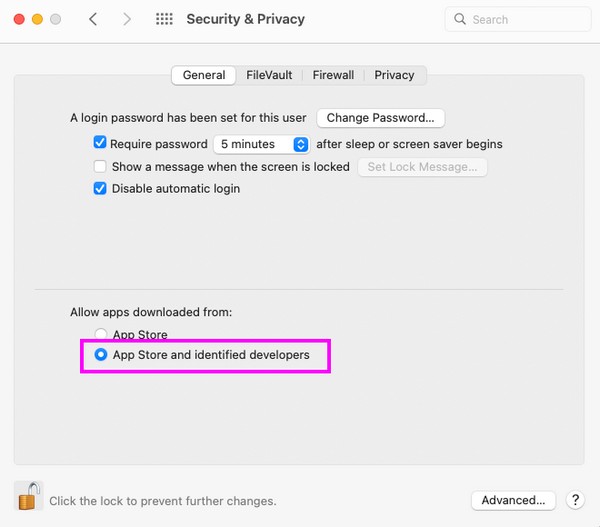
Seksjon 5. Aktiver Finn min Mac
Finn min Mac er en funksjon som hovedsakelig brukes for å finne enheten. Sett den opp slik at du raskt kan finne Mac-en din hvis den blir borte eller stjålet. Dessuten gir den muligheter for å behandle andre aktiviteter, inkludert låsing og sletting av Mac-en. Derfor har Finn min Mac trippel fordeler når du konfigurerer funksjonen. Det krever også bare din Apple ID og passord for å bruke det på iCloud.
Hold deg til de enkle instruksjonene under for å aktivere Finn min Mac og unngå et macOS-sikkerhetsvarsel:
Trinn 1Pick eple meny> Preferanser på Mac-en og klikk på Apple-ID på det viste vinduet. På følgende skjerm, klikk iCloud og bruk din Apple-ID for å logge på.
Trinn 2Deretter velger du Find My Mac, konfigurer deretter funksjonen med de bedte alternativene for å aktivere den på din Mac.
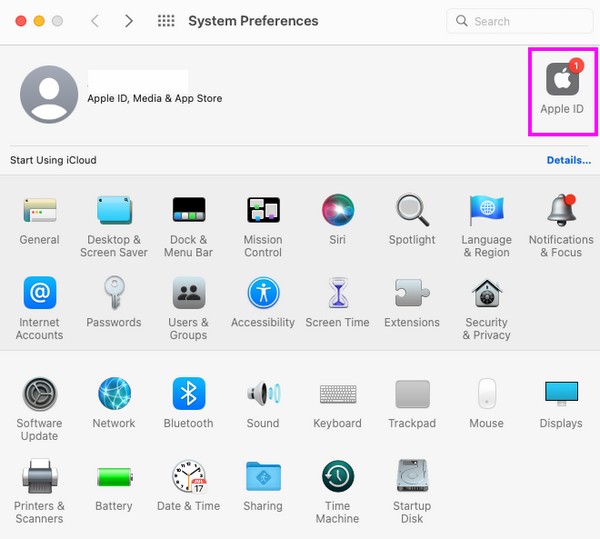
Seksjon 6. Automatisk utlogging etter perioder med inaktivitet og begrensning av tilgang til systemomfattende preferanser
I mellomtiden anbefales det også å ha brukerkontoen din automatisk logget ut etter perioder med inaktivitet. Å få tilgang til vinduet Innstillinger og personvern lar deg stille inn Macen til å logge ut automatisk etter de angitte minuttene med inaktivitet. Bortsett fra det kan du også angi begrensningen for å få tilgang til systemomfattende preferanser ved å kreve administratorpassordet. Å sette opp disse funksjonene vil beskytte Mac-en din mot inntrengere som prøver å sette opp betydelige endringer på Mac-en.
Husk de uutfordrende retningslinjene nedenfor for å logge ut av Mac-en automatisk etter perioder med inaktivitet:
Trinn 1Klikk system~~POS=TRUNC på Apple-menyen, og velg Sikkerhet og personvern fra de tilgjengelige ikonene. Etterpå, sørg for at du er i general delen og klikk på låse ikon for å få lov til å gjøre endringer.
Trinn 2Når den er låst opp, klikker du på Avansert fanen og sett opp Logg ut etter (ditt foretrukne antall) minutter med inaktivitet. Deretter sjekker du følgende alternativ for å fullføre prosessen.
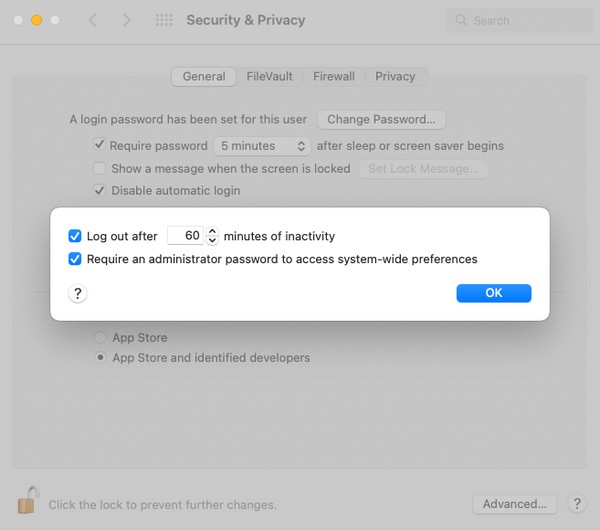
Seksjon 7. Krypter filer på Mac
Når det gjelder dataene dine, kan du også beskytte dem ved å kryptere filene på Mac-en. Kryptering er en måte å låse de valgte filene på og sette opp et passord for å forhindre uautorisert tilgang. På denne måten vil bare du eller personene du har gitt koden til ha muligheten til å se eller åpne filene du ønsker å beskytte.
Imiter den praktiske operasjonen nedenfor for å kryptere filer på Mac og forhindre en MacBook-sikkerhetsfeil:
Trinn 1Gå inn i Finder-vinduet på Mac-en og velg elementene du ønsker å kryptere.
Trinn 2Etterpå, kontroll-klikk, og velg Krypter [varenavn] fra hurtigmenyen. Når du blir bedt om det, angi passordet du ønsker å beskytte filen med.
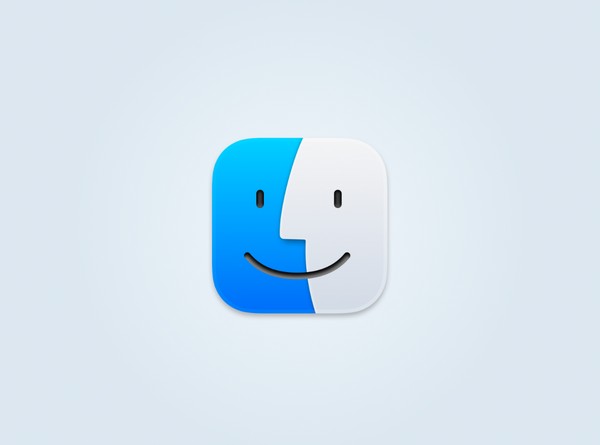
Seksjon 8. Slå på brannmur
Brannmurens innebygde beskyttelsesfunksjon på macOS beskytter datamaskinen mot tjenestenektangrep og nettverkstilgang. Når du har konfigurert det på Mac Systemvalg, vil det blokkere de uønskede innkommende tilkoblingene fra andre enheter. Å gjøre dette vil gi Mac-en et sikrere forsvar mot nettverkstrusler.
Speil den bekymringsfrie prosedyren under for å slå på brannmur på Mac:
Trinn 1Plukke ut Apple-menyen > Preferanser > Sikkerhet og personvern på Mac-skrivebordet. Deretter trykker du på brannmur fanen i den øvre delen av vinduet.
Trinn 2Administrer låse ikonet nederst til venstre for å få lov til å gjøre endringer, og trykk deretter på Slå på brannmuren for å slå den på.
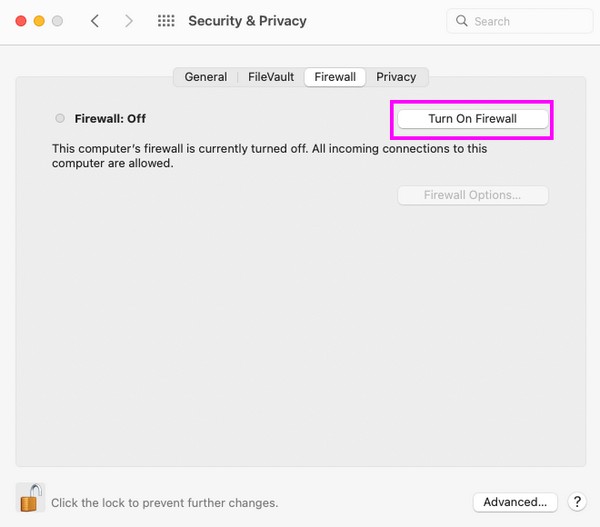
Seksjon 9. Hindre at nedlastede filer åpnes automatisk
Du må vite at filene du laster ned fra nettet ikke alltid er trygge. Når de åpnes automatisk etter nedlasting, kan de derfor snike seg inn skadelige gjenstander du kan klikke på ved et uhell. Etter det vil det mistenkelige elementet bli lagret på Mac-en og kan forårsake skade. Det kan spesielt infisere andre Mac-data hvis det er et virus eller skadelig programvare.
Følg de komfortable veiledningene nedenfor for å forhindre at nedlastede filer åpnes automatisk for å unngå macOS-sikkerhetsvarsel:
Trinn 1Kjør Safari-appen og klikk Safari > Preferanser på menylinjen. I vinduet som åpnes på skjermen, fortsett til general seksjon.
Trinn 2Du vil se den åpne "trygge”-filer etter nedlastingsalternativet nederst, så hvis det er aktivert, fjern avmerkingsboksen for å forhindre at filene åpnes automatisk.
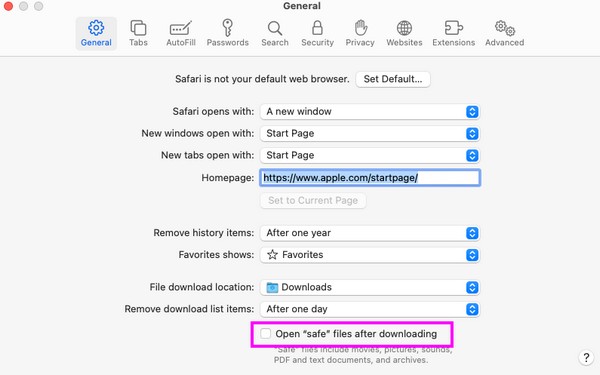
Seksjon 10. Tøm buffer og informasjonskapsler med FoneLab Mac Sweep
En annen måte å holde Mac-en din sikker på er å holde den ren for søppel og ubrukelige data som cache og informasjonskapsler. Derfor, her er FoneLab Mac Sweep for å hjelpe deg med det. Dette renseprogrammet brukes ofte som en pålitelig metode for å rense ulike datatyper på Mac. Med System Junk-funksjonen vil cacher, informasjonskapsler og annet søppel umiddelbart forsvinne fra Mac-en. Dessuten vil du også finne dens andre funksjoner fordelaktige siden den ikke bare støtter søppelfiler. Den lar deg også slette uønskede eller unødvendige data, som store og gamle filer, nettleserdata, søppel, dupliserte bilder og mer.

Med FoneLab Mac Sweep fjerner du system-, e-post-, bilde-, iTunes-søppelfiler for å frigjøre plass på Mac.
- Administrer lignende bilder og dupliserte filer.
- Vis deg den detaljerte statusen til Mac på en enkel måte.
- Tøm søppelbøtta for å få mer lagringsplass.
Ta de problemfrie prøvetrinnene under for å tømme cache og informasjonskapsler med FoneLab Mac Sweep:
Trinn 1Last ned FoneLab Mac Sweep med den oransje Gratis nedlasting fanen på siden. Når den er lagret, flytter du den inn i applikasjoner mappen og åpne programmet.
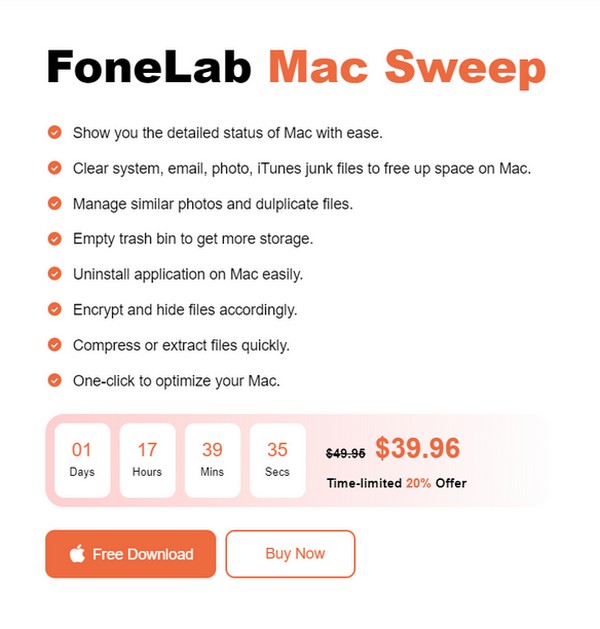
Trinn 2Klikk Cleaner i hovedgrensesnittets midtre del og velg System søppel på neste skjermbilde. Klikk deretter Skanne > Se følgelig for å fortsette.
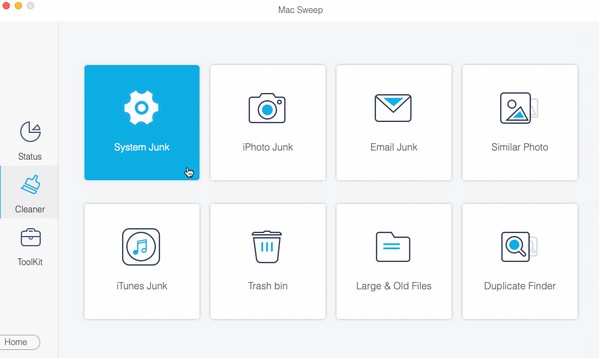
Trinn 3Velg alle elementene på det siste grensesnittet når Mac-søppelet ditt, inkludert cacher og informasjonskapsler, vises. Trykk til slutt Rengjør for å fjerne dem fra Mac-en.
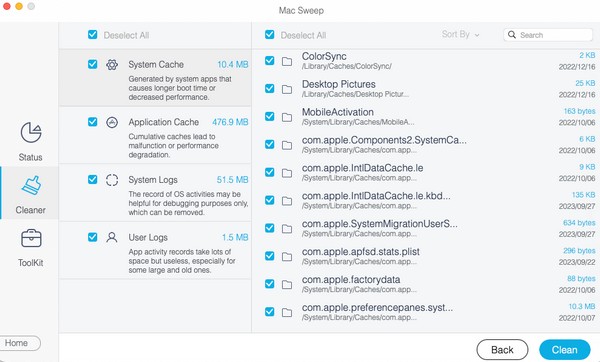

Med FoneLab Mac Sweep fjerner du system-, e-post-, bilde-, iTunes-søppelfiler for å frigjøre plass på Mac.
- Administrer lignende bilder og dupliserte filer.
- Vis deg den detaljerte statusen til Mac på en enkel måte.
- Tøm søppelbøtta for å få mer lagringsplass.
Del 2. Vanlige spørsmål om innstillinger som skal endres på Mac-en din for sikkerhet
1. Hvilke sikkerhetsinnstillinger bør jeg sette opp på min Mac?
Å sette et passord er den viktigste sikkerhetsinnstillingen du må sette opp, siden det er ditt primære forsvar mot uautorisert tilgang. Men innstillingene i artikkelen ovenfor er også sterkt anbefalt for å gi din Mac bedre sikkerhet.
2. Må jeg oppdatere Mac-sikkerheten min?
Det er ikke et krav, men vi foreslår at du oppdaterer Mac-sikkerheten din, siden det også er en fin måte å forhindre at Mac-en din blir skadet.
Hvis du bruker alle de foreslåtte innstillingene i denne artikkelen, vil sikkerheten til Mac-en din være garantert, slik at du får en problemfri Mac-opplevelse.

Med FoneLab Mac Sweep fjerner du system-, e-post-, bilde-, iTunes-søppelfiler for å frigjøre plass på Mac.
- Administrer lignende bilder og dupliserte filer.
- Vis deg den detaljerte statusen til Mac på en enkel måte.
- Tøm søppelbøtta for å få mer lagringsplass.
