Gjenopprette tapte / slettede data fra datamaskin, harddisk, flash-stasjon, minnekort, digitalt kamera og mer.
Windows Data Recovery: Den Definitive Guide
 Oppdatert av Lisa Ou / 24. feb 2021 10:00
Oppdatert av Lisa Ou / 24. feb 2021 10:00Microsoft Windows er et datoperativsystem som styrer en personlig datamaskin, med et grafisk brukergrensesnitt. Dens versjon 1.0 ble først introdusert på november 10, 1983.
Videre har det vært dusinvis av Windows-versjoner som krav til større og større minne, raskere og raskere chips, og mer.

Den siste Windows-versjonen er Win 10, som ble utgitt juli 15th, 2015, har funksjoner som lar deg spille Xbox One-spill på din PC eller nettbrett, kjøre et annet sett med vinduer som på en annen skjerm, men uten den fysiske skjermen, se på alle varslene dine i Action Center ...
Hvis du har de samme problemene, kan du fortsette å flytte for å sjekke de vanlige problemene og deres effektive løsninger.

Guide List
1. Grunnleggende om Windows: Feilsøking av grunnleggende problemer
Som du vet er det tre versjoner som brukes mest nå, Windows 7, Window 8 og Windows 10.
Før vi dykker inn i de vanlige problemene, la oss snakke litt om funksjonene deres.
Windows XP: Den har bare 32-biters versjon, og den støtter ikke DirectX-versjoner utover 9.0c.
Windows 7: Du kan velge 32-bit versjon eller 64-bit en med mer jevn og behagelig design for Desktop, Dokumentinnstillinger, Start-meny, Biblioteker, HomeGroup, etc.
Windows 8: Start-knappen er borte som standard, i tillegg kan du få en enklere oppgavebehandling, forbedringer for å kopiere, flytte, endre navn og slette, funksjoner for å tilbakestille PCen ...
Windows 10: Start-menyen er tilbake. Det er overraskende at du kan ha Cortana til å gjøre Start-menyen smartere og et sentralt varslingssenter, og du har lov til å kjøre flere oppgaver samtidig.
Vel,
Møtte du sikkerhetssertifikatproblemene på Windows 7? Har du slettet en viktig fil ved et uhell i papirkurven på en datamaskin med Windows 8 uten forvarsel? Synes du PCen din med Windows 10 går for tregt?
Hvis svaret ditt er Ja, er jeg sikker på at følgende innhold vil tilfredsstille deg, fordi du vil bli lært opp til å løse ovennevnte og flere problemer enkelt.
Windows 7:
1. Hvordan gjøre for å utføre operasjoner jevnt?
Ettersom Windows 7 trenger mye ledig plass for å kjøre systemet jevnt. Det er ingen tvil om at du kan fjerne uønsket programvare for å få mer plass på PCen skikkelig.
Ulike programmer vil bli installert, ettersom det er forskjellige krav i henhold til brukerens behov. Det er sjelden at brukeren har den skikken å fjerne den ubrukelige programvaren på datamaskinen, da de ikke tror det vil kaste bort for mye plass på datamaskinen.
Mens det kan være en viktig del å feste datamaskinens hastighet.
Nedenfor er demonstrasjonen.
Trinn 1Klikk Start, så åpne Kontroll panel.
Trinn 2Klikk Programmer og funksjoner.
Trinn 3Dobbeltklikk på programmet du vil flytte, og vent til avinstalleringen blir fullført.
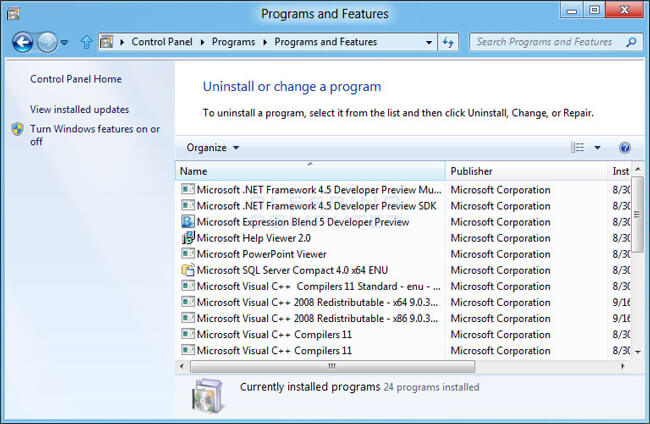
2. Hvordan stoppe advarselsdialogen?
Du har kanskje møtt at advarseldialogen dukker opp når du besøker nettstedet det er et problem med dette nettstedets sikkerhetssertifikat. Hvis du er kjent med det som du mottar det ofte, kan det være på grunn av feil tid og dato.
Følg trinnene nedenfor for å rette det opp.
Trinn 1Klikk på klokken, og velg deretter Endre tid og datoinnstillinger.
Trinn 2Rett tidspunkt og dato.
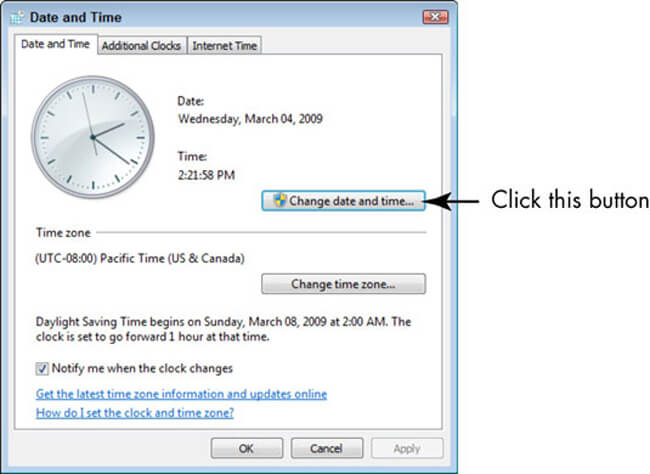
3. Hvordan beskytte datamaskinen mot virus?
Virus er et første problem som irriterer hver Windows-bruker, så du er ikke tilgjengelig for å identifisere hvilken som er trygg, mens hvilken som er utrygg for å skade dataene dine. Det er noen PC-datarekonstruksjonsprogrammer som hjelper deg med å lagre tapte data, men du må sikre at datamaskinen din forblir virusfri.
Du må være oppmerksom på:
- Antivirusprogrammet er oppdatert og sanntidsbeskyttelsen er slått på.
- Slå på Windows-brannmur.
- Skann virus for datamaskinen minst en gang i uken.
- Vær forsiktig med eventuelle koblinger eller filer.
4. Hvordan forbedre videoytelsen?
Det er et vanlig problem for videoavspilling på Windows 7, du kan trenge instruksjonene nedenfor hvis du ikke vil slutte å se på videoen og kaste den bærbare datamaskinen, siden avspillingen er dårlig.
Trinn 1Gå til Start og søk Strømalternativer.
Trinn 2Klikk Strømalternativer > Endre planinnstillinger > Endre avanserte innstillinger > Multimediainnstillinger.
Trinn 3Finn Spill av video og klikk Optimaliser ytelsen.
Windows 8:
1. Hvordan aktivere sletting av dialogboksen for bekreftelse?
Det er ikke lett å være vant til å ha den nye måten å deaktivere dialogboksen for sletting av bekreftelse på Windows 8, spesielt for en erfaren Windows 7-bruker.
Så hvordan kan du tilpasse innstillingene for det?
Trinn 1Høyreklikk papirkurven og klikk Eiendommer.
Trinn 2Merk av i boksen ved siden av Vis bekreftelsesdialogboksen slett.
Trinn 3Klikk OK.
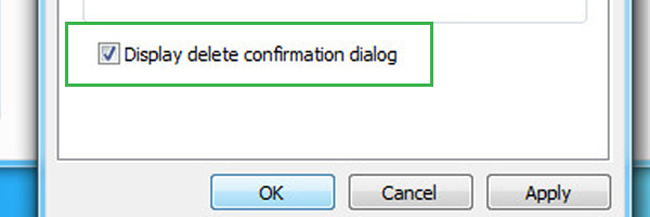
2. Hvordan stoppe Microsoft Service fra oppstarten?
Ulike ting kan dra datasystemet ned, og da bør du velge en passende og effektiv måte å få fart på datamaskinen din.
Som kjent er Oppstart en viktig del for å påvirke datamaskinens starthastighet. Du kan finne noen programmer som blir lansert automatisk når Windows starter, jo mer programmene er, desto tregere er systemet.
Vil du få Windows 8-datasystemet til å kjøre raskere?
Fortsett å lese…
Trinn 1Søk msconfig i startlinjen. Hvis du bruker Win 10, vennligst skriv inn Systemkonfigurasjon i stedet.
Trinn 2Kjør programmet, velg Tjenester fanen.
Trinn 3Trykk her Skjul alle Microsoft-tjenester og klikk OK.
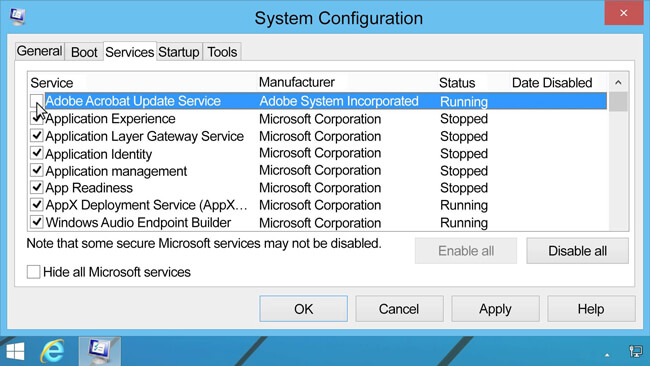
3. Slik slår du på bærbar berøringsplate?
Har du opplevd at berøringsflaten ikke fungerte av ukjent grunn?
Hvis du gjorde det, vennligst sjekk løsningen nedenfor.
Trinn 1Press Windows-tasten + C.
Trinn 2Klikk innstillinger > Endre PC-innstillinger.
Trinn 3Gå til PC og utstyr > Mus og touchpad.
Trinn 4Bekreft at den allerede var aktivert.
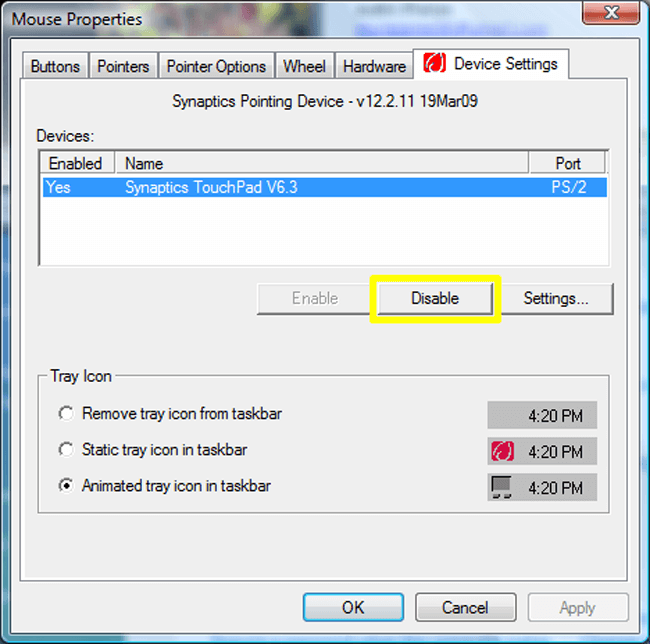
Windows 10:
1. Slik slår du på Systemgjenoppretting?
Systemgjenoppretting er en funksjon som lar deg rulle klokken tilbake til en tid da alt fungerte bra og få dataene tilbake. Det er ingen tvil om at du ikke trenger å bekymre deg for tap av data og mer.
Trinn 1Søk Opprett et gjenopprettingspunkt i søkefeltet.
Trinn 2Klikk konfigurere i systemstasjonen.
Trinn 3Tick Slå på systembeskyttelseklikk Påfør.
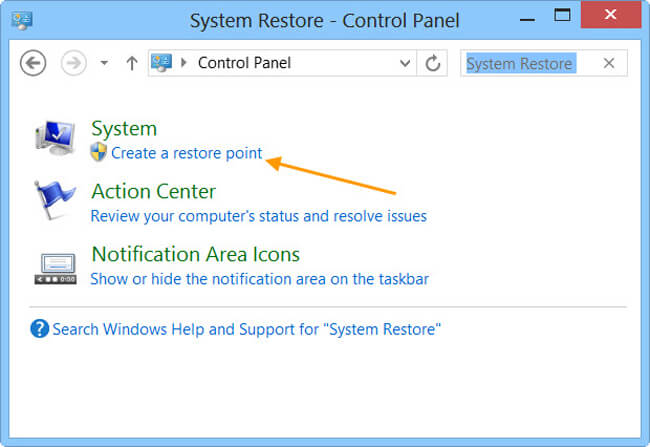
2. Hvordan stoppe popup-annonser i Microsoft Edge Browser
Microsoft Edge, som er den nye standard nettleseren på Windows, gir en brukervennlig og kraftig opplevelse for brukere.
Videre lar den deg skrive Internet Explorer i Start-feltet, og deretter vil den fortsatt være der.
Dens irriterende annonser kan være en frustrerende ting å ødelegge et godt dags humør, kan du lese metoden nedenfor for å fjerne de irriterende annonsene.
Trinn 1Åpne nettleseren og klikk på treprikken øverst til høyre hjørne.
Trinn 2Plukke ut innstillinger og finne Se avanserte innstillinger.
Trinn 3aktiver Blokker popup-vinduer.
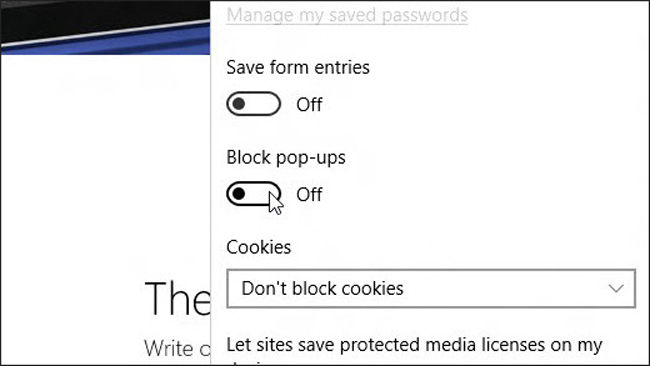
3. Slik spiller du en DVD?
Det virker gal at Windows 10 ikke kommer med en forhåndsinstallert DVD-spiller, så du trenger en DVD-spiller i butikken. Bare søk på DVD-spiller i butikken og installer den.
2. Sikkerhetskopi Windows: Din komplette guide til sikkerhetskopi av PC
De fleste av Windows-brukerne kan ha møtt eller hjerte med at filene på datamaskinen noen ganger har gått uten rimelige forklaringer. Det vil være smertefullt å miste dem, da du kanskje ikke har noen mulighet til å få dem lett tilbake.
Alt du kan gjøre er å finne dem i papirkurven gjentatte ganger hvis du ikke gjorde noen sikkerhetskopi for den før. Det er åpenbart at du ikke kan få noe.
Du burde ha funnet ut at det er nødvendig å ta sikkerhetskopi av datafiler regelmessig for å sikre at dataene ikke forsvinner for alltid, ettersom du kan få dem tilbake fra sikkerhetskopi uten problemer.
Vel, la oss gå til hvordan du sikkerhetskopierer PC.
1. Backup PC manuelt
Manuell sikkerhetskopimetode lar deg velge sikkerhetskopiering av filene til flyttbare medier eller annen nettverksplassering.
Det kan være ferdig i noen få klikk.
Trinn 1Åpne mappen, som inneholder filene dine, og velg dem.
Trinn 2Dra filene dit du vil lagre dem.
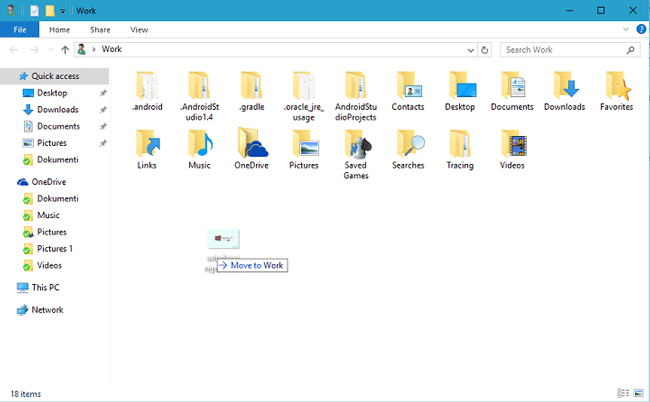
2. Backup-PC med standardinnstillinger
Det er ikke en vanlig funksjon for vanlige PC-brukere, ettersom de ikke har skikken for å sikkerhetskopiere datamaskindata.
Nedenfor er den enkle introduksjonen for forskjellige sikkerhetskopieringsmåter for PC.
Alternativ 1. Å lage en sikkerhetskopi-fil
Windows har en standardfunksjon som lar brukere sikkerhetskopiere og gjenopprette PC-data. Det er den enkleste og mest praktiske måten å løse begge to problemene for brukere som ikke vil gjøre mange ting.
Les følgende guide.
Trinn 1Gå til Start > kontroll Panel > System og vedlikehold > Sikkerhetskopiering og gjenoppretting.
Trinn 2Velg Sette opp backup Hvis du aldri har brukt denne funksjonen før, velger du Sikkerhetskopier nå hvis du vil opprette en ny sikkerhetskopi.
Trinn 3Følg instruksjonene for å fullføre den.
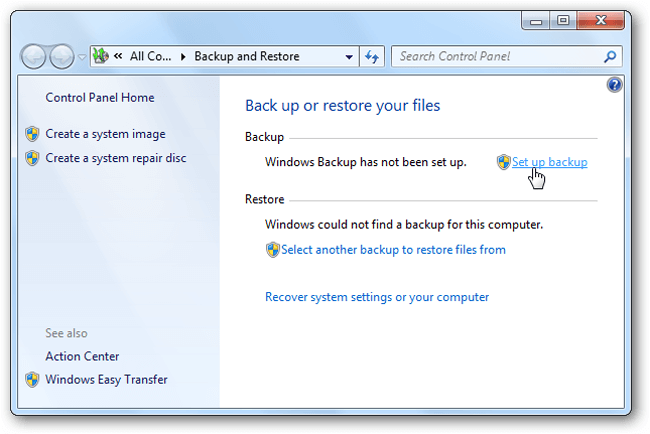
Alternativ 2. For å lage et systembilde
All informasjonen på datamaskinen din vil være inne i systembildet i en bestemt tilstand, slik at du kan bruke den til å lagre disse dataene på interne eller eksterne harddisker, internettplassering eller andre flyttbare stasjoner.
Vær oppmerksom på at:
- Hvis du vil lagre systembildet på en harddisk eller andre flyttbare stasjoner, blir det formatert for å bruke NTFS-filsystemet.
- Systembilde blir lagret i stasjonen \ WindowsImageBackup \ datamaskinnavn \, og det nye systembildet vil overskrive det eksisterende. Hvis du vil lagre annen versjon av systembilder, kan du gå til mappen og kopiere WindowsImageBackup-mappen til et nytt sted.
Nedenfor er hvordan du lager et systembilde.
Trinn 1Klikk Start> kontroll Panel > System og vedlikehold > Sikkerhetskopiering og gjenoppretting.
Trinn 2Klikk Lage et system image til venstre, og tast deretter passordet når det ble bedt om det.
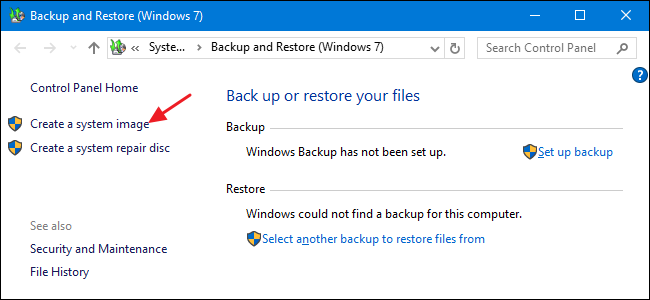
Alternativ 3. Opprett et gjenopprettingspunkt
Gjenopprettingspunkt er en funksjon for å lage en sikkerhetskopi av systemfilen i tide en gang i uken når den oppdager endringer på datamaskinen din.
Slik lager du et gjenopprettingspunkt.
Trinn 1Klikk Start-knappen, og gå deretter til kontroll Panel > System og vedlikehold > System.
Trinn 2Det er 4 alternativer på venstre panel, velg system~~POS=TRUNC.
Trinn 3Klikk Opprett under Systembeskyttelse-delen.
Trinn 4Skriv inn en beskrivelse og velg Opprett i popup-vinduet system~~POS=TRUNC dialogboks.
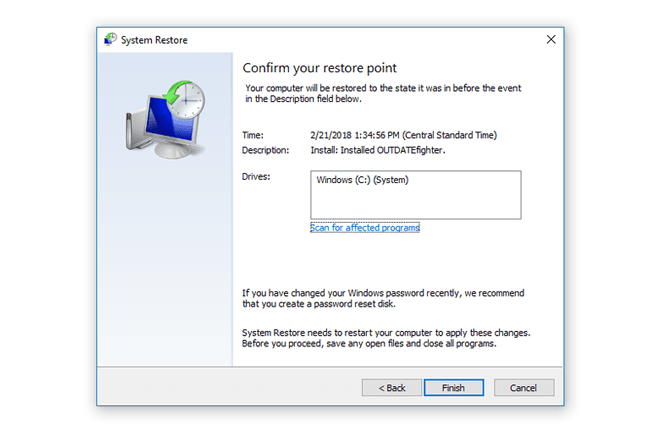
Du kan også sjekke mer informasjon fra her..
3. Backup PC til OneDrive
OneDrive er et av de beste valgene for å lagre data online, slik at du kan få tilgang til filen uansett når og hvor du er uten tap av data.
Det kan være en magi å lagre filen din når du mister originaldokumentene på datamaskin, USB-kabel eller andre flyttbare stasjoner.
Det er 3 forskjellige metoder du kan laste opp PC-filen til OneDrive for å lage en sikkerhetskopi på skybasert lagringstjeneste.
Alternativ 1. Sikkerhetskopiere filer med Computer OneDrive-programmet
Trinn 1Last ned og installer OneDrive på datamaskinen.
Trinn 2Åpne OneDrive-mappen.
Trinn 3Legg til filer eller mapper i OneDrive-mappen.
Trinn 4Sjekk den blå synkroniseringsknappen for å begynne, og vent deretter på at prosessen er fullført.
Trinn 5Besøk nettstedet OneDrive, og bekreft om dataene dine er blitt lastet opp helt etter at du har logget på kontoen din.
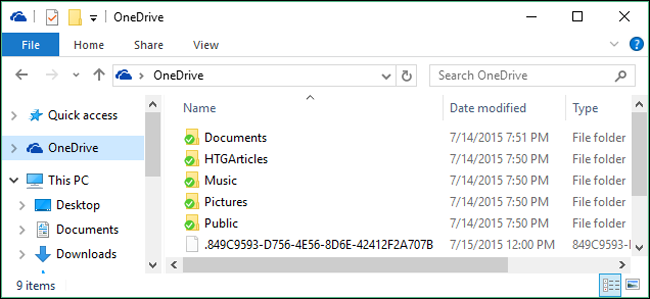
Hvis du ikke vil installere programvaren på datamaskinen din, kan du også besøke nettstedet og laste opp filene direkte.
Alternativ 2. Sikkerhetskopiering av filer på OneDrive Website
Trinn 1Åpen OneDrive nettsted i nettleseren.
Trinn 2Logg inn din OneDrive konto.
Trinn 3Klikk Last opp øverst i vinduet og velg deretter Filer or Folder på rullegardinmenyen.
Trinn 4Klikk Åpen or OK for å fullføre opplasting.
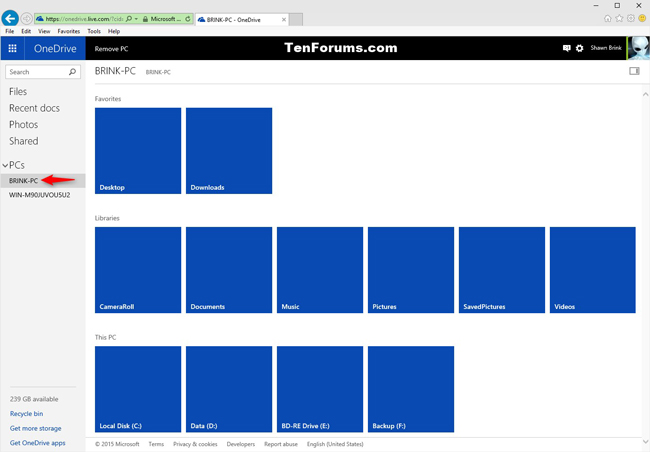
Vel, mobiltelefon er den bærbare stasjonen nå for tiden, du kan også bruke OneDrive-appen på telefonen til å laste opp data hvis du allerede har lagret dem på telefonen.
Alternativ 3. Sikkerhetskopiering av filer via OneDrive Phone App
Trinn 1Last ned OneDrive på mobiltelefonen din, og start den deretter.
Trinn 2Logg inn OneDrive-kontoen din.
Trinn 3Finn en fil eller mappe ved å tappe på + knappen, og trykk deretter på Last opp og velg filer eller mappe.
Trinn 4Trykk på Ferdig
Hvis du ikke liker OneDrive, kan du også bruke Google Drive til å gjøre dette.
4. Backup-PC til Google Disk
Du kan også laste opp, se, dele og redigere dokumenter, bilder, lyd og videoer med Google Drive.
Nedenfor er hvordan du sikkerhetskopierer PC-data med Google Drive.
Alternativ 1: Bruke Google Drive-programvare til å ta sikkerhetskopi av synkronisere PC-data
Trinn 1Søk på Google Drive i PC-butikken, og last deretter ned og følg instruksjonene for å installere den.
Trinn 2Åpne Google Drive-mappen på datamaskinen, og dra deretter filene eller mappen inn i denne mappen.
Trinn 3Sjekk om filene er lastet opp til Google Drive.

Alternativ 2: Bruke Google Drive Nettsted for å laste opp PC-data
Trinn 1Gå til drive.google.com På datamaskinen din.
Trinn 2Åpne en mappe for å lagre filene du vil laste opp.
Trinn 3Dra filene inn i mappen.
Etter sikkerhetskopi av data på datamaskinen, kan du begynne å kryptere dem hvis du vil. Da de krypterte dataene ikke kan nås uten riktig passord. Forsikre deg om at alle dataene har sikkerhetskopi før kryptering.
3. Krypter Windows: Gi dine data den beste beskyttelsen
Det er forskjellige metoder for å beskytte personvernet ditt fra andre. Det første du trenger å gjøre er å legge til et passord når noen møter for å åpne datamaskinen din.
1. Hvordan sette et passord på datamaskinen din når du slår den på
Trinn 1Gå til Start > kontroll Panel > Brukerkontoer og familiesikkerhet > Legg til eller fjern brukerkontoer, Og klikk deretter Fortsett er det spør om tillatelse.
Trinn 2Klikk på kontonavnet og klikk Lag et passord.
Trinn 3Skriv inn passordet du ønsker, og klikk Lag passord.
Trinn 4Start datamaskinen på nytt, og skriv inn passordet for kontoen din.
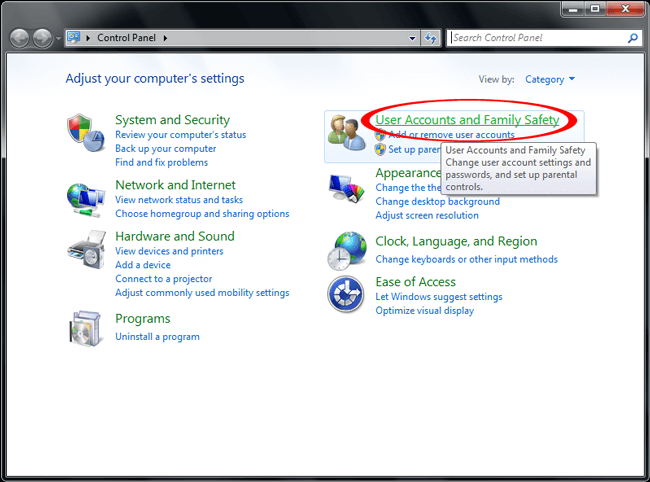
2. Krypter dine følsomme data på PC
Windows har en funksjon som lar deg kryptere filer eller mappe hvis du vil.
Trinn 1Høyreklikk på filen eller mappen du vil kryptere, og velg Eiendommer.
Trinn 2Klikk Avansert under general fanen.
Trinn 3Merk av i boksen i nærheten Krypter innhold for å sikre data, Og klikk deretter OK.
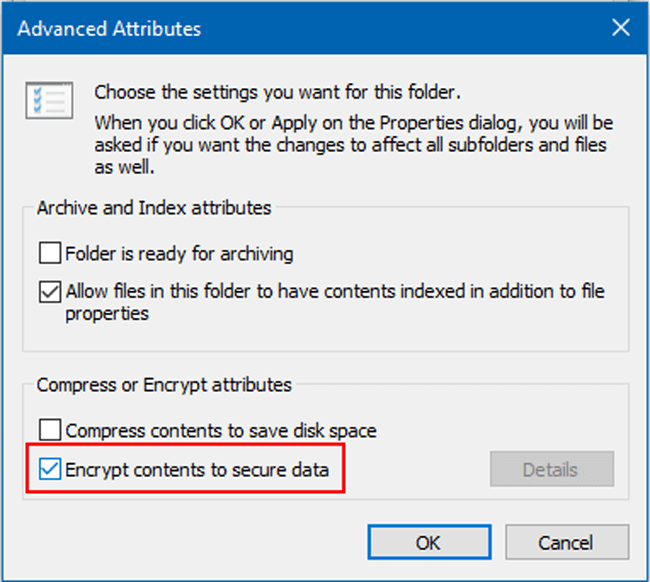
3. Hvordan legge til passord i din Microsoft-fil
Hvis du bare vil låse Microsoft-filer, kan du prøve enkle tips nedenfor for å forhindre endring eller lesing fra andre brukere.
Trinn 1Åpne Microsoft-dokumentfil på datamaskinen, for eksempel Word.
Trinn 2Klikk filet i venstre øverste hjørne, og klikk deretter Mer info > Beskytt dokument.
Trinn 3Velg Krypter med passord, og angi deretter passordet to ganger for å bekrefte.
Trinn 4Klikk OK.
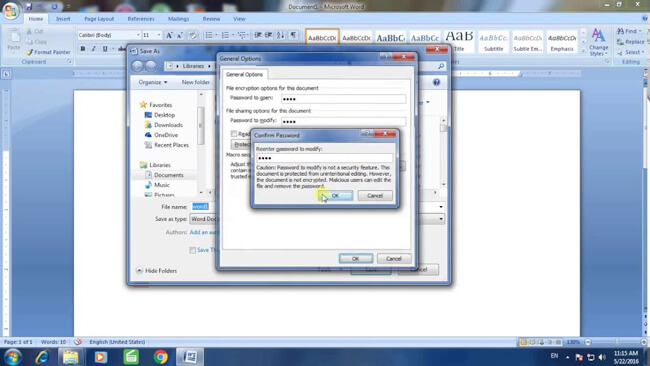
4. Komprimere og legg passord til fil eller mappe på datamaskinen
Du har kanskje prøvd komprimere filer på datamaskinen, slik at du kan lagre ledig plass til den. Det kan også overraske deg at det kan brukes til å sette passord i filene dine.
Trinn 1 Høyreklikk filene for mappen du vil legge til et passord og gå til Send til > Komprimert (zippet) mappe.
Trinn 2Høyreklikk den komprimerte filen når den var ferdig, klikk Legg til Arkiv > set passord.
Trinn 3Skriv inn passordet i boksen og klikk OK.
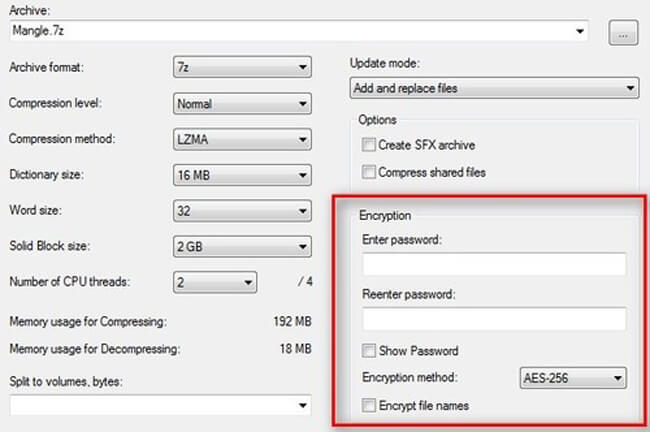
5. Bruk passordbeskyttelsesprogramvare
Det er flere passordbeskyttende programmer for å gjøre filene dine på datamaskinen borte fra avsløring. Du kan søke på internett og velge passende for å sikre datasikkerhet.
6. Slå på enhetskryptering på Windows 10
Win 10 har en enhetskryptering som hjelper brukeren å beskytte data med mindre noen har riktig passord for å kryptere det.
I tillegg er det bare tilgjengelig for vinnere 10 brukere.
Trinn 1Logg på Windows-kontoen din.
Trinn 2Gå til Start og skriv inn kryptering, Og velg deretter Administrer BitLocker fra listen.
Trinn 3Velg Turn BitLocker, følg instruksjonene, og lås mappen din med passord.
Du har lært hvordan du sikkerhetskopierer og krypterer PC-data i seksjonene ovenfor, har du spørsmål om hva du skal gjøre hvis du mister dem uten sikkerhetskopi i det hele tatt?
Hvis ja, fortsett å flytte ...
4. FoneLab Data Retriever | Fjern sletting av filer fra Windows 10, 8, 7, XP
Det er mange grunner til å forårsake tap av data på datamaskiner, for eksempel datakrasj, virusinfisert, utilsiktet sletting, omstart plutselig og mer.
Det kan ikke være et alvorlig problem hvis det ikke er viktige data på datamaskinen, selv om du mister dem, mens det vil være en katastrofe for noen brukere, ettersom de ser dem som nødvendig del av livet.
For eksempel som forretningsmann lagrer alle filene på datamaskinen, folk som lagret masse dyrebare bilder med harddisken eller andre.
Hvis du er i tvil om at om du kan få disse dataene tilbake eller ikke, har du kommet til rett sted for å finne ut av det.
Selvfølgelig har det løsning å løse det, og det er flere enn én.
1. Hvordan gjenopprette slettede filer fra papirkurven
Papirkurv er der du bruker til å lagre den slettede filen på datamaskinen, så kan du gå etter den og få den tilbake hvis du angrer på det.
Så,
Det første stedet du kan finne den slettede filen er papirkurven. Dataene blir ikke fjernet før de når det maksimale volumet. Du kan høyreklikke filene du vil gjenopprette, og deretter velge Gjenopprette for å få dem lett tilbake.
Noen ganger kan du ikke finne noe i papirkurven da du har aktivert Flytt ikke filer til papirkurven for å slette filen permanent.
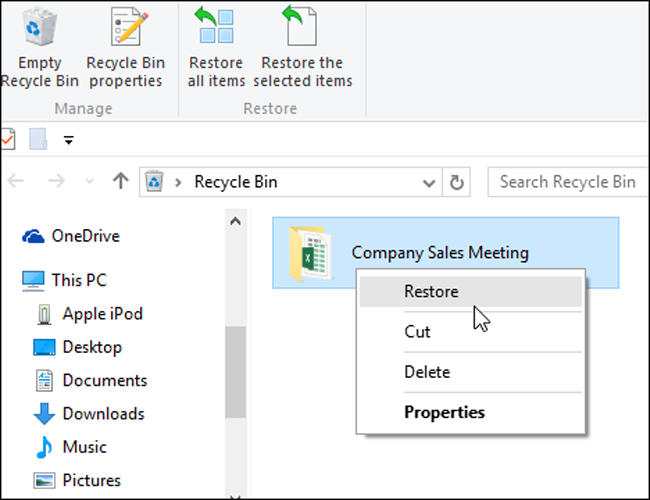
2. Gjenopprett PC-data med FoneLab
Den mest anbefalte metoden for å gjenopprette Windows-data bruker en tredjepart datarekonstruksjon programvare, som kalles FoneLab Data Retriever.
Du burde ha opplevd at filene plutselig forsvant, og deretter søkte og prøvde forskjellige måter å få dem tilbake på, men ingenting fungerer.
FoneLab Data Retriever hjelper deg med å løse disse frustrerende tingene uansett hva som skjedde. Det er en kraftig programvare som er egnet for situasjoner nedenfor:
- Slett data ved et uhell.
- Gjenopprett tapte data fra minnekort, flash-stasjon, harddisk, etc.
- Tapt data etter formatering uten sikkerhetskopiering.
- Dataskrasj eller virusinfisert.
- Støtter dokument, bilde, video, lyd, e-post, zip, sitte og mer.
Forresten, det er enkelt å bruke som nedenfor.
Trinn 1 Last ned og installer programvaren på datamaskinen din, så startes den automatisk. Koble den flyttbare stasjonen til datamaskinen hvis du vil gjenopprette data fra stasjoner, så vises den under Flyttbare stasjoner fanen.
FoneLab Data Retriever - Gjenopprett tapte / slettede data fra datamaskin, harddisk, flash-enhet, minnekort, digitalkamera og mer.
- Gjenopprett bilder, videoer, dokumenter og mer data med letthet.
- Forhåndsvis data før gjenoppretting.
Trinn 2Kontroller filtypene du vil gjenopprette.
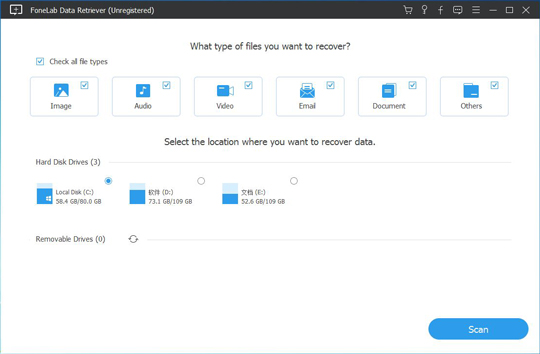
Trinn 3Klikk Skanne, og du kan velge Dypt Søk etter ferdigstillelse hvis du trenger det.
Trinn 4Merk av i ruten ved siden av dataene du ønsker, og klikk på Gjenopprette.
3. Gjenopprett PC-data fra sikkerhetskopiering
Hvis du har det godt å lage sikkerhetskopi til PC, kan du enkelt gjenopprette filer fra dem.
Trinn 1Besøk nettstedet i datamaskinens nettleser.
Trinn 2Logg inn kontoen din, som du brukte til å ta sikkerhetskopi av data.
Trinn 3Finn dataene du ønsker å få tilbake.
Trinn 4Lagre dem i datamaskinmappen.
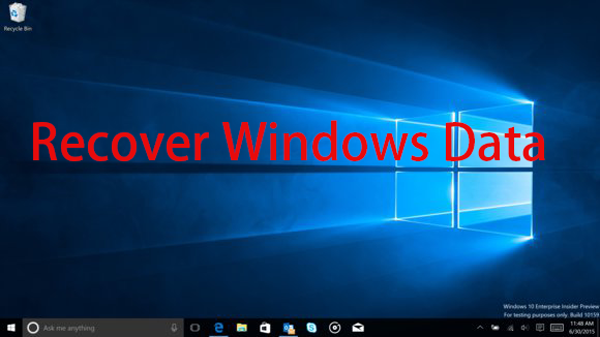

4. Gjenopprett PC-data i datamaskininnstillinger
Noen brukere pleide å sikkerhetskopiere datamaskindata med systeminnstillinger. Slik at du kan gjenopprette data fra disse sikkerhetskopifilene i innstillingene.
Trinn 1Velg Sikkerhetskopiering og gjenoppretting gjennom Start-knappen > kontroll Panel > System og vedlikehold > Sikkerhetskopiering og gjenoppretting.
Trinn 2Klikk Gjenopprette filene mine or Gjenopprett alle brukernes filer i henhold til dine behov, og velg deretter filene du vil gjenopprette.
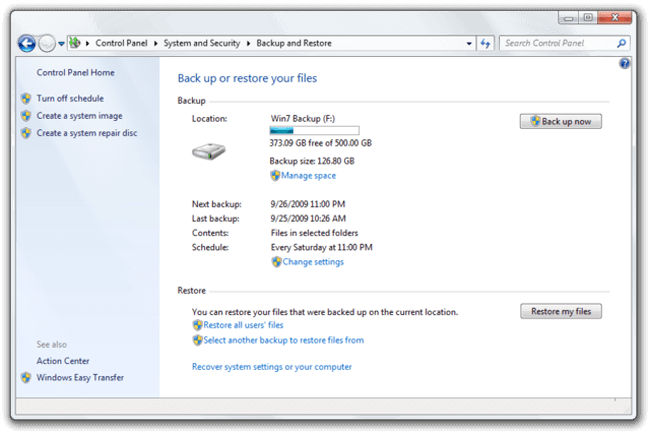
Hvis du bruker en datamaskin som er på et offentlig sted, bør du vite hvordan du tømmer PC-historikken for å beskytte personvernet ditt.
Hvis du tror at datamaskinen din er for treg til å spille et spill, kan det hende du må rydde opp i PC-lagringen.
Hvis det er for mange søppelfiler, må du tørke dem fra din begrensede datamaskinlagring så snart som mulig.
FoneLab Data Retriever - Gjenopprett tapte / slettede data fra datamaskin, harddisk, flash-enhet, minnekort, digitalkamera og mer.
- Gjenopprett bilder, videoer, dokumenter og mer data med letthet.
- Forhåndsvis data før gjenoppretting.
5. 3 måter å rydde opp i en Windows-PC eller bærbar PC
1. Fjern nettleserhistorikk i Windows
Noen ganger vil du være villig til å tørke nettleserhistorikken på PC, ettersom du ikke vil at andre som bruker denne datamaskinen neste skal vite hva du leter etter.
Her er en tydelig veiledning.
Trinn 1Trykk på Ctrl + Skift + Delete knapper samtidig for å få opp vinduene.
Trinn 2Merk av i boksene i popup-vinduet.
Trinn 3Klikk Delete, Fjern nå or Slett nettleserdata hvis du bruker IE, Firefox eller Chrome.
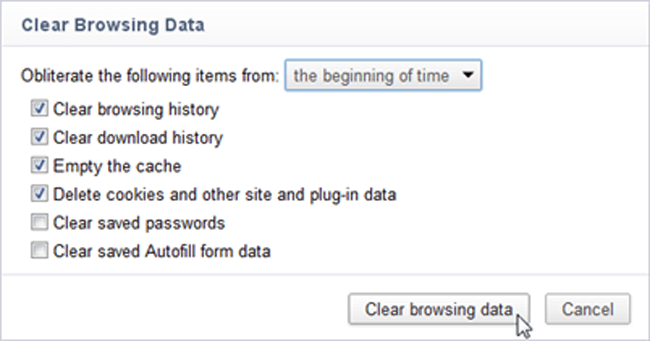
2. Slik rydder du opp disk i Windows
Du vet sannsynligvis at det oppretter hurtigbuffer og andre søppelfiler under prosessen med å bruke datamaskiner. Det tar plass og gjør datasystemet til å gå saktere og tregere.
Det er nødvendig å ta et bad for det minst en gang i uken som nedenfor.
Du kan bruke en enkel måte å kjøre dette uten kompliserte operasjoner for å slette midlertidige filer.
Trinn 1Søk Diskopprydding i oppgavelinjen, og velg det fra listen.
Trinn 2Velg elementene du vil fjerne fra disken.
Trinn 3Klikk OK.
Trinn 4Klikk Slett filer når du blir bedt om det.
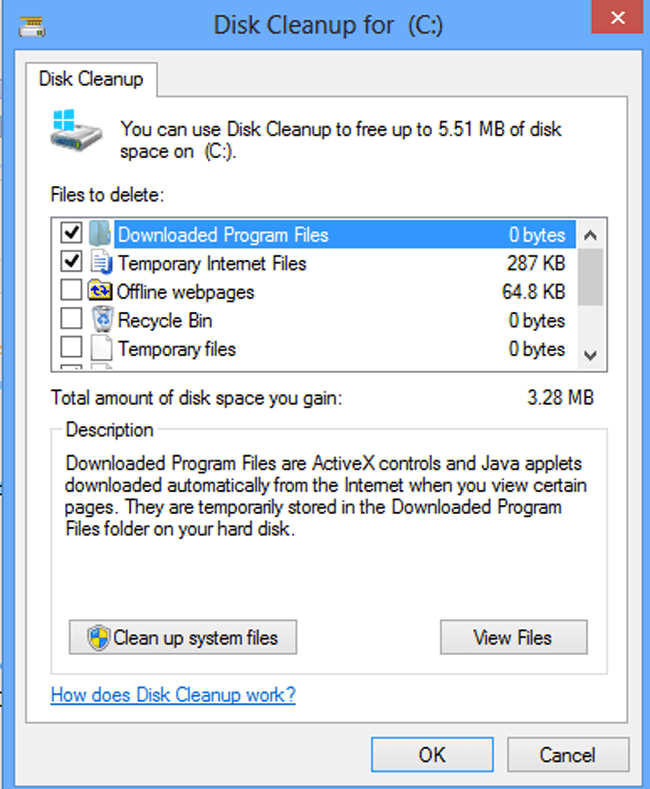
3. Slett App-datafiler på Windows
Hvis det er for mange programmer på datamaskinen din, og du ikke vil slette dem, er det fortsatt en brukbar måte å tømme app-datafiler på windows.
Trinn 1Klikk Start > min datamaskin.
Trinn 2Aktiver visning for skjulte filer eller mapper gjennom Organiser > mappe og søkealternativer > Se.
Trinn 3Under Skjulte filer og mapper fanen, sjekk Vis skjulte filer, mapper og stasjoner, og klikk OK.
Trinn 4Dobbeltklikk på Lokal disk (C :)> brukere > AppData > lokal > Temp.
Trinn 5Gå til Organiser > Eiendommer, fjern markeringen Read-only boksen, og klikk deretter Påfør > OK.
Trinn 6Åpen Temp mappen, velg elementene og slett dem.
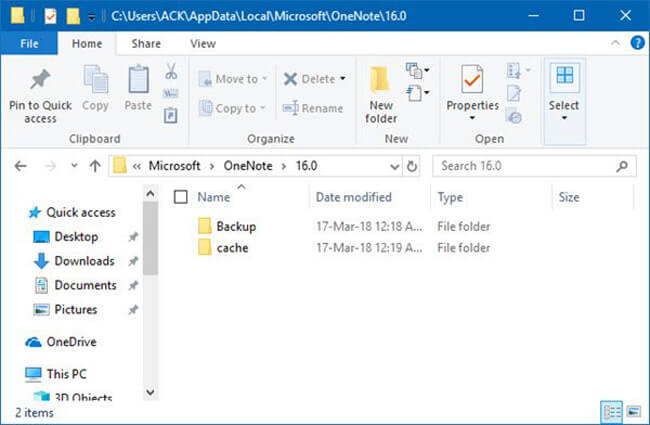
FoneLab Data Retriever - Gjenopprett tapte / slettede data fra datamaskin, harddisk, flash-enhet, minnekort, digitalkamera og mer.
- Gjenopprett bilder, videoer, dokumenter og mer data med letthet.
- Forhåndsvis data før gjenoppretting.
