- Del 1. Gjenopprett tapte PDF-filer på Windows med FoneLab Data Retriever
- Del 2. Gjenopprett tapte PDF-filer på Windows via elektroniske verktøy
- Del 3. Gjenopprett tapte PDF-filer på Windows ved å reparere Adobe Acrobat Reader
- Del 4. Vanlige spørsmål om hvordan du gjenoppretter tapte PDF-filer på Windows
Gjenopprette tapte / slettede data fra datamaskin, harddisk, flash-stasjon, minnekort, digitalt kamera og mer.
Gjenopprett tapte PDF-filer på Windows på 3 stressfrie måter
 Oppdatert av Valyn Hua / 27. juni 2021 09:00
Oppdatert av Valyn Hua / 27. juni 2021 09:00Vi bruker ofte PDF-filer på jobb eller skole fordi de er mye sikrere enn andre formater. Vet du hvorfor? Årsaken er at du kan angi brukernavn og passord til en PDF-fil slik at ingen kan få tilgang til den bortsett fra deg. I tillegg er dette filformatet det beste valget hvis du går tom for lagringsplass på datamaskinen. PDF-filer er komprimerte filer som er mindre i størrelse sammenlignet med andre filformater.
Uansett hvor nyttige PDF-er er, kan du miste dem av en eller annen grunn. Mulige årsaker er virus, skadelig programvare, feiloperasjoner og mer. Spørsmålet er: kan du gjenopprette PDF-filer? Definitivt ja! Se dette innleggets 3 ledende metoder. Vennligst bla ned for å oppdage dem.
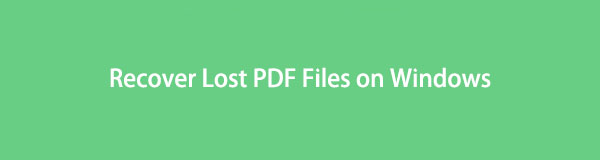

Guide List
- Del 1. Gjenopprett tapte PDF-filer på Windows med FoneLab Data Retriever
- Del 2. Gjenopprett tapte PDF-filer på Windows via elektroniske verktøy
- Del 3. Gjenopprett tapte PDF-filer på Windows ved å reparere Adobe Acrobat Reader
- Del 4. Vanlige spørsmål om hvordan du gjenoppretter tapte PDF-filer på Windows
Del 1. Gjenopprett tapte PDF-filer på Windows med FoneLab Data Retriever
Vet du ikke hvordan du mistet PDF-filene dine? Vi vil, FoneLab Data Retriever er den passende PDF-gjenopprettingsprogramvaren for deg! Det kan gjenopprette filene dine i mange utvinnbare scenarier som ofte skjer i livene våre. Det inkluderer utilsiktet sletting, datavirus, uventet avslåing, uønsket formatering og mer. Du kan også hente ulike typer filer ved å bruke dette verktøyet, som dokumenter, e-poster, videoer, bilder osv. I tillegg vil denne programvaren ikke ødelegge de originale dataene du vil gjenopprette.
FoneLab Data Retriever - Gjenopprett tapte / slettede data fra datamaskin, harddisk, flash-enhet, minnekort, digitalkamera og mer.
- Gjenopprett bilder, videoer, kontakter, WhatsApp og mer data med letthet.
- Forhåndsvis data før gjenoppretting.
Videre kan du bruke forhåndsvisningsfunksjonen hvis du er usikker på dataene du gjenoppretter. I dette tilfellet kan du se innholdet i filene før gjenopprettingen. Vil du vite hvordan du bruker dette PDF-filgjenopprettingsverktøyet? Imiter trinnene nedenfor.
Trinn 1Last ned FoneLab Data Retriever på sin offisielle nettside. Du trenger bare å klikke på Gratis nedlasting knapp. Sett den opp etterpå og klikk på Install knapp. Etter det vil programvaren startes av datamaskinen.
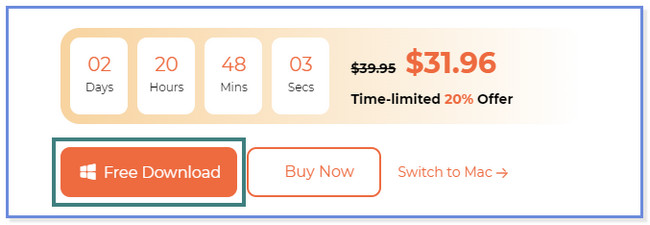
Trinn 2Verktøyet vil vise deg datatypene og plasseringene det støtter. Vennligst klikk på Document knappen øverst siden du vil gjenopprette PDF-filer. Deretter velger du plasseringen eller enhetene der du tror du har mistet PDF-filene dine. Klikk på Skanne knappen eller ikonet nederst for å fortsette.
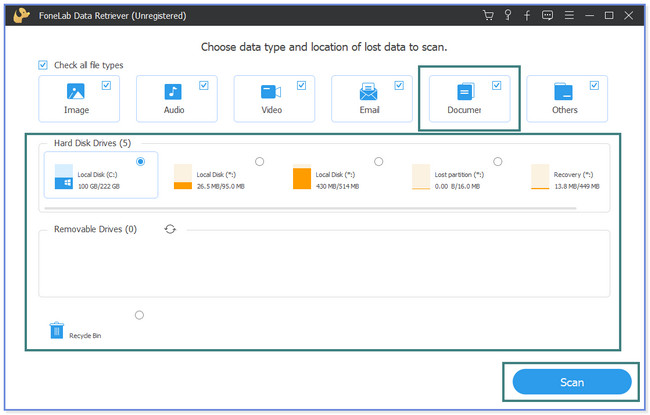
Trinn 3Klikk på Document seksjon på venstre side. Etter det vil innholdet vises på høyre side av programvaren. Hvis du vil se forhåndsvisningen av filene, klikk på Innhold ikonet øverst til høyre.
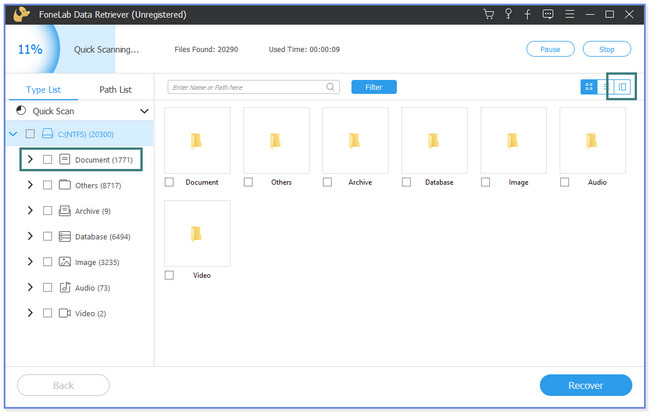
Trinn 4Velg PDF-filene du vil gjenopprette. Etter det klikker du på Gjenopprette for å starte gjenopprettingsprosessen. Vennligst ikke avbryt prosessen før den er ferdig.
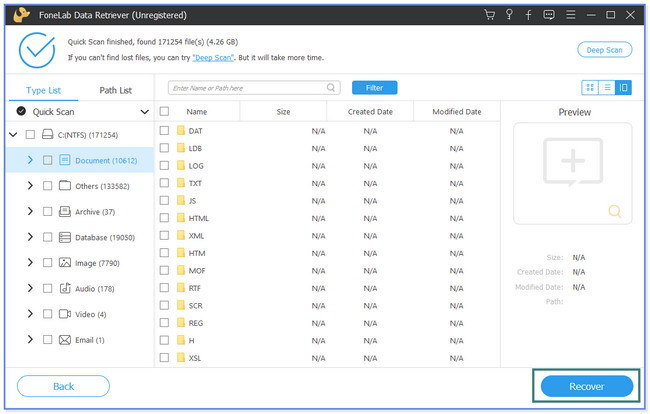
FoneLab Data Retriever kan gjenopprette slettede PDF-filer med eller uten sikkerhetskopi. I tillegg har vi også utarbeidet noen alternativer for det. Du må imidlertid få tilgang til noen av dem online. I så fall krever det at du har en rask internettforbindelse. Uansett, vil du vite de alternative metodene? Rull ned nedenfor.
FoneLab Data Retriever - Gjenopprett tapte / slettede data fra datamaskin, harddisk, flash-enhet, minnekort, digitalkamera og mer.
- Gjenopprett bilder, videoer, kontakter, WhatsApp og mer data med letthet.
- Forhåndsvis data før gjenoppretting.
Del 2. Gjenopprett tapte PDF-filer på Windows via elektroniske verktøy
Visste du at du kan gjenopprette PDF-filer online? Hvis ikke, bla gjennom denne delen av innlegget for å lære hvordan du gjør det. Gjenopprettingsverktøykasse er et av nettverktøyene du trygt kan bruke. Men dette verktøyet kan bare gjenopprette korrupte PDF-filer og andre på datamaskinen din med internettforbindelser. Det krever også at du setter inn eller skriver inn e-postadressen din før den lar deg starte gjenopprettingsprosessen. Du kan ikke bruke dette verktøyet hvis du ikke har en e-postkonto. Den kan heller ikke gjenopprette PDF-filer med passord.
Har du en ødelagt fil som må gjenopprettes? Det er din sjanse til å lære hvordan du bruker dette nettbaserte verktøyet. Følg de detaljerte trinnene nedenfor.
Trinn 1Besøk nettstedet pdf.recoverytoolbox.com på datamaskinen din. Etter det klikker du på Velg Fil knappen øverst. Hvis du ikke kan finne den, vil du se den i rød farge. Filutforskeren vises på hovedgrensesnittet. Velg de ødelagte filene og klikk på Åpen knappen nederst til høyre i Filutforsker. Under den skriver du inn e-postadressen din i boksen og klikker på Neste trinn knappen eller ikonet for å gå videre til neste trinn.
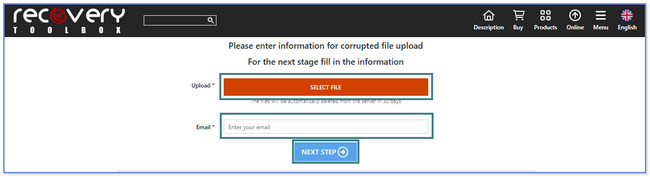
Trinn 2Verktøyet vil laste opp den ødelagte PDF-filen og vise deg prosessprosenten øverst. Du kan se forhåndsvisningen av filen ved å klikke på Forhåndsvisning knapp. Etterpå klikker du på Neste trinn knapp. Etter det, vennligst lagre den gjenopprettede ødelagte PDF-filen på datamaskinen din.
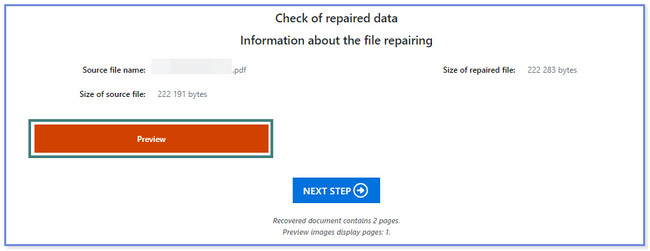
Del 3. Gjenopprett tapte PDF-filer på Windows ved å reparere Adobe Acrobat Reader
Adobe Acrobat Reader er PDF-reparasjonsprogramvare. Du kan opprette, reparere og redigere PDF-filene dine ved å bruke den. Men denne programvaren kan bare gjenopprette ødelagte filer. For å gjøre det trenger du bare å reparere og oppdatere programvaren. I dette tilfellet vil de ødelagte PDF-filene også bli fikset.
Vil du vite hvordan du bruker dette verktøyet? Rull ned nedenfor.
Trinn 1Last ned Adobe Reader på datamaskinen. Du trenger bare å besøke den offisielle nettsiden og klikke på Begynn gratis prøveversjon knapp.
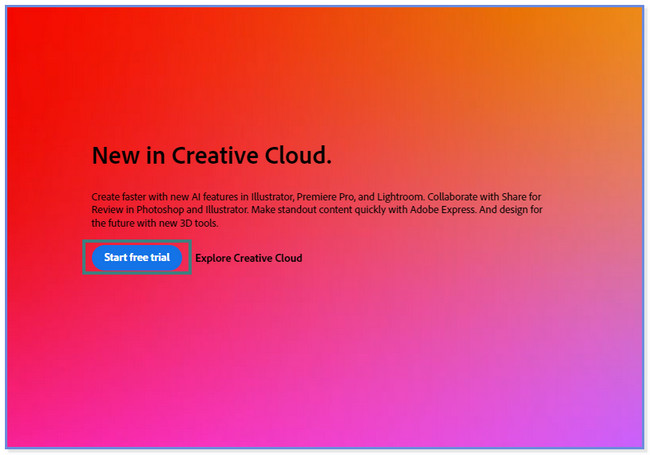
Trinn 2Klikk på Hjelp-knappen øverst. Et nytt sett med alternativer vises, og klikk på Se etter oppdateringer knapp. Verktøyet vil vise deg om det er tilgjengelige oppdateringer. Hvis det er en, installer den. Klikk på Hjelp knappen igjen og velg Reparasjonsinstallasjon knapp.
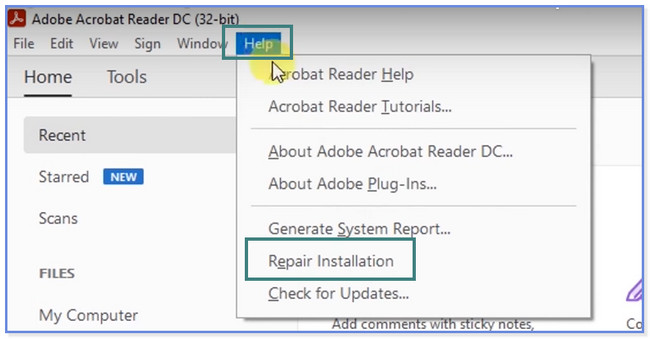
FoneLab Data Retriever - Gjenopprett tapte / slettede data fra datamaskin, harddisk, flash-enhet, minnekort, digitalkamera og mer.
- Gjenopprett bilder, videoer, kontakter, WhatsApp og mer data med letthet.
- Forhåndsvis data før gjenoppretting.
Del 4. Vanlige spørsmål om hvordan du gjenoppretter tapte PDF-filer på Windows
1. Hvor lenge kan slettede filer gjenopprettes?
Ærlig talt, det er ikke noe eksakt eller fast svar på hvor lenge dine slettede eller tapte data kan gjenopprettes. Noen ganger kan de nylig slettede eller tapte filene ikke gjenopprettes. Men de tapte eller slettede filene i lang tid kan fortsatt gjenopprettes. Heldigvis kan du prøve å gjenopprette dem ved å bruke FoneLab Data Retriever. Du kan følge og handle på veiledningen i dette innlegget om hvordan du bruker den. Men hvis du ikke vil miste filer, anbefales det å sikkerhetskopiere filene dine.
2. Hvorfor ligger slettede PDF-filer ikke i papirkurven?
Hvis du ikke finner de slettede PDF-filene i papirkurven, kan de bli slettet permanent, eller du kan ved et uhell eller ubevisst trykke på Shift + Delete tastekombinasjonen på tastaturet uten å flytte filene til papirkurven.
FoneLab Data Retriever - Gjenopprett tapte / slettede data fra datamaskin, harddisk, flash-enhet, minnekort, digitalkamera og mer.
- Gjenopprett bilder, videoer, kontakter, WhatsApp og mer data med letthet.
- Forhåndsvis data før gjenoppretting.
Dette innlegget anbefaler 3 ledende metoder for å gjenopprette PDF-filer på datamaskinen din. Blant dem alle, FoneLab Data Retriever skiller seg unektelig ut. Verktøyet kan gjenopprette PDF-filene dine med eller uten sikkerhetskopi. Du kan også raskt se dine tapte filer hvis du vet opprettelsesdatoen ved hjelp av filterfunksjonen. Det er mye mer du kan oppdage om dette verktøyet. Last den ned nå på datamaskinen din!
