Gjenopprette tapte / slettede data fra datamaskin, harddisk, flash-stasjon, minnekort, digitalt kamera og mer.
2 måter å gjenopprette harddiskdatabasen på datamaskinen
 Oppdatert av Valyn Hua / 16. mars 2021 09:30
Oppdatert av Valyn Hua / 16. mars 2021 09:30Et virus angrep datamaskinen min og ødela harddisken min, da måtte jeg formatere harddisken. Nå fungerer harddisken, men alle filene slettes. Er det en måte som kan gjenopprette databasen fra harddisken?
Harddisken, også kalt harddisk eller harddisk, er den viktigste datalagringsenheterenheten i en datamaskin. Vanligvis vil hver harddisk deles inn i en eller flere partisjoner, hver representert av en stasjonsbokstav (f.eks. C, D og E).
Ulike kataloger og filer kan lagres i forskjellige partisjoner. Som standard angir du C-stasjonsbokstaven til den primære partisjonen på den primære harddisken i en datamaskin.
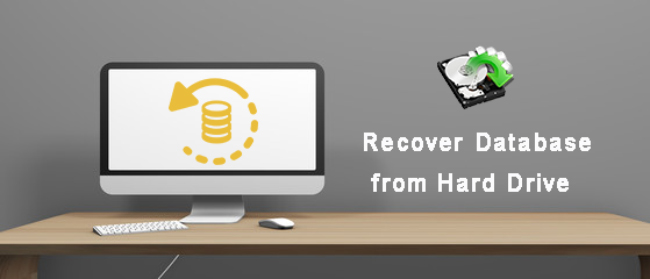
Feil på harddisken er fysisk eller logisk. En harddisk kan ikke starte opp operativsystemet, og filer kan virke skadet eller ulæselige.
Imidlertid vil datamaskinens BIOS gjenkjenne harddisken hvis den lider av en logisk feil som formatering, partisjon mangler, utilsiktet sletting, virusskade. Harddisken ser ut til å fungere normalt og vil ikke lage uvanlige lyder eller presentere andre fysiske symptomer.
I dette tilfellet kan databasen på harddisken gjenvinnes.

Guide List
1. Gjenopprett harddiskdatabase fra systembilde
Et systembilde er en kopi av alle dataene på en diskett, for eksempel systeminnstillinger, programmer og filer. For å forhindre tap av data, er det nødvendig å lage et systembilde med jevne mellomrom. Hvis du gjør det, kan du gjenopprette alle filene i systembildet for å returnere innholdet på datamaskinen din i tilfelle en harddiskstopp eller tap av data.
OBS: Når du gjenoppretter fra et systembilde, vil du omformatere harddisken og miste alt! Selvfølgelig, hvis harddisken din er virkelig ristet, er dataene dine allerede borte, og gjenoppretting av datamaskinen fra et systembilde er din siste utvei.
Det er nyttig å vite hvordan du lager et systembilde.
Trinn 1Gå til Start > kontroll Panel > System og sikkerhet > Sikkerhetskopiering og gjenoppretting.
Trinn 2Under Startside for kontrollpanel, Klikk på Opprett et systembilde alternativet.
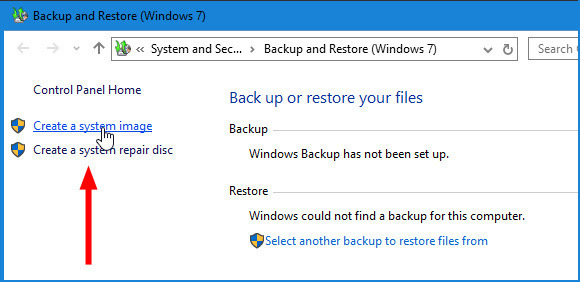
Trinn 3Velg stedet for å lagre systembildet. Det kan være på en egen harddisk som er koblet internt eller eksternt. Du kan også lagre den på DVD eller på en nettverksdeling. og klikk deretter neste.
Trinn 4Velg de stasjonene du vil inkludere i sikkerhetskopien, og klikk deretter Begynn Backup.
Trinn 5Når du har fullført disse trinnene, fortsetter veiviseren å opprette en fullstendig sikkerhetskopiering av systemet.
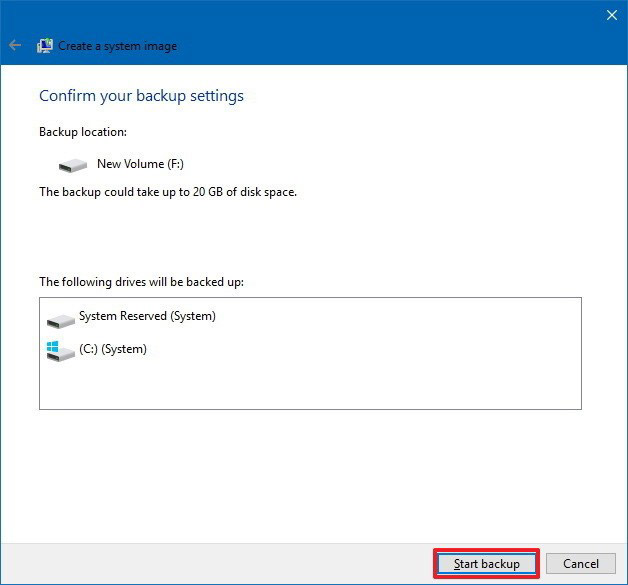
For å gjenopprette databasen på en harddisk fra et systembilde, følg disse trinnene.
Trinn 1Sett inn systembildeskiven i diskstasjonen, eller koble den eksterne harddisken som inneholder systembildet til datamaskinen.
Trinn 2Start datamaskinen på nytt.
Trinn 3når Windows Setup skjermen vises, klikker du på neste knapp.
Trinn 4Klikk på Reparer datamaskinen > Feilsøk > System Image Recovery.
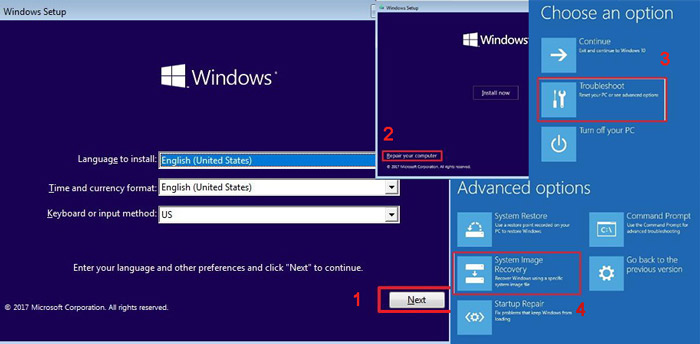
Trinn 5På Sett på nytt datamaskinen din side, velg Bruk det nyeste tilgjengelige systembildet alternativ og klikk neste.
Trinn 6Hvis du gjenoppretter en fullstendig sikkerhetskopiering til en ny stasjon, kan du også velge Format og Repartition Disker alternativ og klikk neste. Tips: Bruk dette alternativet nøye, da det vil slette eksisterende partisjoner og disker på datamaskinen.
Trinn 7Klikk Finish.
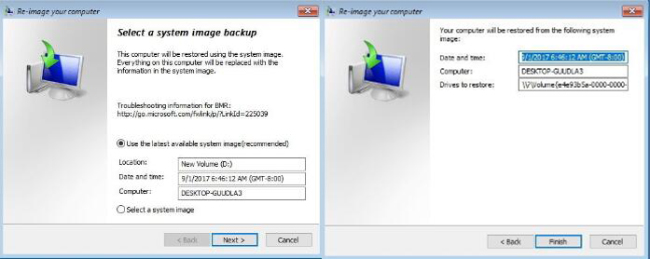
2. Hent databasen fra harddisken med Fonelab
Hvis stasjonen har mislyktes logisk, trenger den behandling fra en profesjonell datagjenoppretting.
FoneLab Data Retriever er en kraftig og sikker programvare for å gjenopprette nesten alle slettede eller tapte data ved å skanne harddisken. Uansett årsak til datatap, står du en sjanse til å gjenopprette dem.
FoneLab Data Retriever - Gjenopprett tapte / slettede data fra datamaskin, harddisk, flash-enhet, minnekort, digitalkamera og mer.
- Gjenopprett bilder, videoer, dokumenter og mer data med letthet.
- Forhåndsvis data før gjenoppretting.
Nedenfor finner du brukerhåndboken.
Trinn 1Kjør denne programvaren
For det første bør du laste ned, installere og starte denne datagjenopprettingsprogramvaren på datamaskinen din.
Trinn 2Velg datatype og diskstasjon
På hovedgrensesnittet velger du datatyper du vil gjenopprette, og hvor du mistet dataene. Klikk deretter Skanne knappen for å starte en hurtig skanning på den valgte disken.

Trinn 3Velg data
Etter å ha fullført skanneprosessen, vil alle data bli oppført etter kategori på venstre sidefelt. Klikk på filtypen fra venstre panel for å finne din deeded-fil og merk elementene du vil gjenopprette. Du kan også bruke filtre funksjon for å raskt finne filene.
Tips: Hvis du ikke finner dine manglende data, kan du klikke Dypt Søk i øverste høyre hjørne for å prøve igjen. Det vil ta mer tid å fullføre hele dypskanningsprosessen, men det vil gi deg flere resultater.

Trinn 4Gjenopprett data
Klikk på Gjenopprette knappen for å lagre de valgte elementene tilbake til datamaskinen.
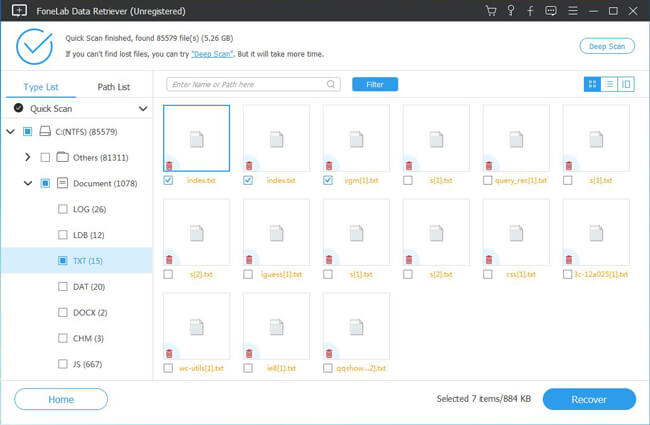
Denne programvaren kan også hente database i Windows, flash-stasjon, digitalkamera og mer.
Dessuten er det i stand til gjenopprette Word-dokumenter, bilder, e-post og flere typer filer.
Selv om harddisken din er død, kan du også gjenopprette data fra død harddisk.
Denne pålitelige datautvinningen vil sikre datasikkerheten. Når du henter tapte databaser, lagrer den ikke noen av disse dataene til serveren - så vær så snill å laste den ned til datamaskinen din og prøv før betalingen.
FoneLab Data Retriever - Gjenopprett tapte / slettede data fra datamaskin, harddisk, flash-enhet, minnekort, digitalkamera og mer.
- Gjenopprett bilder, videoer, dokumenter og mer data med letthet.
- Forhåndsvis data før gjenoppretting.
