- Del 1. Hvordan gjenopprette slettede bilder fra datamaskinen via FoneLab Data Retriever
- Del 2. Hvordan gjenopprette slettede bilder fra datamaskinen på papirkurven
- Del 3. Hvordan gjenopprette slettede bilder fra datamaskinsikkerhetskopiering
- Del 4. Vanlige spørsmål om hvordan du gjenoppretter slettede bilder fra datamaskinen
Gjenopprette tapte / slettede data fra datamaskin, harddisk, flash-stasjon, minnekort, digitalt kamera og mer.
Fineste guide for å enkelt gjenopprette slettede bilder fra PC
 Oppdatert av Valyn Hua / 09. juni 2023 10:00
Oppdatert av Valyn Hua / 09. juni 2023 10:00Skolen ble nylig ferdig, så jeg slettet bildene jeg lagret knyttet til de tidligere leksjonene våre. Men min yngre søster spurte om hun kunne ha noen forelesningsbilder på telefonen sin, siden de diskuterer de samme leksjonene i sommerklassen hennes. Er det fortsatt mulig å gjenopprette slettede skjermbilder på datamaskinen min?
Har du et bilde på datamaskinen som du ønsker å gjenopprette? Folk kan noen ganger utilsiktet slette filene sine på grunn av ulike situasjoner. Du kan ha slettet unødvendige filer på datamaskinen din og ved et uhell inkludert et verdifullt bilde. Eller du så på bildene og trykket på slettetasten ved en feiltakelse. På den annen side, kanskje slettingen var med vilje, men så innså du at du fortsatt trenger bildene på datamaskinen din, som i tilfellet ovenfor. For å løse denne situasjonen har vi oppregnet de beste gjenopprettingsteknikkene i denne artikkelen med en detaljert veiledning for hver del. Les videre og se den kompatible metoden for deg.
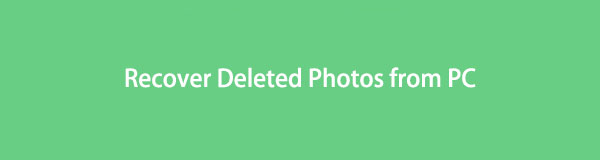

Guide List
- Del 1. Hvordan gjenopprette slettede bilder fra datamaskinen via FoneLab Data Retriever
- Del 2. Hvordan gjenopprette slettede bilder fra datamaskinen på papirkurven
- Del 3. Hvordan gjenopprette slettede bilder fra datamaskinsikkerhetskopiering
- Del 4. Vanlige spørsmål om hvordan du gjenoppretter slettede bilder fra datamaskinen
Del 1. Hvordan gjenopprette slettede bilder fra datamaskinen via FoneLab Data Retriever
Når du mister noen verdifulle bilder på datamaskinen, ikke bekymre deg. Du kan få mest mulig ut av det funksjonelle FoneLab Data Retriever verktøy for å returnere bildene dine. Dette gjenopprettingsprogrammet kan tilby deg flere fordeler når du gjenoppretter filene du har mistet. Det gjenoppretter ikke bare filer direkte uten valg; det vil returnere bildene dine i henhold til dine preferanser. Hvis du for eksempel ønsker å raskere søket etter bildene du vil hente, gir dette verktøyet søke- og filterfunksjonene for å hjelpe deg med det. Det lar deg også se dine slettede bilder før gjenoppretting for å sikre at du velger de riktige elementene. FoneLab Data Retriever funksjoner for datamaskinens interne mappe, flash-stasjoner, harddisker, minnekort og mer, så installer den nå for flere enheter.
FoneLab Data Retriever - Gjenopprett tapte / slettede data fra datamaskin, harddisk, flash-enhet, minnekort, digitalkamera og mer.
- Gjenopprett bilder, videoer, dokumenter og mer data med letthet.
- Forhåndsvis data før gjenoppretting.
Emuler de enkle eksempeltrinnene nedenfor for hvordan du gjenoppretter slettede bilder fra en PC med FoneLab Data Retriever:
Trinn 1Besøk FoneLab Data Retriever-nettstedet for å finne Gratis nedlasting knappen med Windows-logoen. Eller Apple-logoen ved å klikke Bytt til Mac. Klikk på fanen for å hente gjenopprettingsprogrammets installasjonsfil, og tillat deretter tillatelsene. Installasjonsprosedyren vil finne sted etterpå. Du må stå ved mens funksjonene forhåndsvises i programvinduet. Når operasjonen er ferdig, er det på tide å starte verktøyet for å kjøre og bruke det på datamaskinen.
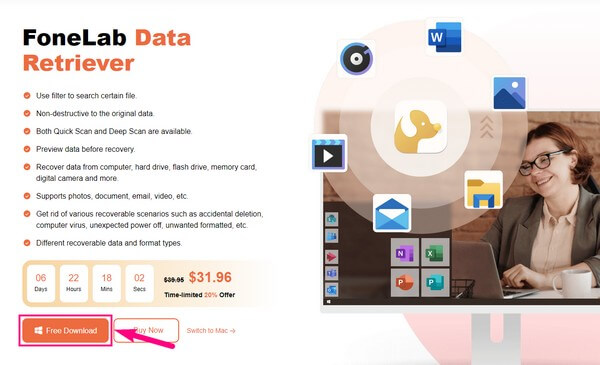
Trinn 2Datatypene FoneLab Data Retriever støtter vil vises på hovedgrensesnittet. Dette er bilder, e-poster, videoer, lyd, dokumenter osv. Merk av for Bilder, og fortsett deretter til harddiskstasjonene nedenfor. Siden de tapte bildene dine tidligere ble lagret på datamaskinen, velg alternativet Lokal disk (C:). Du kan også velge de andre lagringsstasjonene senere for de andre dataene dine. Men for nå, trykk på Skanne fanen.
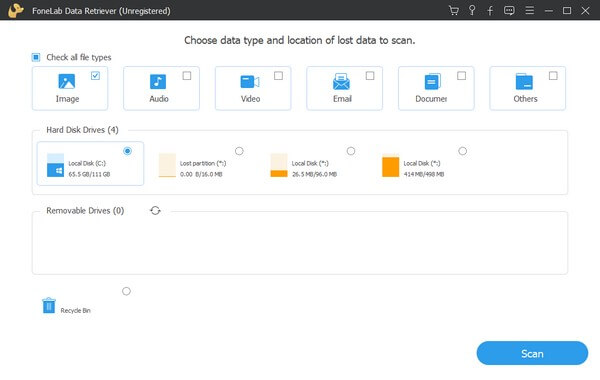
Trinn 3Programmet vil utføre en hurtigskanning i løpet av sekunder og vise bildemappen på grensesnittet. Du kan også trykke på Dypt Søk fanen i programmets øverste høyre hjørne for omfattende skanning. Klikk deretter på mappen for å se en gruppe mapper med forskjellige bildeformater. Åpne mappen med det slettede bildets format.
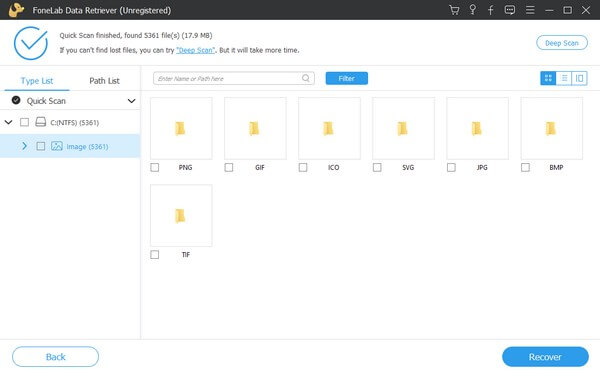
Trinn 4Når bildene er på skjermen, bla manuelt ned for å se etter det slettede bildet. Alternativt kan du skrive inn bildenavnet i søkefeltet øverst til venstre for å finne det raskere. Du kan også bruke filterfunksjonen, som er mer effektiv hvis du ser etter bilder etter gruppe. Når det er funnet, kan du forhåndsvise hvert bilde og velge dem for gjenoppretting. Klikk til slutt Gjenopprette og vent til bildene kommer tilbake til datamaskinen din for å fullføre prosessen.
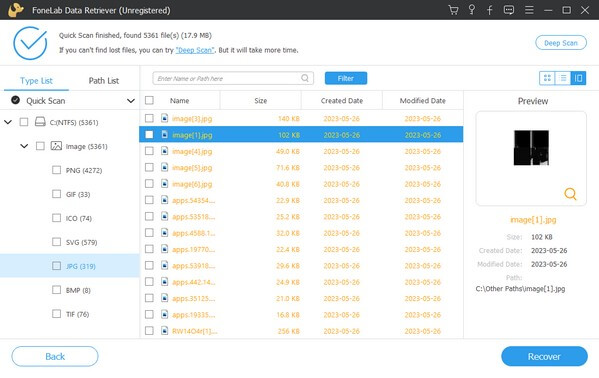
FoneLab Data Retriever - Gjenopprett tapte / slettede data fra datamaskin, harddisk, flash-enhet, minnekort, digitalkamera og mer.
- Gjenopprett bilder, videoer, dokumenter og mer data med letthet.
- Forhåndsvis data før gjenoppretting.
Del 2. Hvordan gjenopprette slettede bilder fra datamaskinen på papirkurven
Papirkurv er en Windows-katalog eller -mappe som inneholder alle de slettede filene fra datamaskinen. Når du sletter data, som bilder, går de umiddelbart til denne mappen og blir der midlertidig. De vil bare bli permanent slettet når du fjerner filene direkte fra papirkurven. Derfor kan du fortsatt gjenopprette de slettede bildene du ønsker å returnere hvis du ikke har fjernet dem fra mappen.
Legg merke til de problemfrie instruksjonene under for å gjenopprette slettede bilder på Windows Papirkurv:
Trinn 1Se skrivebordsskjermen for å se papirkurvikonet på datamaskinen. Den er plassert øverst til venstre som standard, slik at du ikke vil støte på komplikasjoner når du finner den. Alternativt kan du gå til File Explorer og skrive inn papirkurven i adressefeltet.
Trinn 2Filen du har slettet vil vises på Recycle Bin grensesnitt. Når du blar gjennom de slettede filene, kan du manuelt finne bildet du håper å gjenopprette. Eller du kan også skrive navnet på søkefeltet for å se det raskere.
Trinn 3Når du ser bildet, høyreklikker du på det og velger Gjenopprette fra popup-alternativene. Bildet vil automatisk gå tilbake til sin opprinnelige plassering før slettingen.
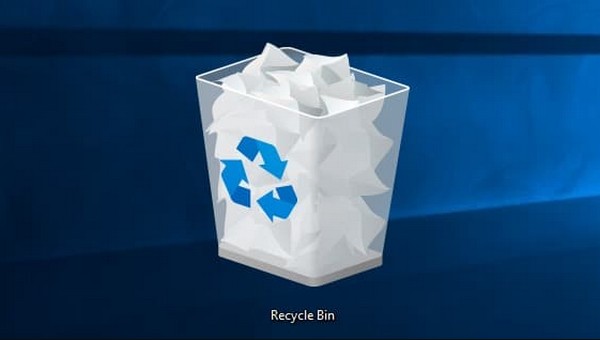
Men hvis du ofte tømmer papirkurven, er det ingen sjanse for at du kan bruke denne metoden. Hvis du sletter eller sletter dem fra mappen, fjernes de slettede filene permanent fra datamaskinen. Derfor må du ikke ha slettet dem hvis du ønsker å gjenopprette bildene.
Del 3. Hvordan gjenopprette slettede bilder fra datamaskinsikkerhetskopiering
Sikkerhetskopiering og gjenoppretting er en annen funksjon i Windows som lar deg gjenopprette datafilene fra en sikkerhetskopistasjon. Med denne funksjonen kan du lagre dataene dine på en stasjon, for eksempel en flash-stasjon. Derfor kan du gjenopprette dem når som helst hvis de på datamaskinen din blir skadet eller slettet ved et uhell.
Ta til hjertet de brukervennlige instruksjonene nedenfor for å finne ut hvordan du gjenoppretter slettede bilder på en PC fra datamaskinens sikkerhetskopi:
Trinn 1Klikk på søkesymbolet nederst til venstre på din stasjonære datamaskin, og skriv deretter "gjenopprette filer." På resultatene velger du Gjenopprett filene dine med filhistorikk alternativet.
Trinn 2Sørg for at sikkerhetskopieringsstasjonen er tilkoblet for at filene skal vises på skjermen. Etter det, finn filen du ønsker og velg din foretrukne versjon. Til slutt, treff Gjenopprette for å sette bildet tilbake på sin forrige plassering.
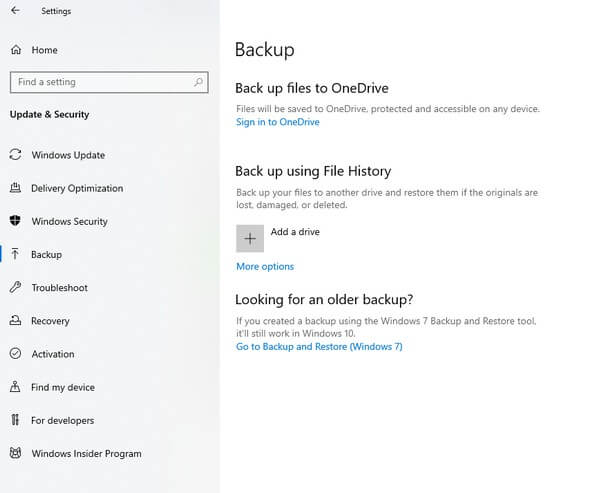
Men siden de slettede bildene hentes fra sikkerhetskopien ved hjelp av denne teknikken, er det naturlig at du allerede må ha opprettet en sikkerhetskopi på forhånd. Hvis ikke, har du ingenting å gjenopprette siden du ikke har sikkerhetskopiert bildene dine.
FoneLab Data Retriever - Gjenopprett tapte / slettede data fra datamaskin, harddisk, flash-enhet, minnekort, digitalkamera og mer.
- Gjenopprett bilder, videoer, dokumenter og mer data med letthet.
- Forhåndsvis data før gjenoppretting.
Del 4. Vanlige spørsmål om hvordan du gjenoppretter slettede bilder fra datamaskinen
1. Hvordan henter jeg permanent slettede bilder fra datamaskinen min?
Hvis du ikke lenger ser de slettede filene på papirkurven eller ikke kan lage en sikkerhetskopi, prøv FoneLab Data Retriever. Blant de anbefalte strategiene i artikkelen ovenfor, er dette verktøyet det som kan gjenopprette dine permanent slettede bilder. I motsetning til de andre, kan dette henteverktøyet returnere filen din uten krav som sikkerhetskopiering.
2. Kan alle slettede bilder gjenopprettes?
Ja de kan. Ulike gjenopprettingsmetoder lar deg velge alle bildefilene dine samtidig for restaurering før de har blitt overskrevet. Men hvis du trenger en anbefaling, velg FoneLab Data Retriever, siden den allerede viser deg hele mappen med dine slettede bilder. Derfor trenger du ikke lenger finne hvert bilde siden det lar deg velge hele mappen.
Strategiene vi listet opp i artikkelen ovenfor er testet og har vist seg å være inkludert i de ledende gjenopprettingsmetodene. Se FoneLab Data Retriever nettsted for å oppdage mer.
FoneLab Data Retriever - Gjenopprett tapte / slettede data fra datamaskin, harddisk, flash-enhet, minnekort, digitalkamera og mer.
- Gjenopprett bilder, videoer, dokumenter og mer data med letthet.
- Forhåndsvis data før gjenoppretting.
