Gjenopprette tapte / slettede data fra datamaskin, harddisk, flash-stasjon, minnekort, digitalt kamera og mer.
Hvordan gjenopprette Excel-fil fra formatert harddisk
 Oppdatert av Valyn Hua / 31. des 2020 09:20
Oppdatert av Valyn Hua / 31. des 2020 09:20Er det mulig å gjenopprette en Excel-fil fra en harddisk etter full format? Jeg har ikke opprettet en Windows backup eller system image backup. Enhver ide ville bli verdsatt!
En harddisk (HDD), også kalt harddisk eller harddisk, er en elektromekanisk datalagringsenhet, som er hovedelementet i elektroniske enheter som datamaskiner, bærbare datamaskiner osv. Operativsystemet, programvaretitler og de fleste andre filer er lagret på harddisken.
Harddisken blir noen ganger referert til som C-stasjon på grunn av at Microsoft Windows som standard angir C-stasjonen til den primære partisjonen på den primære harddisken i en datamaskin. Generelt har en datamaskin flere stasjonsbokstaver (f.eks. C, D og E) som representerer områder på tvers av en eller flere harddisker.

Excel File, kjent som regneark, er et av programmene som følger med Microsoft Office Suite. Excel brukes mye for å lage, lagre, sortere og modifisere data, som er den mest effektive måten å organisere og analysere data på.
Noen ganger kan en harddisk som inneholder Excel-filer, bli skadet på grunn av ukjente omstendigheter. Derfor vil disse filene bli utilgjengelige.
De fleste brukere mener at data etter formateringsdisk ikke kan gjenopprettes og permanent tapt. Dette er ikke sant, når du formaterer disken, blir bare pekeren av den filen slettet slik at du ikke kan finne den aktuelle filen og data forblir på disk. Det er mulig å redde Excel-filer fra formatert disk ved hjelp av et pålitelig verktøy.
La oss dykke ned i hvordan du henter slettede eller ulagrede Excel-filer fra harddisken.

Guide List
1. Gjenopprett Excel-fil fra formatert harddisk med FoneLab
Det er ingen måte å gjenopprette data fra en formatert harddisk, med mindre du har en sikkerhetskopi eller en datagjenoppretting.
FoneLab Data Retriever har mulighet til å gjenopprette nesten alle slettede eller ikke lagrede Excel-filer ved å skanne harddisken
Ved hjelp av dette effektive verktøyet kan du til og med Gjenopprette manglende Excel-filer i Windows, harddiskstasjoner, USB-minnepinner, minnekort og mange flere.
Du kan gjenopprette tapte eller slettede Excel-filer innen få enkle klikk.
FoneLab Data Retriever - Gjenopprett tapte / slettede data fra datamaskin, harddisk, flash-enhet, minnekort, digitalkamera og mer.
- Gjenopprett bilder, videoer, kontakter, WhatsApp og mer data med letthet.
- Forhåndsvis data før gjenoppretting.
La oss se hvordan vi skal handle.
Trinn 1 Kjør denne programvaren
Klikk på lenken ovenfor for å laste ned og installere denne programvaren på datamaskinen din. Når installasjonen er ferdig, vil programvaren bli lansert automatisk.
Trinn 2 Velg datatype og diskstasjon
På hjemmesiden velger du datatyper du vil gjenopprette først. Her bør du velge Document. Deretter velger du stedet der du mistet filene.

Trinn 3Skann data
Klikk på Skanne knappen for å starte hurtigskanneprosessen.
Etter å ha fullført skanneprosessen, vil alle filtyper bli oppført på venstre sidefelt.
På denne siden kan du klikke Dypt Søk i øverste høyre hjørne for å få flere skanningsresultater.

Trinn 4Velg data
Velg XLSX å finne dine nødvendige elementer. Du kan også dra nytte av filtre funksjonen for å raskt finne filene du vil gjenopprette.

Trinn 5Gjenopprett data
Merk elementene og klikk Gjenopprette. De valgte filene blir lagret tilbake til datamaskinen.
I tillegg til Excel-fil, kan denne programvaren også gjenopprette e-post, TXT-filer, bilder og mer.
Lese om gjenopprette ISO-fil fra harddisken.
2. Gjenoppretting av ikke-lagret Excel-fil på harddisken
Mange veier kan føre til tap av filer, for eksempel datamaskinen plutselig stengt, programvarekrasj, systemforgiftning.
Heldigvis gir Microsoft Excel oss så gode egenskaper som Autosave og auto. Når du redigerer et excel-dokument, lagres en kopi av dette dokumentet som standard. Derfor, hvis disse to alternativene er aktivert, vil det ikke være noe problem å gjenopprette ikke-lagrede Excel-filer.
Alternativene til Autosave og auto er slått på i Excel som standard. Hvis du ikke er sikker, kan du gjøre følgende for å sjekke dem opp.
Trinn 1 Gå til filet fanen i Excel.
Trinn 2 Klikk alternativer fra filet menyen.
Trinn 3 Velg Spar på venstre panel.
Trinn 4 Pass på at alternativene til Lagre AutoRecover Informasjon hver X Minutter og Hold den siste automatisk lagrede versjonen hvis jeg lukker uten å lagre er sjekket.
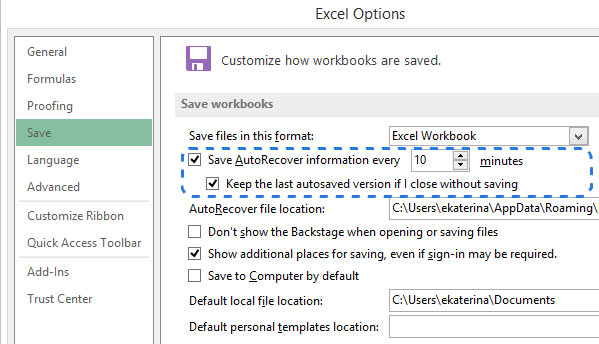
Etter det, når noe går galt, kan du enkelt gjenopprette en Excel-fil. Videre i denne artikkelen vil du finne ut hvordan du gjenoppretter en ulagret fil.
Trinn 1 Gå til filet fanen i Excel.
Trinn 2 Klikk alternativer fra Fil-menyen.
Trinn 3 Velg Nylige arbeidsbøker.
Trinn 4 Rull ned og klikk på Gjenopprett ikke-lagrede arbeidsbøker knappen nederst på listen.
Trinn 5 Velg den nødvendige filen og klikk Åpen.
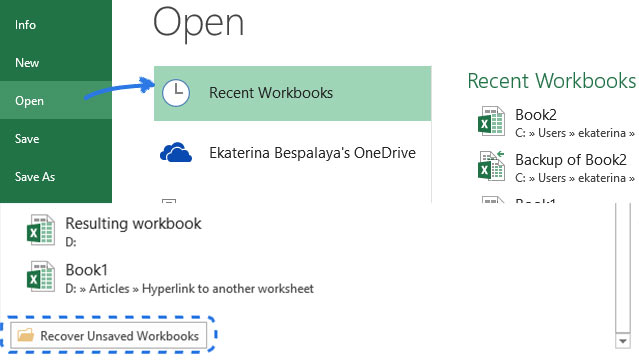
Hvis de nødvendige filene ikke vises i Gjenopprett ikke-lagrede arbeidsbøker liste, kan du prøve underveis.
Trinn 1 Gå til filet > Spar.
Trinn 2 på AutoRecover File Location boksen, noter banen, og klikk deretter Kansellere.
Trinn 3 Utgang Excel.
Trinn 4 Finn mappen du noterte i trinn 3, og åpne den.
Trinn 5Se etter filer hvis navn slutter med .asd navneutvidelsen.
Trinn 6 Kopier filen til skrivebordet og endre navnetypen fra .asd til .xls eller .xlsx.

Det er alt. Jeg håper du finner disse gjenopprettingsmåtene nyttige.
