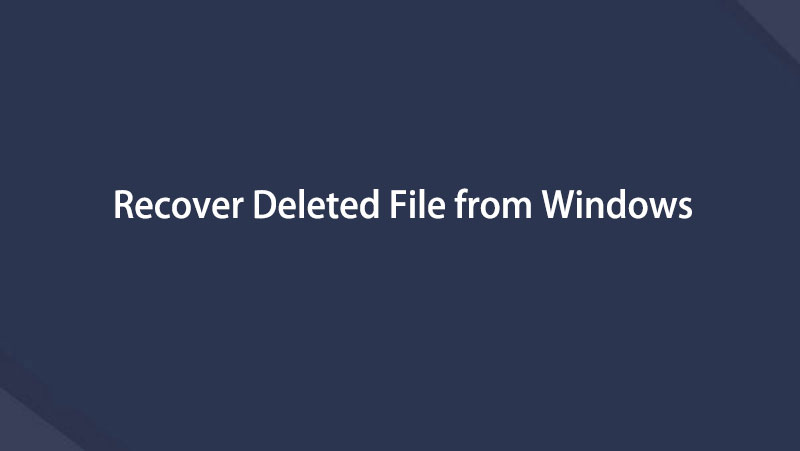Gjenopprette tapte / slettede data fra datamaskin, harddisk, flash-stasjon, minnekort, digitalt kamera og mer.
Beste verktøy for gjenoppretting av slettede filer med sine alternative måter
 Oppdatert av Valyn Hua / 06. juni 2023 09:20
Oppdatert av Valyn Hua / 06. juni 2023 09:20Jeg bladde gjennom filene mine i filbehandleren på datamaskinen min. Men filene mine ble borte fordi jeg slettet dem ved et uhell! Kan du hjelpe eller hjelpe meg med å bringe dem tilbake? Jeg trenger dem til skolearbeidene mine. Tusen takk på forhånd!
Det er mange mulige årsaker til at filer forsvinner på datamaskinen din. Det kan være på grunn av utilsiktet sletting via slettekommandoer på tastaturet, som Shit + Delete. I så fall trenger du bare å lære hvordan du angre sletting av filene. Du trenger bare å trykke på Ctrl + Z-tastene for det.
Men hva hvis kommandoen ikke gjenoppretter filene dine? Du kan se metodene for dette innlegget forberedt for deg nedenfor. Fortsette.
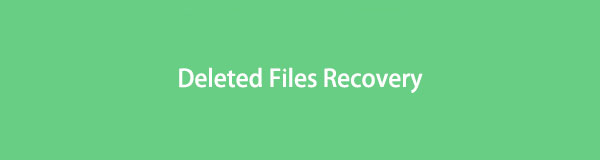

Guide List
Del 1. Beste gjenoppretting av slettede filer - FoneLab Data Retriever
Den første metoden du bør vurdere for å gjenopprette filene dine er å bruke FoneLab Data Retriever. Dataene dine er trygge i gjenopprettingsprosessen med denne programvaren. Det vil ikke endre eller ødelegge deres opprinnelige form. Den støtter også utallige gjenopprettelige scenarier som utilsiktet sletting, datavirus, uventet strømavbrudd og mer for datamaskinen, harddisken, USB, etc. I tillegg lar den deg gjenopprette ulike datatyper, inkludert lyd, videoer, dokumenter osv. .
FoneLab Data Retriever - Gjenopprett tapte / slettede data fra datamaskin, harddisk, flash-enhet, minnekort, digitalkamera og mer.
- Gjenopprett bilder, videoer, dokumenter og mer data med letthet.
- Forhåndsvis data før gjenoppretting.
Dessuten, hvis du vet opprettelsesdatoen for filene dine, vil du enkelt finne dem ved å bruke denne programvaren. Den har en filterfunksjon som du kan bruke. Rull ned for å lære prosedyren for denne programvaren.
Trinn 1Last ned FoneLab Data Retriever på den offisielle siden. Du trenger bare å klikke på Gratis nedlasting knapp. Du vil også se og se annen informasjon om programvaren. Etter det, vent til nedlastingsprosessen er ferdig. Sett den opp senere og klikk på Install knapp. Programvaren vil starte gjenopprettingsverktøyet etterpå.
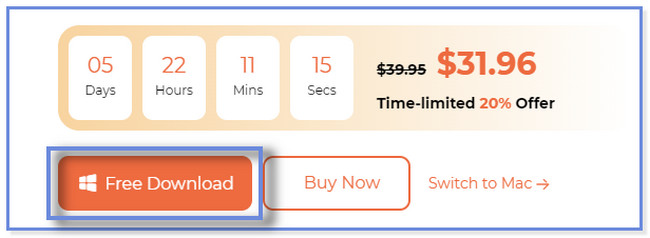
Trinn 2Vennligst velg datatypene du foretrekker å hente på datamaskinen. Du kan velge knappen Bilde, Lyd, Video, E-post, Dokument og andre. Etter det må du velge stedet der du mistet filene dine. Du kan også klikke på Recycle Bin plassering. Etter det klikker du på Skanne knappen nederst til høyre. Programvaren vil skanne filene i noen sekunder. Det avhenger også av størrelsen på de tapte filene dine.
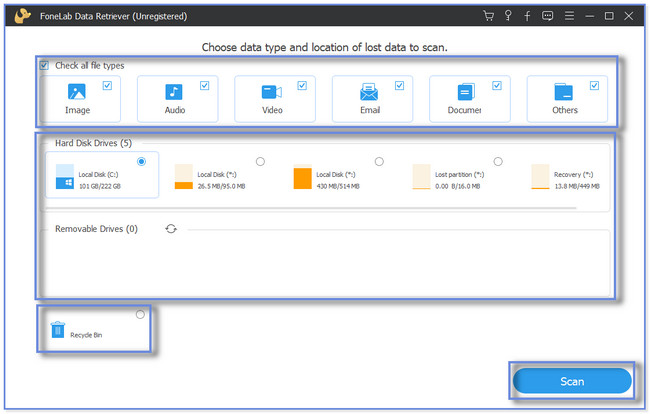
Trinn 3Hvis du vet den nøyaktige opprettelsesdatoen for filene dine, er det bedre å bruke filtre knapp. Etter det, fyll ut nødvendig informasjon på skjermen. Klikk på Påfør knapp eller ikon når du er ferdig. Du vil se mappe- og klassifiseringsresultatene på venstre side av verktøyet. Klikk på hver mappe for å se innholdet. Etter det klikker du på dataene du vil gjenopprette på høyre side.
Merk: Hvis du ikke er fornøyd med resultatene, kan du også bruke programvarens Dypt Søk funksjon eller verktøy. Programvaren vil skanne dypere fra datamaskinen. Etterpå vil det gi deg flere resultater.
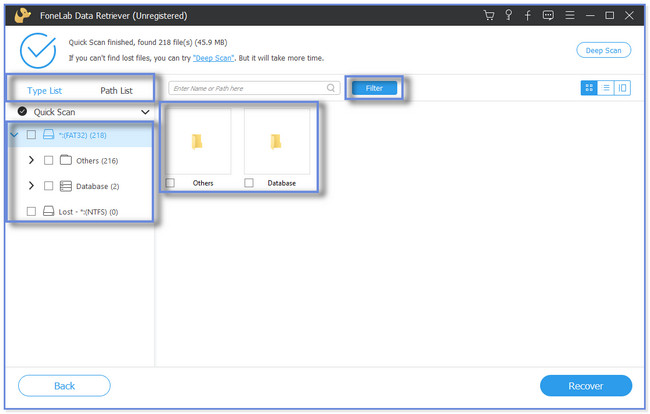
Trinn 4Klikk på nederst til høyre Gjenopprette knapp. Gjenopprettingsprosessen vil bare vare i noen få sekunder eller minutter. Ikke lukk programvaren før prosessen er ferdig. Finn de hentede filene på datamaskinen din etterpå.
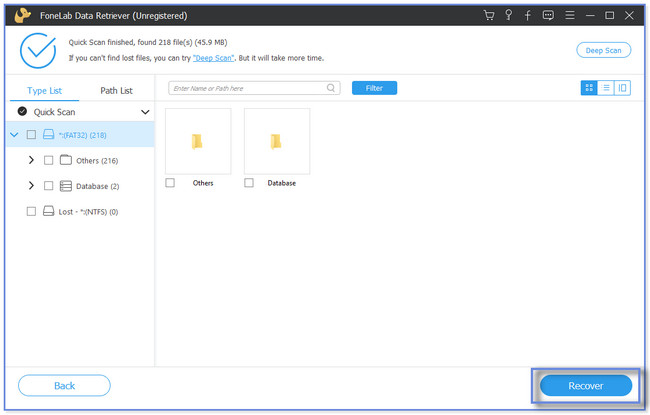
FoneLab Data Retriever ovenfor kan gjenopprette datafilene dine med eller uten sikkerhetskopi. Det finnes også andre måter å hente filene dine på. Du kan bruke mappen Papirkurv og midlertidige filer. Men du kan ikke bruke dem hvis filene er slettet eller mangler på de nevnte verktøyene eller mappene. Hvis du foretrekker å vite mer, scroll ned.
FoneLab Data Retriever - Gjenopprett tapte / slettede data fra datamaskin, harddisk, flash-enhet, minnekort, digitalkamera og mer.
- Gjenopprett bilder, videoer, dokumenter og mer data med letthet.
- Forhåndsvis data før gjenoppretting.
Del 2. Gjenoppretting av slettede filer via papirkurven
Hvor blir slettede filer på datamaskinen din? Vel, når du sletter en fil, vil datamaskinen lagre dem direkte i papirkurven. Mappen vil vanligvis bare beholde dine slettede filer i minst 30 dager, tilsvarende 1 måned. Datamaskinen vil heller ikke lagre de slettede filene hvis du bruker Shift + Deleted-kommandoen for å slette dem.
Hvis du føler at de slettede filene dine ligger i papirkurven, er denne delen for deg. Rull ned og følg trinnene tilsvarende for å gjenopprette slettede filer.
Trinn 1Åpne datamaskinen, og du vil se skrivebordsgrensesnittet. Vennligst finn Recycle Bin og dobbeltklikk på den. Mappen vil bli lansert etterpå.

Trinn 2Finn mappen og data slettet ved et uhell. Etter det, trykk høyreklikk på datamusen du bruker for øyeblikket. Du vil se andre alternativer på skjermen. Vennligst klikk på Gjenopprette knappen på toppen.
Bonustips: Du kan dra og slippe dataene du vil gjenopprette på skrivebordet. Etter det vil du se den gjenopprettet på ønsket bane.
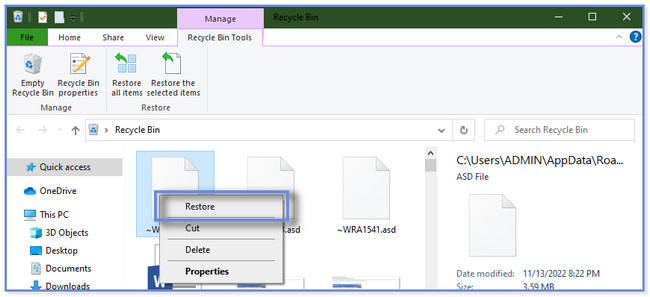
Del 3. Gjenoppretting av slettede filer via Temp Files-mappen
Å redusere de midlertidige filene på datamaskinen kan hjelpe datamaskinen til å kjøre og laste raskere. Men denne delen vil vise hvorfor du ikke må slette noen midlertidige datamaskinfiler. Vet du at du kan bruke temp files-mappen til å gjenopprette slettede filer? Hvis ikke, er dette din sjanse og mulighet til å lære denne teknikken. Vennligst bla ned.
Trinn 1Klikk på Start eller Windows Search Bar ikonet i venstre hjørne av datamaskinen. Etter det, vennligst skriv inn % Temp% ord på søkefeltet. Klikk på toppen av resultatene for å åpne mappen. Du kan også klikke på Åpen knappen under mappen for å åpne den.
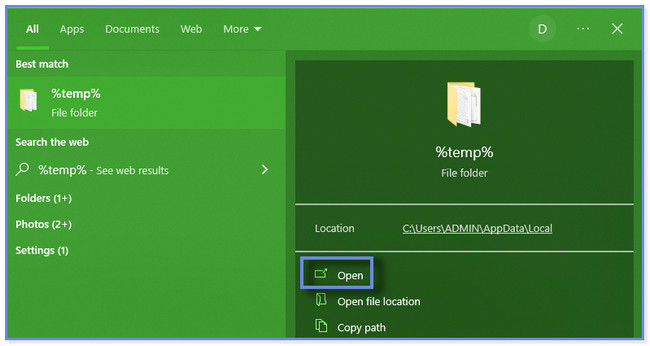
Trinn 2Du vil se de midlertidige mappene og filene på datamaskinen din. Vennligst finn filene du vil hente. Etter det kan du klikke på Kopier og lim den inn i File Explorer for å gjenopprette dem. Du kan også dra og slippe den på skrivebordet. I tillegg kan du også endre utvidelsen av filene til de opprinnelige for å gjenopprette dem.
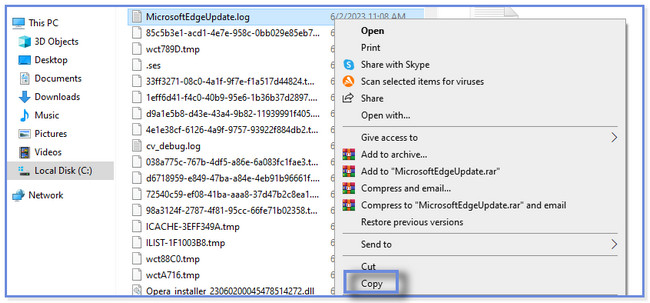
Del 4. Vanlige spørsmål om gjenoppretting av slettede filer
1. Hvor går gjenopprettede filer fra papirkurven?
Etter å ha gjenopprettet filene dine fra papirkurven, lurer du kanskje på hvor de blir av. Datamaskinen din vil ikke opprette en annen mappe for de hentede filene. Den vil bare lagre dem på deres opprinnelige plasseringer i mappen der de ble slettet før.
2. Kan et slettet SD-kort gjenopprettes?
Ja. Et slettet eller formatert korts data eller innhold kan fortsatt gjenopprettes. Men du kan ikke gjenopprette dem manuelt. Du må bruke et tredjepartsverktøy som støtter gjenoppretting fra SD-kort. Du kan vurdere programvaren dette innlegget introduserte for deg: FoneLab Data Retriever. Hvis du foretrekker å utforske mer om verktøyet, kan du laste det ned.
Vi håper metodene i denne artikkelen hjalp deg med å gjenopprette filer på datamaskinen din. Den viser deg 3 enkle og sikre måter, inkludert den ledende programvaren kalt FoneLab Data Retriever. Det kan gjenopprette filer fra harddisker, minnekort og mer, med eller uten sikkerhetskopier. Vil du oppleve dette verktøyet når du gjenoppretter filene dine? Last den ned umiddelbart på datamaskinen din.
FoneLab Data Retriever - Gjenopprett tapte / slettede data fra datamaskin, harddisk, flash-enhet, minnekort, digitalkamera og mer.
- Gjenopprett bilder, videoer, dokumenter og mer data med letthet.
- Forhåndsvis data før gjenoppretting.
Nedenfor er en videoopplæring for referanse.