- Del 1. Hvordan gjenopprette ulagrede Word-dokumenter med FoneLab Data Retriever
- Del 2. Hvordan gjenopprette ulagrede Word-dokumenter via autogjenoppretting
- Del 3. Hvordan gjenopprette ulagrede Word-dokumenter via Temp-filer
- Del 4. Hvordan gjenopprette ulagrede Word-dokumenter fra nylig åpne
- Del 5. Vanlige spørsmål om hvordan du gjenoppretter ulagrede Word-dokumenter
Gjenopprette tapte / slettede data fra datamaskin, harddisk, flash-stasjon, minnekort, digitalt kamera og mer.
Hvordan gjenopprette ulagrede Word-dokumenter på 4 pålitelige metoder
 Oppdatert av Valyn Hua / 13. juni 2023 09:20
Oppdatert av Valyn Hua / 13. juni 2023 09:20Det er mange ting og oppgaver du kan gjøre i Microsoft Word. Den tilbyr forhåndsformaterte maler for å lage CV, rapporter, presentasjoner og mer. Disse funksjonene hjelper deg i stor grad fordi de kan redusere tiden din med å lage maler eller design for dokumentene dine.
Word-dokumenter brukes ofte til arbeid og studier. Hva om du oppretter en, og datamaskinen din slår seg fra ingensteds? Det er en mulighet for at Word-dokumentet ikke ble lagret. La oss redde arbeidet ditt ved å bruke 4 pålitelige metoder i denne artikkelen! Bla gjennom dette innlegget helhjertet for å få de beste resultatene.
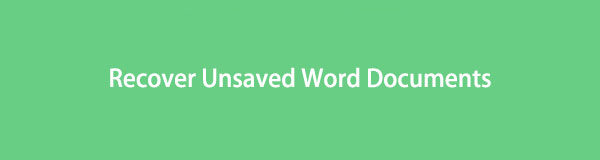

Guide List
- Del 1. Hvordan gjenopprette ulagrede Word-dokumenter med FoneLab Data Retriever
- Del 2. Hvordan gjenopprette ulagrede Word-dokumenter via autogjenoppretting
- Del 3. Hvordan gjenopprette ulagrede Word-dokumenter via Temp-filer
- Del 4. Hvordan gjenopprette ulagrede Word-dokumenter fra nylig åpne
- Del 5. Vanlige spørsmål om hvordan du gjenoppretter ulagrede Word-dokumenter
Del 1. Hvordan gjenopprette ulagrede Word-dokumenter med FoneLab Data Retriever
Vil du gjenopprette Word-dokumenter som ikke er lagret ved hjelp av gjenopprettingsprogramvare? FoneLab Data Retriever er det mest effektive verktøyet vi kan introdusere! Gjenopprettingsverktøyet kan gjenopprette ulagrede Word-dokumenter fra datamaskiner, digitale kameraer, minnekort og mer. Det vil heller ikke ødelegge eller endre Word-dokumentene dine. Før og etter gjenopprettingsprosessen vil filene dine være de samme eller i originalen.
FoneLab Data Retriever - Gjenopprett tapte / slettede data fra datamaskin, harddisk, flash-enhet, minnekort, digitalkamera og mer.
- Gjenopprett bilder, videoer, dokumenter og mer data med letthet.
- Forhåndsvis data før gjenoppretting.
Det er flere funksjoner du kan oppdage om det. Vennligst imiter trinnene nedenfor for å lære hvordan du bruker programvaren.
Trinn 1Last ned FoneLab Data Retriever på datamaskinen din. Klikk på Gratis nedlasting knappen for å gjøre det. Sett det opp og start verktøyet på datamaskinen din etterpå.
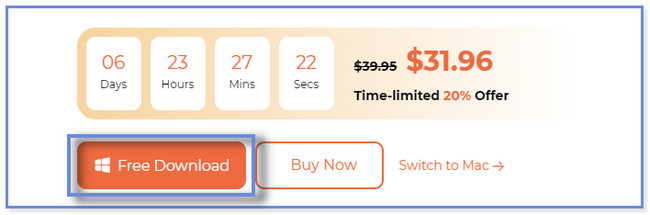
Trinn 2Klikk på dokumenter knappen øverst. Etter det velger du stedet der du glemte å lagre Word-dokumentene dine. Klikk på Skanne knappen etterpå.
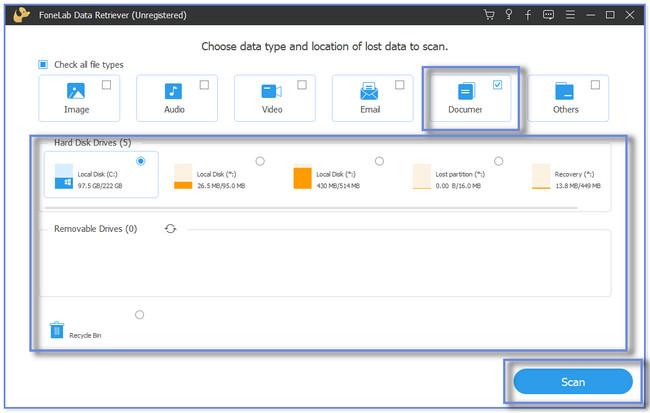
Trinn 3Resultatene vises til høyre. Hvis du er misfornøyd med dem, klikker du på Dypt Søk knapp. Velg de ulagrede dokumentene du vil gjenopprette på Type List eller Path List-delene.
Merk: Hvis du vet den nøyaktige opprettelsesdatoen for ulagrede dokumenter, klikker du på filtre knapp. Skriv inn nødvendig informasjon og klikk på Påfør knappen etterpå.
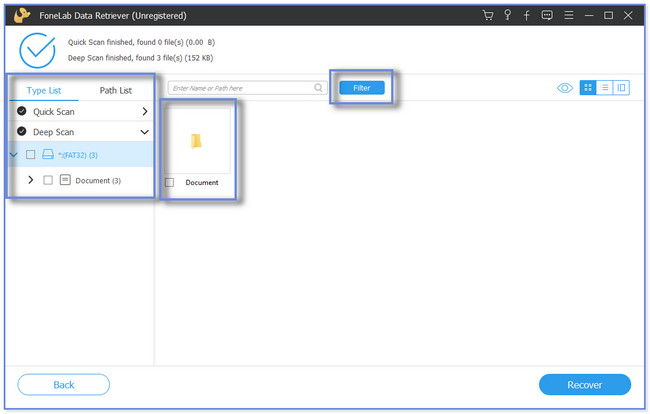
Trinn 4Klikk på Gjenopprette ikonet for å starte gjenopprettingsprosessen. Vent til prosessen er ferdig før du lukker programvaren.
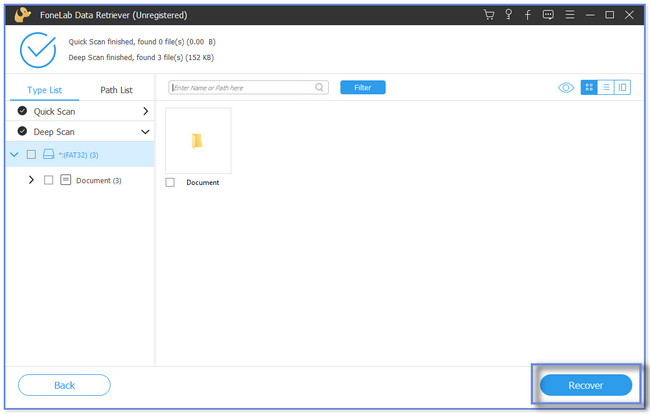
Det finnes andre metoder bortsett fra FoneLab Data Retriever for å gjenopprette ulagrede eller slettede Word-dokumenter. Selv om programvaren oppfyller dine forventninger i gjenopprettingsprosessen, kan du bruke de andre for fremtidig referanse. Men metodene nedenfor er som prøving og feiling. Prosessene deres avhenger av hvordan datamaskinen lagrer dem. Fortsette.
FoneLab Data Retriever - Gjenopprett tapte / slettede data fra datamaskin, harddisk, flash-enhet, minnekort, digitalkamera og mer.
- Gjenopprett bilder, videoer, dokumenter og mer data med letthet.
- Forhåndsvis data før gjenoppretting.
Del 2. Hvordan gjenopprette ulagrede Word-dokumenter via autogjenoppretting
Microsoft Word har en automatisk gjenopprettingsfunksjon som du kan bruke til å gjenopprette ulagrede Word-filer. Den lagrer kopier av gjeldende dokument og lagrer det som en sikkerhetskopi. Men hvis du har glemt å slå på denne funksjonen, kan du ikke bruke den til å gjenopprette Word-dokumenter.
Imiter trinnene i eksemplet nedenfor for å gjenopprette Word-dokument 2007 via AutoRecover.
Trinn 1Vennligst klikk på Start knapp. Etter det, huk av Søk ikonet nederst og skriv inn Microsoft Word. Klikk på Åpen ikonet eller knappen for å starte appen.
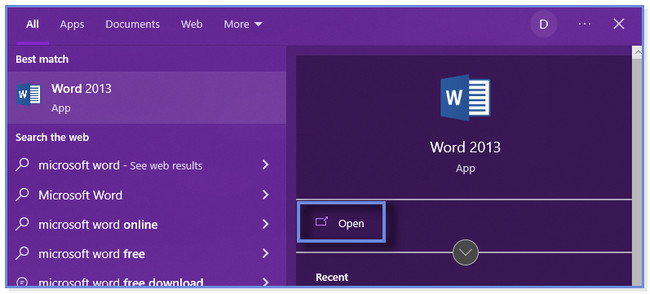
Trinn 2Velg et tomt dokument. Vennligst klikk på filet -knappen på hovedgrensesnittet til Microsoft Word. På de andre alternativene klikker du på alternativer knappen nederst.
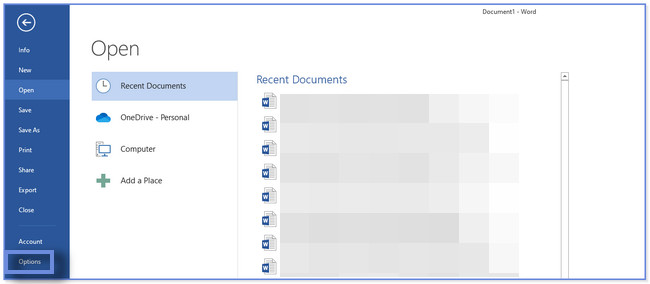
Trinn 3Det nye vinduet vises. Klikk på Spar ikonet eller knappen på venstre side. Vennligst finn Autogjenopprett filplasseringer seksjon. Du vil se en mappebane. Vennligst kopier den til utklippstavlen.
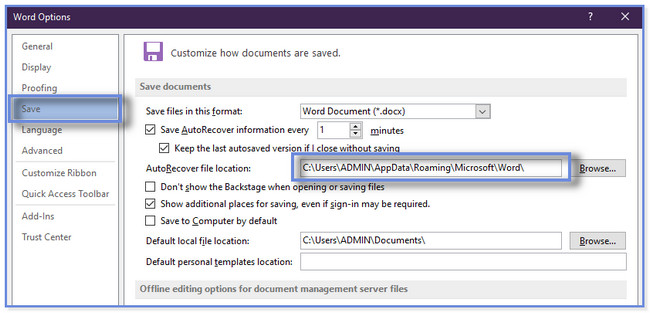
Trinn 4Gå til filutforskeren. Lim inn den kopierte mappebanen på søkefeltet. Resultatene vises og kopierer den første .asd-filen. Åpne Microsoft Word og klikk på Gjenopprette ufrelste dokumenter knappen nederst. Filutforskeren vil dukke opp. Lim inn den kopierte filen og klikk på Åpen knapp.
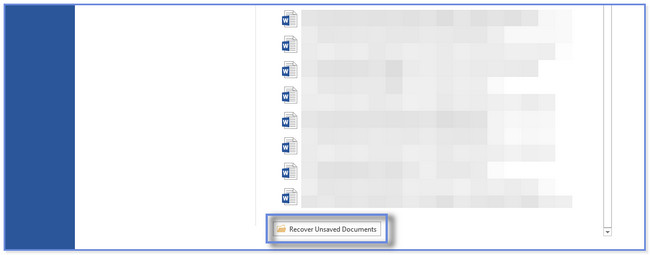
FoneLab Data Retriever - Gjenopprett tapte / slettede data fra datamaskin, harddisk, flash-enhet, minnekort, digitalkamera og mer.
- Gjenopprett bilder, videoer, dokumenter og mer data med letthet.
- Forhåndsvis data før gjenoppretting.
Del 3. Hvordan gjenopprette ulagrede Word-dokumenter via Temp-filer
Når du oppretter dokumenter, som Word, lagrer datamaskinen midlertidig informasjon for dem. Og disse kalles midlertidige filer. Du kan bruke dem til å gjenopprette ulagrede Word-dokumenter. Vil du vite hvordan?
Rull ned for å lære hvordan du gjenoppretter ulagrede Word-dokumenter.
Trinn 1Søk etter % Temp% kode på søkefeltet i Windows. Klikk på Åpen knappen for å starte den. Etter det vil filutforskeren vises på datamaskinen din. Den inkluderer de midlertidige filene som finnes i den.
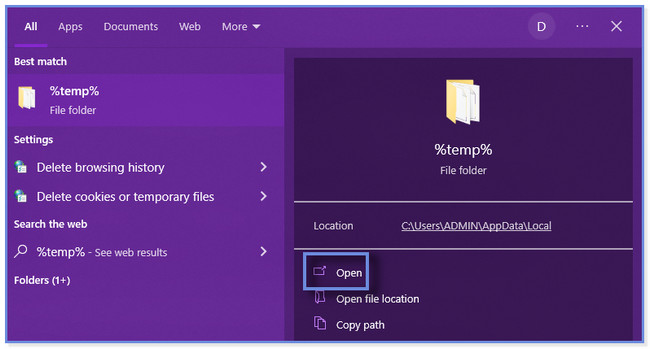
Trinn 2Vennligst finn Word-dokumentet som ikke ble lagret på datamaskinen din. Dra den til skrivebordet og vent til datamaskinen laster helt inn. Høyreklikk på Word-filen og klikk på Gi nytt navn knapp. Endre filtypen til Word-dokumentet til .doc eller .docx.
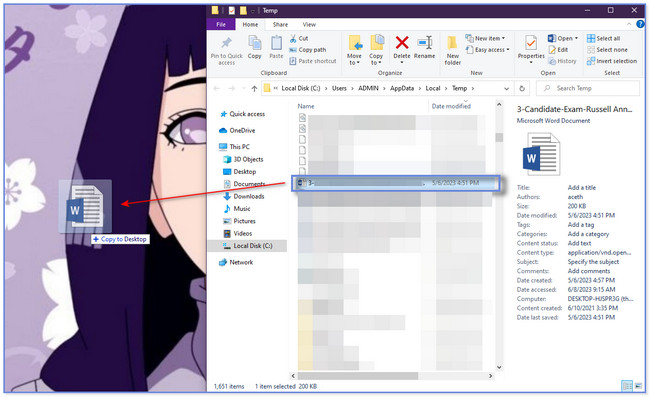
Del 4. Hvordan gjenopprette ulagrede Word-dokumenter fra nylig åpne
Microsoft Word oppretter forskjellige versjoner av dokumentet hver gang. Du kan bruke denne funksjonen til å gjenopprette Word-dokumenter som ikke er lagret. Denne delen inkluderte også et bonustips om hvordan du åpner og reparerer hvis feil vises på filen.
Vennligst se de detaljerte trinnene og bonustipsene nedenfor. Bla nedover.
Trinn 1Vennligst åpne Microsoft Word. Deretter åpner du et tomt dokument og klikker på filet knappen øverst til venstre. Sidefeltet vises, inkludert et nytt sett med alternativer. Vennligst klikk på Mer info knappen øverst, som er det første alternativet.
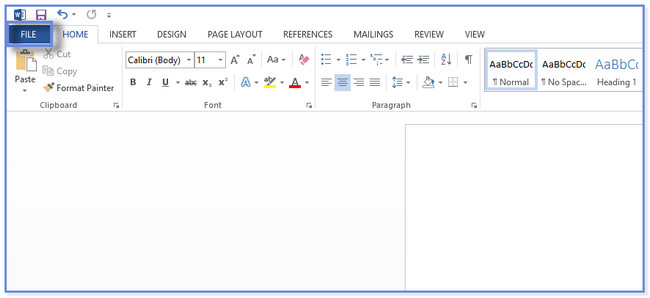
Trinn 2Du vil se 3 seksjoner på høyre side av Microsoft Word. Vennligst gå til versjoner delen og klikk på Administrer versjoner knapp. Nedtrekksalternativer vises eller dukker opp på skjermen. Klikk på Gjenopprett ikke lagrede dokumenter knapp.
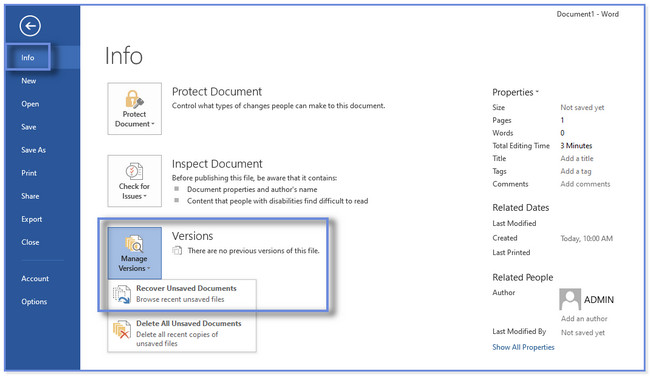
Trinn 3Velg eller merk av for den ulagrede filen du vil gjenopprette fra listen. Etter det klikker du på Åpen for å åpne dokumentet.
Bonustips: Hvis det vises en feilmelding på skjermen, anbefales det å klikke på Åpne og reparer knapp. For å se denne knappen, klikk på Åpen knappens rullegardinalternativer.
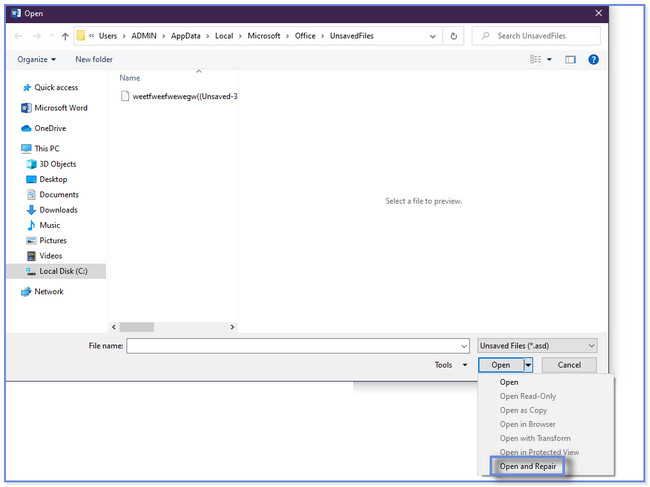
FoneLab Data Retriever - Gjenopprett tapte / slettede data fra datamaskin, harddisk, flash-enhet, minnekort, digitalkamera og mer.
- Gjenopprett bilder, videoer, dokumenter og mer data med letthet.
- Forhåndsvis data før gjenoppretting.
Del 5. Vanlige spørsmål om hvordan du gjenoppretter ulagrede Word-dokumenter
1. Er ulagrede dokumenter lagret i RAM?
Du kan ikke lagre filer på RAM fordi det er datamaskinens korttidsminne. For alt du bruker på datamaskinen din, vil RAM bare holde dem i en kort periode. Og når datamaskinen din slår seg av eller er slått av, glemmer RAM alt. Det vil være tilbake til det normale.
2. Hvordan kan jeg hente et ulagret Word-dokument på en Mac?
Åpne Finder-appen på Mac-en. Etter det, vennligst klikk på Go knapp. Klikk på Gå til mappe knappen på hovedgrensesnittet etterpå. Klikk på søkefeltet og skriv inn ~ / Library / containere / com.microsoft.Word / data / Library / Preferences / Autogjenoppretting kodek. Åpne Autogjenoppretting mappe. Velg dokumentet du vil gjenopprette. Du trenger bare å endre filtypen til .doc. Åpne dokumentet og lagre det på din Mac. Alternativt kan du ha verktøy som FoneLab Mac Data Retriever for å få dem tilbake med lignende trinn i del 1.
Vi ønsket at vi skulle ha hjulpet deg med å gjenopprette ulagrede Word-dokumenter på datamaskinen din. Hvis du vil ha den raskeste prosessen, bruk FoneLab Data Retriever. Den kan gjenopprette fra forskjellige enheter, som datamaskiner, harddisker og flash-stasjoner. Last ned programvaren nå!
FoneLab Data Retriever - Gjenopprett tapte / slettede data fra datamaskin, harddisk, flash-enhet, minnekort, digitalkamera og mer.
- Gjenopprett bilder, videoer, dokumenter og mer data med letthet.
- Forhåndsvis data før gjenoppretting.
