Gjenopprette tapte / slettede data fra datamaskin, harddisk, flash-stasjon, minnekort, digitalt kamera og mer.
Beste verktøy for databasegjenoppretting og alternative teknikker
 Oppdatert av Valyn Hua / 06. juni 2023 09:00
Oppdatert av Valyn Hua / 06. juni 2023 09:00De ofte årsakene til tap eller sletting av databaser er menneskelige feil, virus og skadelig programvare. Disse omstendighetene er et totalt mareritt fordi du ikke får tilgang til filene dine. Redd dataene dine før de går tapt for godt!
I denne situasjonen går vi vanligvis direkte til papirkurven på datamaskinen vår. Men hva om de også mangler der? Vi har deg!

Denne artikkelen vil anbefale utprøvde og testede teknikker for gjenopprettingsdatabaser. Vennligst les hele det interessante innlegget for å få tilbake alle databasene dine på datamaskinen. Scroll ned nå!

Guide List
Del 1. Best Database Recovery Tool - FoneLab Data Retriever
Trenger du å gjenopprette database med gjenopprettingsverktøy? FoneLab Data Retriever er programvaren som kan hjelpe deg! Den kan gjenopprette databaser fra datamaskiner, harddisker og andre enheter. Og det vil ikke ødelegge dataene dine fordi det vil bevare dem i sin opprinnelige form. Den støtter ulike antall gjenvinnbare datatyper, som dokumenter, e-poster, videoer, bilder og mer.
FoneLab Data Retriever - Gjenopprett tapte / slettede data fra datamaskin, harddisk, flash-enhet, minnekort, digitalkamera og mer.
- Gjenopprett bilder, videoer, dokumenter og mer data med letthet.
- Forhåndsvis data før gjenoppretting.
Videre kan du finne nøyaktige filer ved å bruke filterfunksjonen. Den tilbyr deg også sitt dype skanningsverktøy for å søke eller skanne for flere resultater. Når du leser denne opplæringen, vil du oppdage mer om dem. Vennligst bla ned og se på veiledningen til denne ledende programvaren. Gå videre.
Trinn 1Klikk på Gratis nedlasting knappen til FoneLab Data Retriever. Etter det vil datamaskinen laste ned programvaren. Den vil vise og la deg se fremdriften til prosessen nederst. Senere klikker du på den nedlastede filen og setter den opp så snart som mulig. Klikk på Installer-knappen etterpå, og datamaskinen vil automatisk starte programvaren.
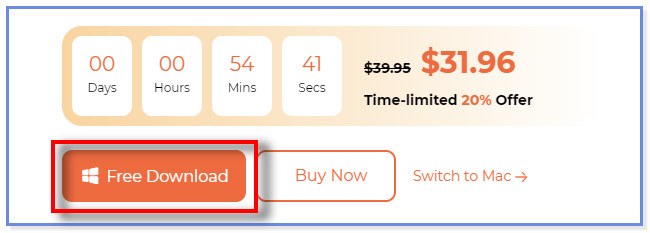
Trinn 2På hovedgrensesnittet vil du se de støttede dataene til programvaren. Vennligst velg klassifiseringen av dataene du mistet. Hvis du er usikker på de tapte filene du vil gjenopprette, klikker du på Sjekk alle filtyper boksen for å legge til alle. Etter det, velg stedet der du mistet data og klikk på Skanne knapp.
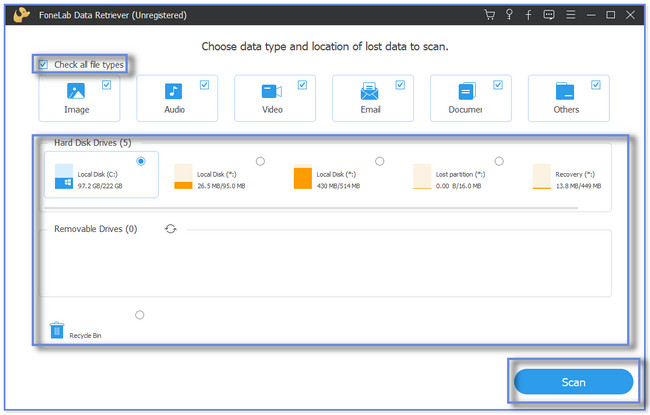
Trinn 3Programvaren vil vise deg skannefremdriften øverst. Vennligst klikk på Dypt Søk knappen hvis resultatet ikke tilfredsstiller deg ennå. En annen skanneprosess vil finne sted, og denne funksjonen vil vise deg flere resultater.
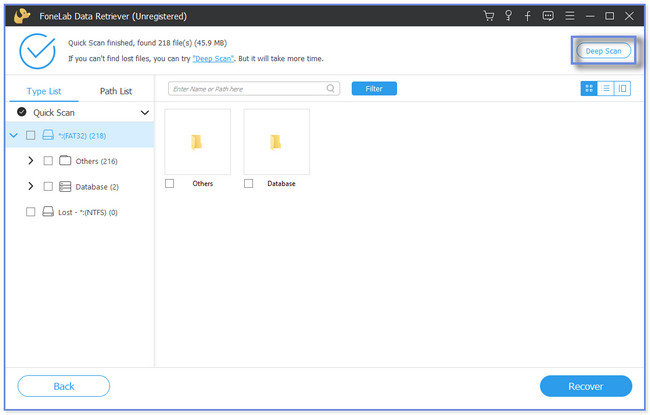
Trinn 4Resultatene vises eller dukker opp på venstre side av programvaren. Klikk på databasemappen du vil gjenopprette. Etter det, vennligst klikk på Gjenopprette knappen for å starte prosessen. Gjenopprettingsprosessen vil bare vare i et par sekunder. Ikke avbryt prosessen for best resultat.
Merk: Du kan klikke på Filter-knappen hvis du vet den nøyaktige datoen for databasene dine. Fyll ut nødvendig informasjon og klikk på Påfør knappen når du er ferdig.
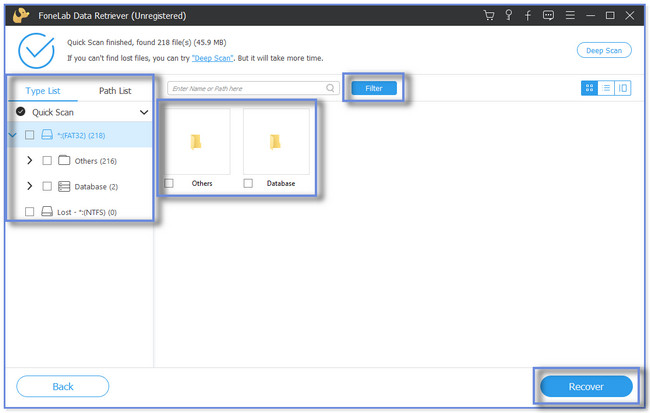
FoneLab Data Retriever kan gjenopprette databaser uten å endre de opprinnelige dataene. Dessuten kan det gjenopprette data fra USB, minnekort, digitale kameraer og mer. Bortsett fra dette verktøyet, kan du hente databaser fra deres tidligere versjoner og sikkerhetskopier. Men du kan ikke bruke en av teknikkene hvis du ikke sikkerhetskopierer databasene dine. Vil du se flere metoder? Fortsette.
FoneLab Data Retriever - Gjenopprett tapte / slettede data fra datamaskin, harddisk, flash-enhet, minnekort, digitalkamera og mer.
- Gjenopprett bilder, videoer, dokumenter og mer data med letthet.
- Forhåndsvis data før gjenoppretting.
Del 2. Databasegjenoppretting ved bruk av forrige versjon
Datamaskiner som Windows har en funksjon som kan kopiere eller sikkerhetskopiere filene og mappene dine automatisk. Disse kalles tidligere versjoner av filene. Den nevnte funksjonen har mange fordeler hvis du ved et uhell sletter eller mister en database. Det er også enkelt å få tilgang til fordi du kan bruke det ved bare å høyreklikke på mappen. Men hvis du har glemt å aktivere systembeskyttelse på datamaskinen din, er det ingen måte du kan bruke denne teknikken på.
Er du interessert i å kjenne til denne funksjonen og dens fremgangsmåte? Vennligst bla ned for opplæringen.
Trinn 1Finn Filutforsker-ikonet på datamaskinen din. Hvis du ikke finner eller finner den på skrivebordet, vennligst klikk på Windows søkefelt nederst i venstre hjørne. Etter det, skriv inn Filutforsker. Du vil se eller se resultatene på høyre side. Vennligst klikk på Åpen knappen for å starte den.
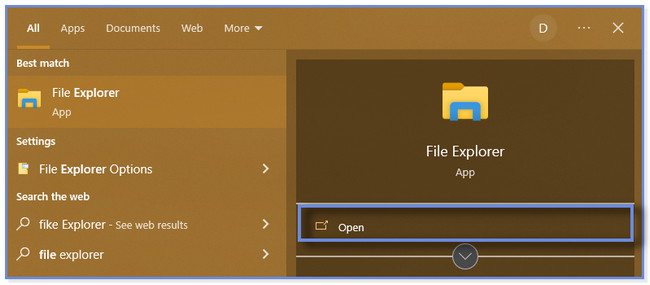
Trinn 2Finn mappen der du mistet databasene dine. Etter det vil innholdet vises på høyre side. Når du ser den aktuelle mappen, høyreklikk på den med datamusen. Du vil se og legge merke til mange nye alternativer for mappen. Finn Gjenopprett tidligere versjoner -knappen og klikk på den.
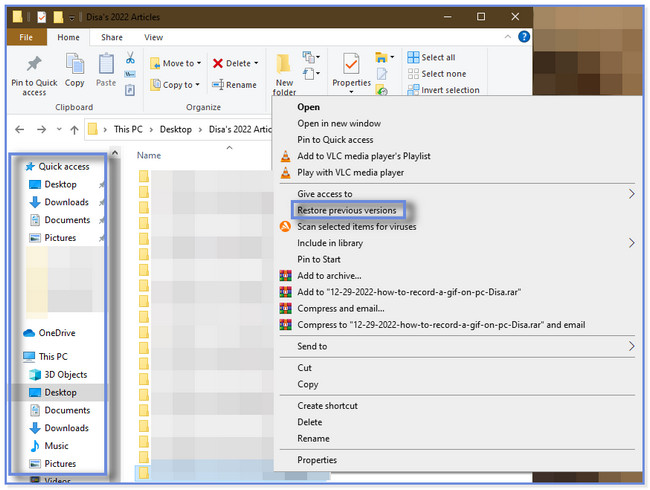
Trinn 3Det nye lille vinduet for mappen vil dukke opp. Vennligst velg Forrige versjon knappen øverst. Velg den relevante og nyeste versjonen av mappen. Senere klikker du på Gjenopprett-knappen nederst i høyre hjørne. Den forrige versjonen av mappen, inkludert databasene, vil bli hentet etterpå.
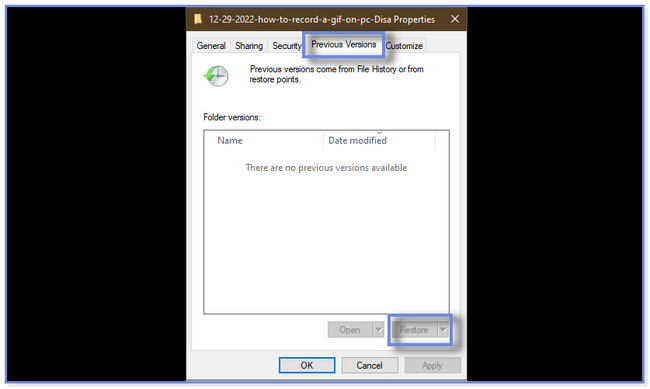
Del 3. Databasegjenoppretting via sikkerhetskopi
Har du en sikkerhetskopi av dine tapte eller slettede databaser? I så fall er denne metoden bestemt for deg! Windows har en innebygd funksjon som kan sikkerhetskopiere filene og dataene dine regelmessig. Det kalles Sikkerhetskopiering og gjenoppretting. Denne funksjonen kan opprette eller kopiere sikkerhetskopier av filer og mapper, inkludert sikkerhetskopiering av systembilder. Men funksjonen for sikkerhetskopiering og gjenoppretting i Windows er langt fra perfekt. Noen ganger kan den ikke gjenopprette alle databasene du ønsker.
Vil du oppdage denne teknikken? Vel, du kan bruke trinnene nedenfor tilsvarende.
Trinn 1Klikk på Windows Search Bar-knappen eller Windows-ikonet nederst i venstre hjørne. Etter det, skriv inn kontrollpanelet og start det på datamaskinen din. Klikk på System og sikkerhet knapper.
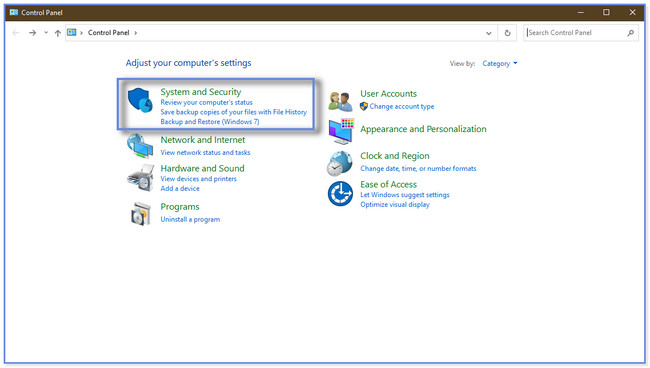
Trinn 2Vennligst klikk på Sikkerhetskopier og gjenopprett-knappen på hovedgrensesnittets høyre side. Klikk på Gjenopprett mine filer eller Gjenopprett alle brukernes filer knapp. Etter det velger du Bla etter filer or Bla etter mapper knapp. I dette tilfellet vil du se innholdet i en bestemt sikkerhetskopi. Klikk på OK knapp. Velg sikkerhetskopien du vil hente og følg instruksjonene på skjermen etterpå.
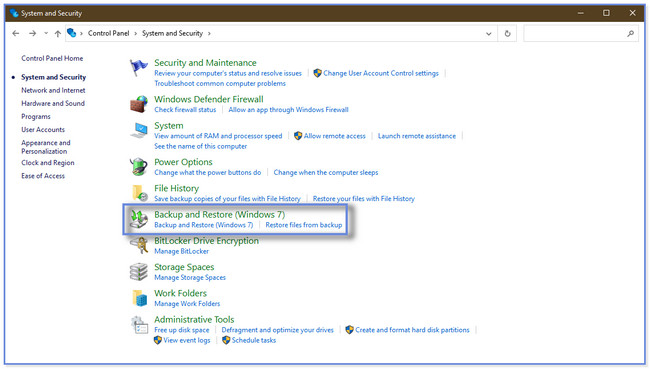
Del 4. Vanlige spørsmål om databasegjenoppretting
1. Hvordan sjekke databasekorrupsjon i en SQL-server?
Du trenger bare å kjøre DBCC CHECKDB kommando. Etter det vil du se et nytt lite vindu på hovedgrensesnittet. Vennligst skriv inn DBCC CHECKDB'database_name'-kodeken. Senere trykker du på Enter tast eller ikon på tastaturet. Du vil bekrefte om filen er korrupt etterpå fordi den vil vise konsekvente feil og feilmeldinger.
2. Hvor lang tid tar en databasegjenoppretting?
Gjenopprettingsprosessen for databasene dine varer vanligvis mer enn 5 timer. Men det avhenger fortsatt av dataene eller filene den inneholder. Mesteparten av tiden sitter prosessen fast på 100 % eller 99.99 % fremgang. Men hvis du ikke foretrekker å vente lenger eller møte mindre problemer, bruk programvaren som heter FoneLab Data Retriever nevnt i dette innlegget. Last den ned nå!
Dette innlegget vil avsløre de 3 velprøvde og testede metodene for å gjenopprette tapte eller slettede databaser. Det ledende verktøyet er FoneLab Data Retriever, som kan gjenopprette data på datamaskiner, flash-stasjoner, harddisker og flere enheter. Den tilbyr deg også en forhåndsvisningsfunksjon for å se innholdet i dataene eller mappene dine før du gjenoppretter dem. Hvis du vil bruke denne programvaren, last den ned nå!
FoneLab Data Retriever - Gjenopprett tapte / slettede data fra datamaskin, harddisk, flash-enhet, minnekort, digitalkamera og mer.
- Gjenopprett bilder, videoer, dokumenter og mer data med letthet.
- Forhåndsvis data før gjenoppretting.
