Gjenopprette tapte / slettede data fra datamaskin, harddisk, flash-stasjon, minnekort, digitalt kamera og mer.
Eksepsjonelle og raske måter å gjenopprette data etter partisjon av USB-filer
 Oppdatert av Valyn Hua / 12. des 2022 09:00
Oppdatert av Valyn Hua / 12. des 2022 09:00Det er utallige grunner til at folk lager partisjoner på harddiskene sine. Det meste av tiden vil partisjonering av stasjonene hjelpe deg med å organisere filene dine. Du kan skille dem på flere enheter. Du trenger ikke opprette mange mapper på din nåværende USB-stasjon.

Uansett er partisjonering av USB-stasjoner ganske risikabelt. Du kan miste noen viktige filer når du utfører feil feilsøkingstrinn. Heldigvis finnes det et datagjenopprettingsverktøy for å hente filene dine når du mister dem i prosessen. Det er FoneLab Data Retriever. Den har utmerkede funksjoner som hjelper deg med å returnere USB-partisjonsfilene dine. Hvis du ikke vet hvordan du partisjonerer USB-en eller gjenoppretter slettede data etter det, blar du ned for trinnene.

Guide List
Del 1. Hvordan partisjonere en USB riktig
For å partisjonere USB-stasjonen trenger du ikke profesjonelle ferdigheter. Du trenger bare å være kjent med de innebygde verktøyene til enhetene dine. Disse verktøyene er hovedfokuset når du starter prosessen. Det er bedre å være kunnskapsrik om deres funksjoner og trinn. Det er for å unngå feil ved partisjonering av USB-en. Før du starter prosedyren, må du merke deg én ting. Sikkerhetskopier filene dine for å unngå å miste dem permanent. Hvis du leter etter feilsøkingsguider, er du på rett side! Nedenfor er trinnene for å partisjonere USB-stasjoner på Windows og Mac.
Del 1. Hvordan partisjonere en USB på Windows
Vet du hvordan du partisjonerer en USB på Windows? Hvis ikke, er dette den beste metoden for deg. Vennligst følg trinnene for å unngå feil og feil.
Trinn 1Koble til USB-flashstasjonen med Windows-datamaskinen.
Trinn 2Se etter søkefeltet i Windows-søkefeltet. Når du finner den, skriv inn Opprett og formater harddiskpartisjoner, og start den. USB-stasjonene som er på enheten din vises på verktøyet. Før du fortsetter, kan du formatere stasjonen, avhengig av ditt foretrukne filsystem. Denne prosessen vil slette filene. Det ville være best hvis du sørget for at alle filene dine hadde sikkerhetskopier.
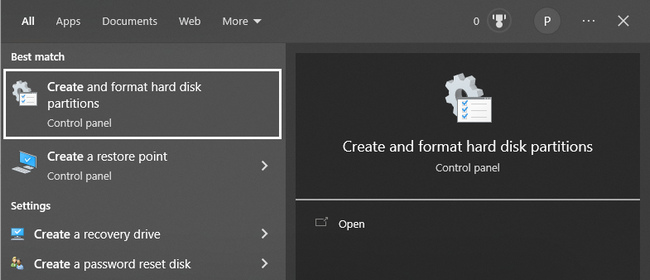
Trinn 3Høyreklikk på USB-stasjonen du vil bruke, og klikk deretter på Krympe Volum knapp. Bestem tilgjengelig plass for partisjonen. Etter det, skriv inn lagringsplassen du vil bruke og huk av Krympe knapp. Finn umiddelbart plassen som dukker opp på Diskbehandling. Når du finner den, høyreklikker du på den og merker av Nytt enkelt volum.
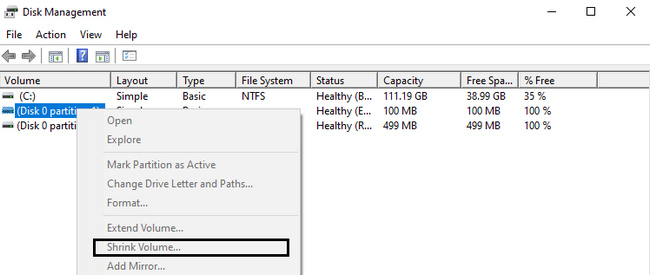
FoneLab Data Retriever - Gjenopprett tapte / slettede data fra datamaskin, harddisk, flash-enhet, minnekort, digitalkamera og mer.
- Gjenopprett bilder, videoer, dokumenter og mer data med letthet.
- Forhåndsvis data før gjenoppretting.
Seksjon 2. Slik partisjonerer du en USB på Mac
For å partisjonere USB på Mac, gjør deg kjent med verktøyet du skal bruke. Av denne grunn vil du ha en jevn og raskere prosess.
Trinn 1Sett inn USB-flashstasjonen du vil partisjonere til Mac-enheten.
Trinn 2Finn Finder på enheten, og start den umiddelbart. På hovedgrensesnittet, se etter verktøyets søkefelt på hovedgrensesnittet og skriv inn disk~~POS=TRUNC. Finn navnet på USB-stasjonen du vil bruke. De er plassert på venstre side av enheten. Velg harddisken du foretrekker, og velg deretter Partisjon.
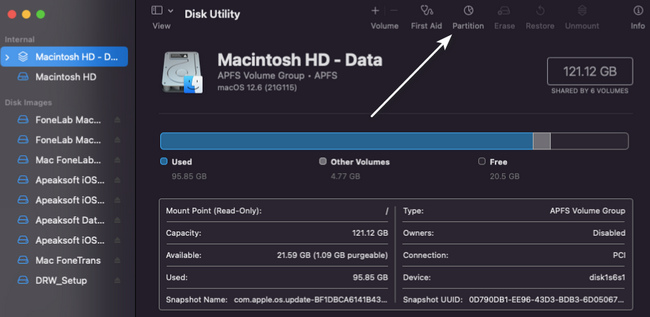
Trinn 3Klikk på Partisjon-knappen en gang til, og klikk deretter på Pluss tegnet > Påfør. I dette tilfellet vil den legge til partisjonen til enheten. Juster størrelsen på partisjonen du har laget ved å bruke enhetens tilgjengelige lagringsplass. Etterpå, gi nytt navn til USB-partisjonen og velg filsystemet du foretrekker.
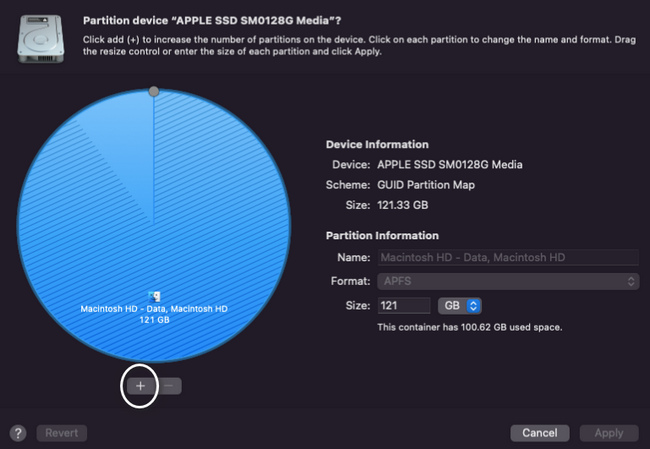
Når du har partisjonert USB-stasjonen på Mac eller Windows, sjekk filene. Det vil hjelpe deg å vite om det mangler filer etter prosessen. Du kan stole på det beste datagjenopprettingsverktøyet nedenfor for tapte filer.
Del 2. Beste USB-partisjonsgjenoppretting - FoneLab Data Retriever
FoneLab Data Retriever kan hente data fra en partisjonert USB-stasjon. Det er ikke det eneste utvinnbare scenariet det støtter. Du kan også gjenopprette filer fra krasjet PC, papirkurv og mer. Dette datagjenopprettingsverktøyet vil også hjelpe deg gjenopprette data fra eksterne harddisker, minnekort og mer. Hvis dette er første gang du gjenoppretter en partisjons USB-stasjon, er dette det mest effektive verktøyet. Den har håndterbare og enkle trinn. Det krever ingen profesjonelle ferdigheter. Du kan utføre disse uten hjelp fra noen for å gjenopprette data fra flere partisjoner på USB.
FoneLab Data Retriever - Gjenopprett tapte / slettede data fra datamaskin, harddisk, flash-enhet, minnekort, digitalkamera og mer.
- Gjenopprett bilder, videoer, dokumenter og mer data med letthet.
- Forhåndsvis data før gjenoppretting.
Trinn 1Last ned den beste USB-partisjonsgjenopprettingen ved å klikke på Gratis nedlasting knapp. Den er tilgjengelig på både Mac og Windows. Du trenger bare å se etter versjonen av enheten du bruker for øyeblikket. Enheten vil laste ned verktøyet i noen sekunder. Etterpå vil det kreve at du konfigurerer det. Når du er ferdig, installer verktøyet, start det på enheten din og kjør det.
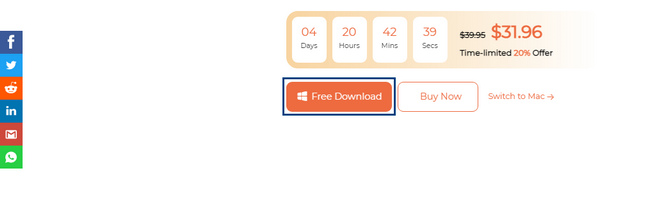
Trinn 2Siden du leter etter filer på partisjonens USB-stasjon, se etter de flyttbare stasjonene. Se etter navnet på stasjonen, og velg den. På toppen av datagjenopprettingsverktøyet merker du av i boksene for filtypene du vil hente. Etter det klikker du på Skanne knappen og start prosessen med å finne de tapte filene dine.
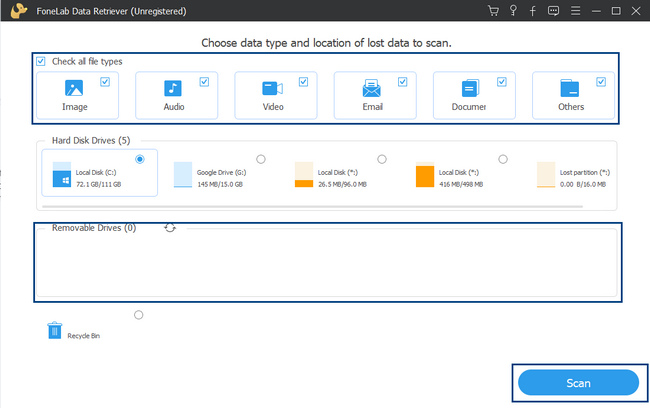
Trinn 3Skanneprosessen vil bare vare i noen få sekunder. Hvis filene du vil gjenopprette ikke dukker opp, klikker du på Dypt Søk knappen nederst til høyre. Det vil gi deg mer resultater enn det raske skanningen viste deg. Det vil imidlertid ta mer tid.
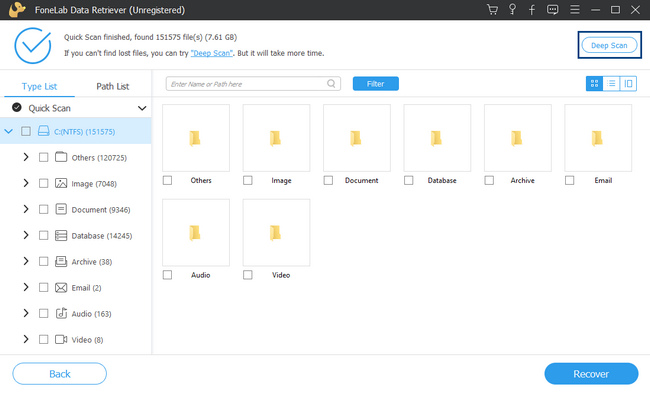
Trinn 4Du vil se prosedyrens resultater på venstre side av verktøyet og mappene med antall data den inneholder. Den vil også vise deg filsystemet du bruker. Merk av i boksene til høyre for å legge dem til filene du vil gjenopprette.
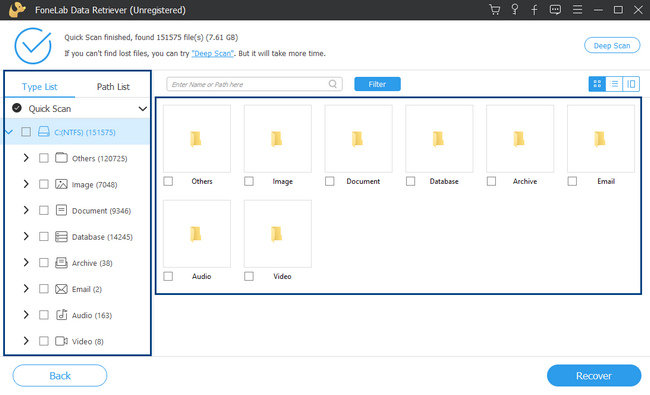
Trinn 5Når du velger USB-partisjonsfilene du vil hente, klikker du på Gjenopprette knapp. Den er plassert på den nederste delen av verktøyet. Vent til prosessen er ferdig. Etterpå, se etter USB-partisjonsfilene du gjenopprettet på enheten din.
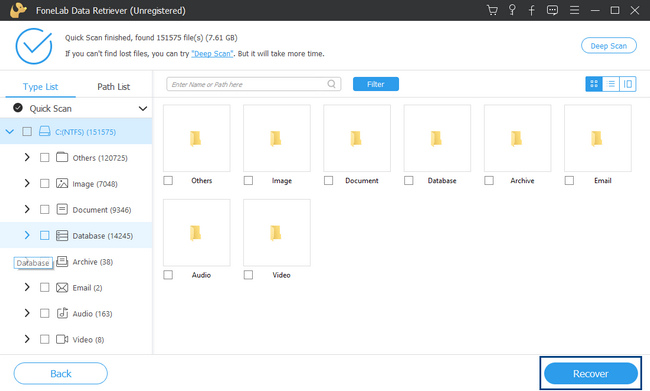
FoneLab Data Retriever - Gjenopprett tapte / slettede data fra datamaskin, harddisk, flash-enhet, minnekort, digitalkamera og mer.
- Gjenopprett bilder, videoer, dokumenter og mer data med letthet.
- Forhåndsvis data før gjenoppretting.
Del 3. Vanlige spørsmål om gjenoppretting og partisjonering av USB-filer
1. Kan du fjerne partisjonen fra USB-en på Windows?
Ja, det er mulig å fjerne dem. Søk etter Diskbehandling på Start knapp. Høyreklikk stasjonen du vil fjerne partisjoner, og velg deretter Slett volum > Ja.
2. Hvordan fjerne partisjonen på USB-stasjonen på Mac?
Start disk~~POS=TRUNC verktøyet på din Mac. Se etter disken du vil behandle på venstre side, klikk på den, og velg deretter Partisjon seksjon. Velg partisjonen du vil fjerne. Etter det klikker du på Minustegn og klikk på Påfør knapp.
Det er risikabelt å partisjonere en USB-stasjon fordi det kan føre til manglende filer. Du kan imidlertid bruke FoneLab Data Retriever for å gjenopprette tapte filer hvis det skjer. En annen god ting med det, det er tilgjengelig på både Mac og Windows. Vil du vite mer og oppleve dette utmerkede verktøyet? Last den ned nå på enhetene dine.
FoneLab Data Retriever - Gjenopprett tapte / slettede data fra datamaskin, harddisk, flash-enhet, minnekort, digitalkamera og mer.
- Gjenopprett bilder, videoer, dokumenter og mer data med letthet.
- Forhåndsvis data før gjenoppretting.
